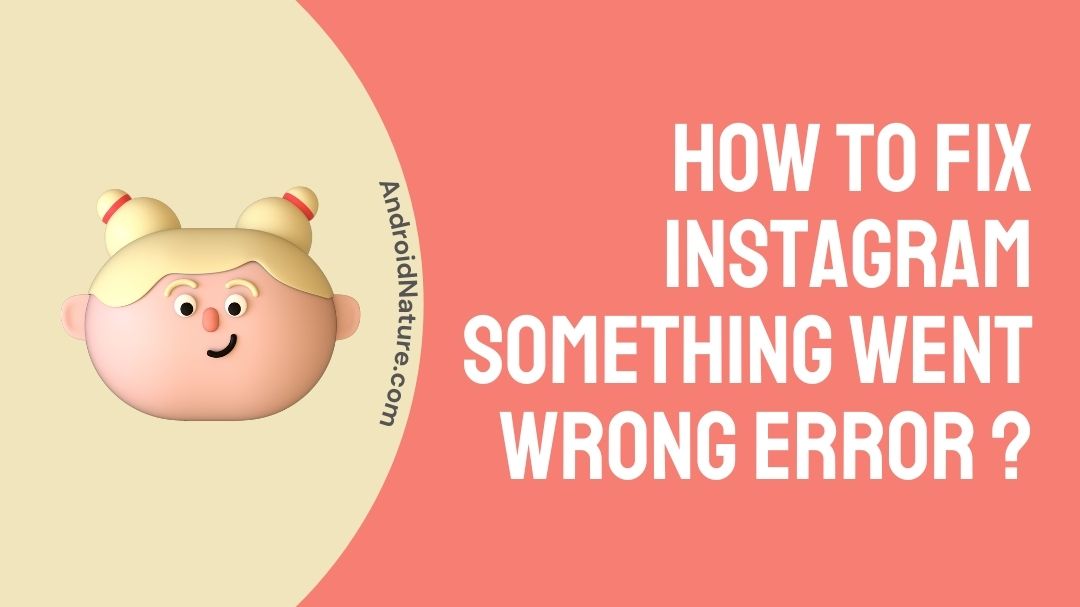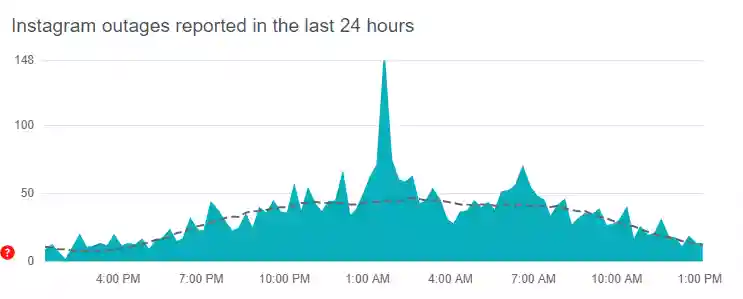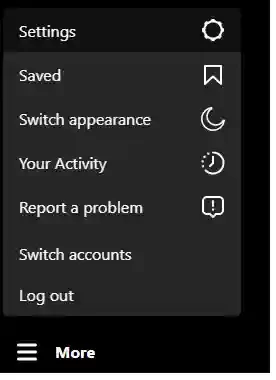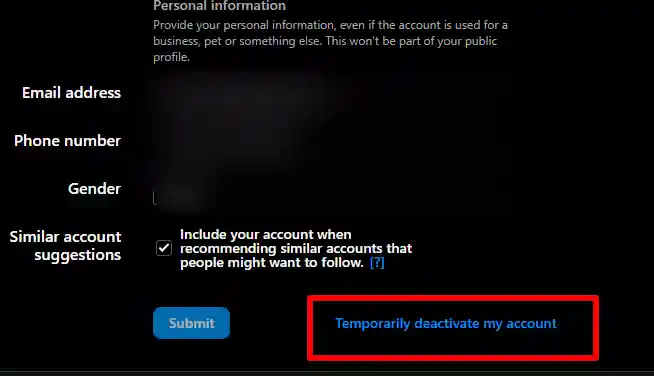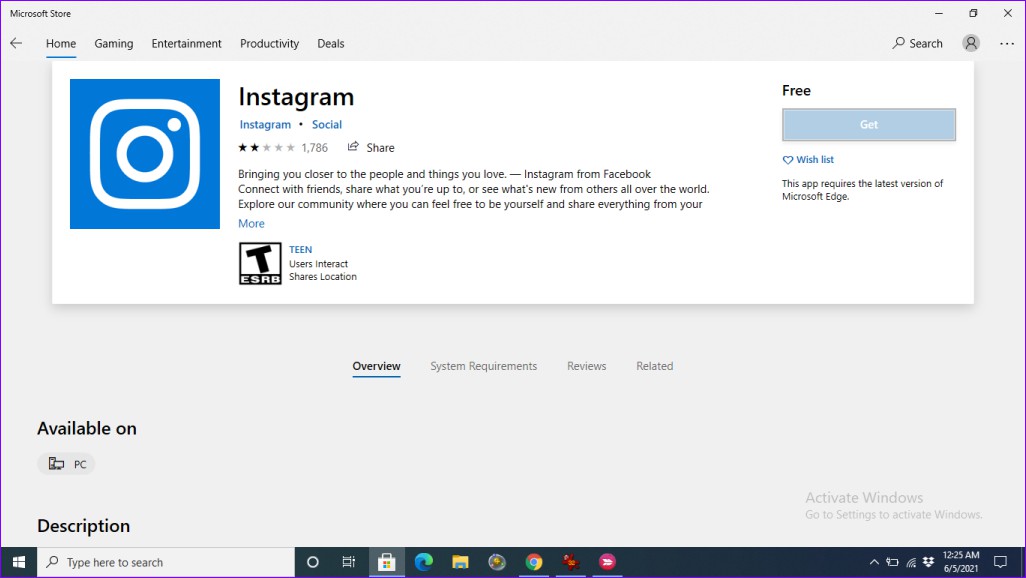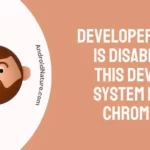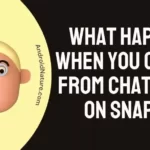Billions of people use Instagram and thousands of them occasionally face issues that hinder its functionality. Users often report problems such as the inability to load posts, failures in direct messaging, and troubles during sign-in.
A common error encountered is the “Something went wrong. Please try again later” message, which can be frustrating as it prevents posting and affects overall app performance.
If you are also having this problem, you have landed on the right page.
In this guide, we’ll explore all the possible solutions to fix. I have also faced this problem multiple times, but in my case, the reason was Instagram server issues.
In your case it could be a different reason, so try the following fixes.
Why I am getting ‘Something Went Wrong Try Again Later’ when posting on Instagram?
Short answer: There can be multiple reasons why you are getting ‘Something went wrong’ error while posting on Instagram such as network issues, Servers of Instagram might be down, your Instagram app isn’t updated to the latest version, other technical issues, or your account might be suspended or flagged.
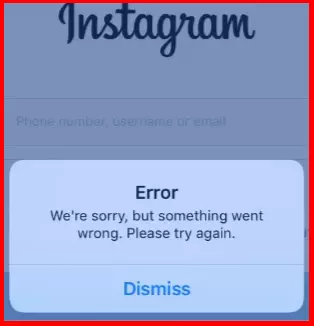
How to Fix Instagram ‘Something Went Wrong Try Again Later’ when posting error ?
1. Check your Network Connection
Poor connectivity is frequently the source of the Instagram went wrong issue. To troubleshoot network issues, make sure your cellular or Wi–Fi connections are working properly. Here’s how to test your cellular data connection.
- Step 1: Launch the Settings App, navigate to Networks & Connections, and then select Cellular data.
- Step 2: Turn on the cellular data, and if it’s already on, turn it off and back on again. Confirm that the network indicator at the top of the screen indicates a connection (it should say H+, 4G, 3G, or 2G).
If you still don’t have a connection after going through this process, it means you’re outside of the network’s coverage region. You can try changing your location to see if the problem goes away.
Here’s how you can confirm network connections if you’re using Wi-Fi.
- Go to Settings, then to the Wireless and Connection tab, and finally to Wi-Fi.
- Restart Wi-Fi and ensure that the signal bar at the top of your phone’s screen is full.
- If the indicator is weak or unavailable, try moving closer to the router or changing locations. If the connection is still down, try turning the router off and back on.
Alternately, activate and deactivate Airplane mode.
Contact your internet service provider if the network is still inaccessible. Once the network issue has been resolved, check to see if Instagram is loading normally. If not, it is time to attempt a different approach.
2. Check Instagram Server Status
The Instagram servers, like any other piece of technology, is prone to outages. When this occurs, opening the application or attempting to access some of its content results in an error.
Waiting it out is the only way to deal with server outages. In the interim, you can contact friends or use web maps to determine the scope of the problem. Most server issues will go away with time.
Also, we would suggest to visit downdetector page for Instagram to check its server status.
If the servers of Instagram are down, you would like to wait for some time or till servers get restored to upload your photos.
3. Reboot your Device
Yes, let’s get this one out of the easiest way. Navigate to the power menu on your smartphone and select the restart option.
Once your device is restarted, go to Instagram and try to post/comment or whatever you were doing when you first saw the ‘Try again later’ notice and hopefully the error might have been fixed now.
4. Log out and then back in again
Something as simple as signing out and back in to your Instagram account may cause the Instagram cops to back down.
- To log out of your account, go to your profile page and click the ‘Hamburger’ button in the upper-right corner of the screen.
- Now, press the ‘Settings‘ button.
- Finally, scroll to the bottom of the screen and press the ‘Log out‘ button.
- To log in, open the Instagram app, enter your username and password, and then click ‘Login.’
5. Uninstall and Reinstall the Instagram app
A simple uninstall and reinstall of the software may be sufficient to resolve the issue. Uninstalling and reinstalling the software may also help to speed up sluggish features. Here’s how you can go about it.
- 1. Open the Google Play Store and search for the Instagram app.
- 2. Click the Uninstall button, wait a few seconds, and then click Install.
- 3. Once the software has been installed, restart your smartphone to see if the issue appears.
6. Clear Instagram cache
If a large amount of temporary data (cache files) has accumulated over time, the app’s usefulness may suffer as a result. Similarly, if the app’s data becomes corrupted or out of date, it may have a negative impact on the app.
In both of these circumstances, the best approach is to delete the data and let Instagram construct a new one from scratch. Here’s how to go about it:
- First, navigate to your device’s Settings page.
- Then, select Apps and Notifications > See All Apps.
- Navigate to the Storage and Cache area of Instagram from the list.
- Then, in the confirmation dialogue box, touch Clear Storage and then OK.
- After the data has been removed, try logging back into your account.
If you are able to do so, it implies you have successfully resolved the Instagram “Something went wrong, please try again later” difficulty.
7. Update Instagram App
If you are not using the latest version of the Instagram app, it could be a potential reasons why you are getting the error ‘Something went wrong’.
So, make sure to update the Instagram app to the latest version.
To update the app, simply head over to the Google Play Store or App Store on your Android or iOS device, search Instagram and update it if an update is available.
8. Change your Password
Changing your Instagram password may resolve this issue, however we’re not sure why. To update your Instagram password, first login in to your Instagram account — instagram.com — from a browser.
The mobile app does not allow you to change your password. After successfully logging in, go to your profile page by tapping on the emblem in the bottom-right corner of the screen. Then, in the top-left corner of the screen, tap on the gear icon.
Now, select ‘Change password.’
Enter your old Instagram password twice, followed by your new Instagram password. To request a password change, tap on ‘Change Password.’
With luck, your password will be updated right away. Return to the Instagram app and begin using your Instagram profile as you usually do.
9. Disable Instagram Account Temporarily
Keep in mind that you can only temporarily disable your account from a computer or mobile browser. When you disable your Instagram account, your material will be temporarily hidden until you reactivate the app. Here’s how you can go about it.
- 1. Open your Instagram account by typing instagram.com into your browser’s search box.
- 2. Login to your account.
- 3. Click on three lines (hamburger menu) icon in the left corner.
- 4. Now, Click on Settings.
Please keep in mind that you will only be able to disable an account if you provide a cause for doing so.
- 5. Click Temporarily disable account, and your account will be deactivated within a few minutes.
Note that deleting the account does not result in the loss of your Instagram material. Your URL, however, remains dormant, and users are unable to discover you using the search option.
- 6. Reactivate your account and check that the app is still operational.
10. Try using Instagram app on your PC
Instagram provides a Windows app that may assist you in logging into the site. Instagram’s web version makes it easy to use on laptops or PCs. It’s also a different way of logging into your website and avoiding the Instagram went wrong error.
If you do not want to connect your Instagram app to Facebook, there is another option to access this service. You might also access your account with the Windows App. Here’s how:
- To begin, go to the Microsoft Store website.
- Then, search for Instagram and download it to your PC.
- Launch it after it has been downloaded.
- Then input your account credentials and sign in to your account.
If you can use it, this means that the Instagram “Something went wrong, please try again later” error has been temporarily resolved. Furthermore, the Instagram app may be at blame for this issue. So, while the problem is resolved, try accessing this service through the Windows App.
11. Use Facebook to sign in
You might try logging in through the Facebook app to fix the error because Instagram allows you to do so.
However, in order for the connection to function, the two accounts must first be linked.
To connect, navigate to Facebook, click Settings, Instagram, and enter your login details to launch.
12. Try a different device
If you’re experiencing the “something went wrong, please try again” error on Instagram, it’s possible that the issue is specific to your device.
If you’re experiencing the error on your phone, you can try logging in to your Instagram account on a different device, such as a tablet or computer or from your friend phone. If you’re able to log in and post content without encountering the error on the other device, it suggests that the issue is specific to your phone.
13. Report the problem to Instagram.
Although it may not appear to be a realistic answer at first glance, we guarantee you that it is worth a try. When you receive the ‘Try again later’ error notice, you will be given two options: ‘Tell us‘ and ‘Ok.’
- Tap ‘Tell us’ to notify Instagram of an error on their end.
You could also go manually report an issue. Before proceeding with the reporting process, you must take a screenshot of the problem and attach it to the report you are sending.
- After that, go to your profile page and tap the hamburger menu in the upper-right corner of the screen.
- Now, press the ‘Settings‘ button.
- Navigate to the ‘Help‘ section.
- Then, select ‘Report a problem.’
- Then, click ‘Report a problem‘ once more.
- Explain the problem on the next page, and then touch ‘Gallery‘ to upload the screenshot you took earlier.
- When you’re through submitting the report, click ‘Submit.’
- Instagram will hopefully respond with a solution.
14. Get in touch with the Instagram Help center
If all else fails, your final option should be to contact the Instagram Help center. Keep in mind that you must present the fixes you’ve tried to resolve the error throughout this contact. By providing your proposed solutions, you make it easier for the support team to advise you on the next steps.
Conclusion
So, those are the only solutions for Instagram’s something went wrong, try again later when uploading problem. There are twelve solutions listed in the essay, and I’m confident that at least one of them will work for you.
For the time being, that’s all there is to it. I hope you found these helpful. If you have any further questions, please leave them in the comments section below or contact the Instagram Help Center for further assistance.
Thank you so much!
Further Reading:
[Fixed] Instagram disabled my account for 30 days
Does Instagram automatically follow accounts?
(13 Reels Tricks) Instagram Reels getting No Views
How to get back my old Instagram account

Ishika is a CDS aspirant from Dehradun who is now doing her bachelor’s degree at Delhi University. She enjoys reading and doing her own skin care and maintenance, but she is also a fitness enthusiast who can’t seem to stay away from junk food. She enjoys the serenity of nature. She is new to Android Nature and works on our tech-related topics.