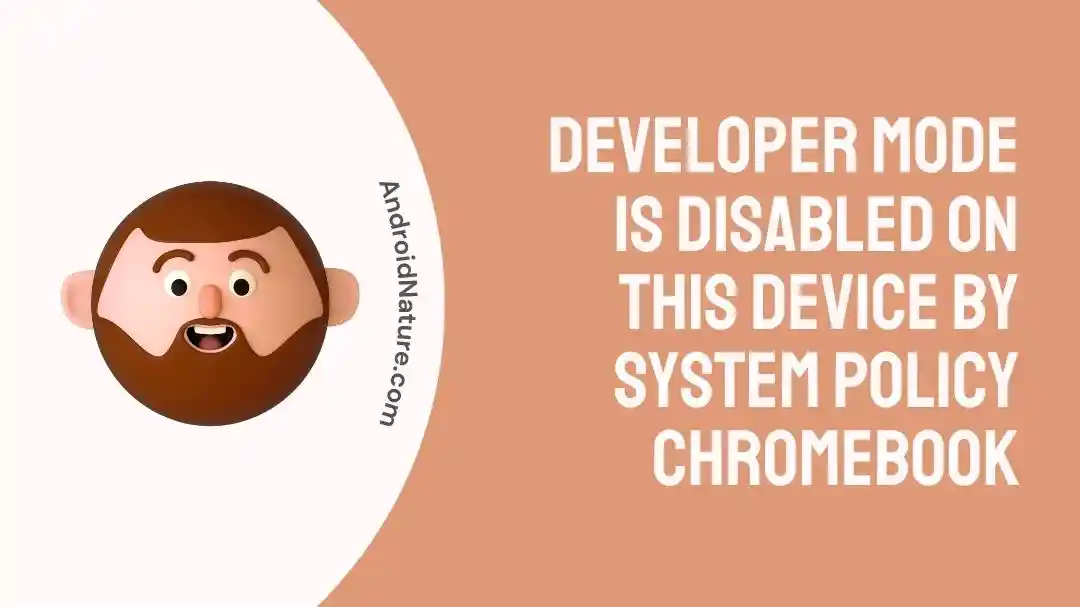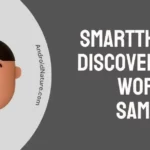I purchased a second-hand Chromebook a couple of weeks back to learn coding and software development.
But, I ran into a problem a few days back.
I like to install custom firmware and do a lot of tinkering with my devices.
However, every time I tried turning on ‘Developer Mode’ I kept getting the same message.
“Developer Mode Is Disabled On This Device By System Policy Chromebook”.
Eventually, after digging around online, I figured out a solution to my problem.
But I also came across a bunch of methods to fix this problem if you aren’t experiencing the same problem as me.
What Does Developer Mode Is Disabled On This Device By System Policy On Chromebook Mean
Short Answer: This message means you can’t turn on Developer Mode because it’s restricted by your system administrator or your organization’s policy. It can also be a second-hand device that the previous owner forgot to sign out of.
Turning on Developer Mode leaves your device vulnerable to software or hardware attacks.
Organizations and system administrators usually lock out Developer Mode and restrict the data flow of USB and other input ports on your Chromebook over safety and privacy concerns.
But if you need access to Developer Mode, how do you go about it?
How Do I Enable Developer Mode When Blocked By Administrator On Chromebook
You can’t enable Developer Mode if it’s restricted, since that would be a breach of contract.
It would also be bad for Google if you could bypass administrator restrictions on a Chromebook.
Here are the steps to enable Developer Mode. Use these steps after you’ve diagnosed the issue using the methods below.
- Step 1- Simultaneously hold ‘Esc’ and ‘Refresh’ and then press the ‘Power’ button.
- Step 2- On the screen that appears, select ‘Advanced Options’ using the arrow keys and then ‘Enter’.
- Step 3- Again, use the arrow keys to navigate and select ‘Enable Developer Mode’.
- Step 4- Select ‘Confirm’ and press enter.
Your Chromebook will restart with a message saying ‘You are in Developer Mode’.
But with that said, here are the legitimate ways to get around the problem.
Method 1- Contact Your Organization or IT Administrator
There are extremely good use cases to access developer settings on your Chromebook.
For example, you’re a student and you’re developing a custom firmware that needs testing.
The only way to do this on your Chromebook is to turn on USB debugging, which is a developer setting.
So, the only way to get access to it is to speak to your company or school/university IT administrator.
Provide them with enough details on why you need access to developer mode.
Once they confirm with your teacher or manager at work, you’ll be able to access Developer Mode.
Method 2- Factory Reset The Chromebook
If you bought a second-hand Chromebook, the previous owner might have signed out of the device but forgot to factory reset it.
This means that the previous owner’s system restrictions might still be in place.
Thankfully, since they’ve already signed out of the device, you can go ahead and factory reset it without credentials.
On Chromebooks, a factory reset is called a ‘Powerwash’.
- Step 1- If you signed in to the Chromebook with your account, sign out of it.
- Step 2- Hold Ctrl + Alt + Shift + R and select ‘Restart’.
- Step 3- From the menu that appears, select ‘Powerwash’ and ‘Continue’.
Once the Powerwash is done, you’ll be taken through the initial setup process.
Then follow the steps above to access developer mode.
Method 3- Remove Unwanted User Profiles
You might have a user profile on your system that has restrictions enabled, and that’s causing the problem.
It can happen if you give your Chromebook to a roommate, friend, or sibling and they don’t sign out.
First, sign in to their profile from the Chromebook sign-in screen.
Then go to ‘Settings’, and ‘Accounts’ and select their Google account.
Click the three dots next to the account and click ‘Remove this account’.
Next, you’ll need to log out of their profile since you need to delete their profile.
On the sign-in screen, click the drop-down arrow next to the profile you want to remove.
Click ‘Remove this user’ and on the following screen, select ‘Remove this user’ again.
Now, both their Google account and profile have been deleted from your Chromebook.
Method 4- Contact The Previous Owner
The previous owner might have forgotten to sign out of his account on your Chromebook.
If that’s the case, get in touch with them and follow the steps above to sign out.
The reason you’ll have to contact them is that they might have password restrictions.
They will have to tell you their password so you can log out from your device, they can always change it after the fact.
Method 5- Use The Chrome Recovery Tool
If none of the previous methods worked, it might be an issue with Chrome OS.
You’ll need to use the ‘Chrome Recovery Tool’ to fix it.
Disconnect any external devices like keyboards, mice, or hard drives before starting.
Hold down ‘Esc’ and ‘Refresh’, and then press the ‘Power button’ on your Chromebook.
Release the power button, but hold down the other two till you enter ‘Recovery Mode’.
Once you’re in recovery, you have two options.
Use the recovery tool via the internet or download an offline copy to a USB drive.
Only newer Chromebooks can recover via the internet, so if you have one, use this option.
Select ‘Recover using internet connection’ and follow the instructions to complete the process.
It will take some time to download and reinstall a fresh copy of Chrome OS, but once it’s done, you’ll be taken to the initial setup.
Older Chromebooks don’t have the option to recover via the internet.
So, if you have an older Chromebook or no access to the internet, use the steps below to recover Chrome OS.
First, you need access to another Chromebook, PC, or Mac.
You’ll also need a USB drive with at least 8GB of space that can be formatted.
- Step 1- On your other device, download and install Google Chrome.
- Step 2- Open Chrome and download the recovery utility extension.
- Step 3- From the top right of the browser, select the recovery extension and make sure it’s enabled.
- Step 4- Select ‘Get Started’ and find your Chromebook model from the list.
- Step 5- Click ‘Continue’ and plug the USB drive into the computer.
- Step 6- Open the drop-down menu and select the USB drive. Click on ‘Continue’ and then ‘Create Now’.
Remove the flash drive once the process is complete and you get a prompt.
- Step 7- Connect the USB drive to your Chromebook that’s in recovery mode.
- Step 8- Click on ‘Recover using external disk’ and follow the instructions to initiate the process.
Wait till it’s done and go through the setup process to use your Chromebook.
Sign in to your Google Account, open recovery mode again, and enable Developer Mode.
SEE ALSO:
- How To Download Apps On Chromebook Without Google Play
- Sky Hub, Sky Hub Q Recovery Tool For Chromebook (Chrome OS) Availability For Broadband
- Fix : Google Play Services Keeps Stopping On Samsung Tablet
Final Words
Developer Mode is extremely useful for people who know what they’re doing.
So, being locked out can be frustrating.
But you can follow our guide and as a fellow user of custom firmware, I guarantee you’ll have access to developer settings in no time.
Just remember to disable USB debugging after you’re done using it to avoid potential risks to your system.

As a seasoned DIY tinkerer, Arvind found the simplest way to help anyone troubleshoot or set up tech without feeling overwhelmed by it. He’s an advocate for smart home technology and in his free time makes music. He’s also an avid gamer, mostly obsessed with single-player titles.