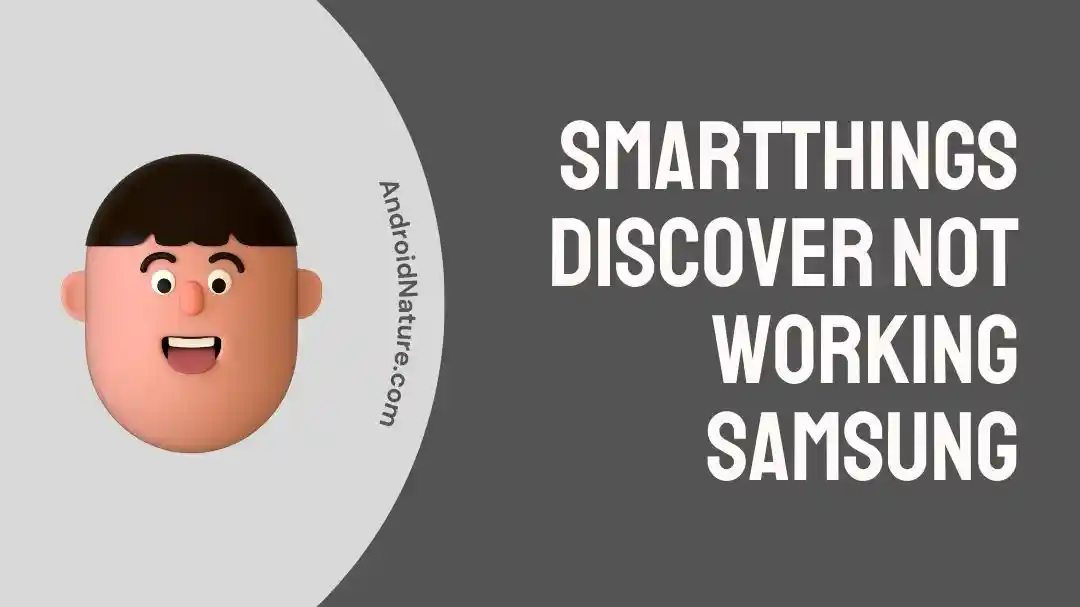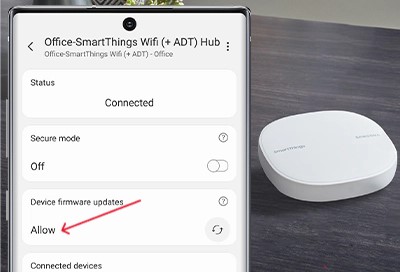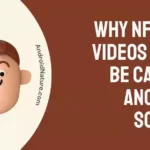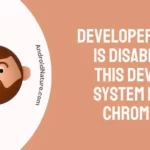SmartThings is one of the most useful home automation features Samsung provides for their plethora of smart devices including phones, TVs, and even refrigerators.
It works well, but sometimes SmartThings Discover refuses to work on Samsung, making it a bit of a mess trying to add compatible devices to SmartThings.
But, it’s relatively easy to sort out, so I’ll take you through different methods to fix it.
Why Isn’t SmartThings Discover Not Working On Samsung
Short Answer: SmartThings Discover isn’t working on your Samsung because of network connectivity, Bluetooth issues, incompatible devices, an outdated app, or outdated firmware on the SmartThings hub.
Network and Bluetooth issues are common and are generally caused by interference or distance. You can also check for app updates and updates for your SmartThings hub if you own one of those. However, if you’re trying to add an incompatible device, it’s not going to work.
Fix: SmartThings Discover Not Working On Samsung
There are a few ways to get SmartThings Discover working again.
Method 1- Check Your Network And Wi-Fi
The most common reason wireless devices have issues connecting is because of network or Wi-Fi issues.
This can be caused by interference, being too far from the router, or it could be an issue from your service provider’s end.
To prevent interference to your network, I’d recommend making sure there aren’t any devices such as cordless phones, baby monitors, or any other wireless device close to it.
And if you’re too far from the router, either move closer to it or relocate your router to a central location from which it can reach your whole house.
If you live in a large house, I’d suggest looking into getting a mesh router to create multiple access points for devices further away from your router.
In terms of connecting to the Wi-Fi, make sure you’re on the right network. Since most routers are dual-band, you’ll have a 2.4GHz and a 5GHz network.
If the smart device you’re trying to discover supports 5GHz, you’ll need to connect your phone or SmartThings hub to the same network.
But if your smart device only has 2.4GHz support, you’ll need to switch your phone or SmartThings hub as well. However, once you’re done with the setup, you can go back to using the 5GHz network.
Method 2- Make Sure Your Device’s Bluetooth Is Working Properly
Apart from Wi-Fi, SmartThings Discover also requires you to have Bluetooth enabled on your device as well.
Make sure you’ve turned on Bluetooth on your phone while setting up a new device. If you feel Bluetooth might not work, try connecting your phone to another device or an already paired device like earphones.
If it doesn’t connect, you’ll probably need to take your phone to a service center to get your Bluetooth fixed.
But if it works, then you might have bought a defective smart device.
You can go ahead and let the retailer or online store you bought it from know the issue, and they should replace it for you, no questions asked.
Method 3- Update Your SmartThings App
An outdated version of SmartThings can also prevent smart devices from being discovered.
The easiest way to fix this is to visit the Play Store for Android or the App Store on iOS and search for SmartThings.
If there is an update for the app, you’ll see a button labeled update. Tap it and wait for it to finish.
Once the update is done, SmartThings Discover should work as expected.
Method 4- Update Your SmartThings Hub Firmware
Just like the app, if you’re using a SmartThings hub, you’ll need to keep it updated to get the best out of it.
You’ll need to check for updates on your phone.
To do this, open the ‘SmartThings’ app and click on the three horizontal lines. Click on the ‘Settings’ icon and go to ‘About SmartThings’.
If an update is available, you’ll see a prompt to download and install it.
Additionally, to prevent this issue in the future, setting up automatic updates is the way to go.
You can follow the steps below to set it up.
- Step 1- Open ‘SmartThings’ on your phone and tap on the three horizontal lines.
- Step 2- Select ‘All Devices’ and then click on your hub from the list of devices.
- Step 3- Now, click on ‘Use SmartThings Hub’ and tap ‘Manage SmartThings Hub’.
- Step 4- Go to ‘Device Firmware Updates’ and tap on the arrow.
- Step 5- Tap on ‘Allow’ or ‘Allow Except Lightbulbs’.
Once you’ve done this, your SmarThings hub will auto-update when one is available. Additionally, it’ll also provide any firmware updates to other smart devices and your lightbulbs if you select the second option.
Method 5- Restart Your Phone And SmartThings Tracker
First, turn off the SmartThings tracker by holding down the power button for three seconds.
The LED on the tracker will blink thrice and then turn off. Don’t turn it back on as yet.
Similarly, do the same with your phone.
Hold down the power button on your phone and select restart from the power menu.
If your phone doesn’t have a restart option, turn it off and then hold the power button to turn it on.
Once you’ve restarted your phone, make sure you’re connected to your network and the internet is working.
For Android devices, I’d recommend turning on Bluetooth as well.
Now, hold down the power button on the tracker till the LED turns blue.
Wait for a few seconds and the LED should alternate between red, green, and blue.
Open the SmartThings app on your phone and reconnect the tracker to the app.
Now the tracker should be able to automatically discover any smart devices you want to connect to it.
Method 6- Reach Out To Samsung Support
If none of the fixes above worked for you, then there might be something wrong with your SmartThings hub or something wrong with the app.
In both cases, it’s better to reach out to Samsung support and let them know your problem.
Once they’ve diagnosed your issue, they’ll either be able to get your SmartThings hub repaired or replaced.
But if it’s an issue with the app that is specific to your device, they might ask you to send them the diagnostics and log data from the app which they’ll walk you through.
See Also:
Final Words
SmartThings is one of the best home automation apps out there, with a ton of smart devices actively supported.
So if you ever have issues with SmartThings Discover not working, you can always come back to this article to sort out the problem.
Additionally, just like your Wi-Fi router, keep your SmartThings hub in a central location as well. But don’t keep it too close to your router or you’ll end up causing interference between the two devices.

As a seasoned DIY tinkerer, Arvind found the simplest way to help anyone troubleshoot or set up tech without feeling overwhelmed by it. He’s an advocate for smart home technology and in his free time makes music. He’s also an avid gamer, mostly obsessed with single-player titles.