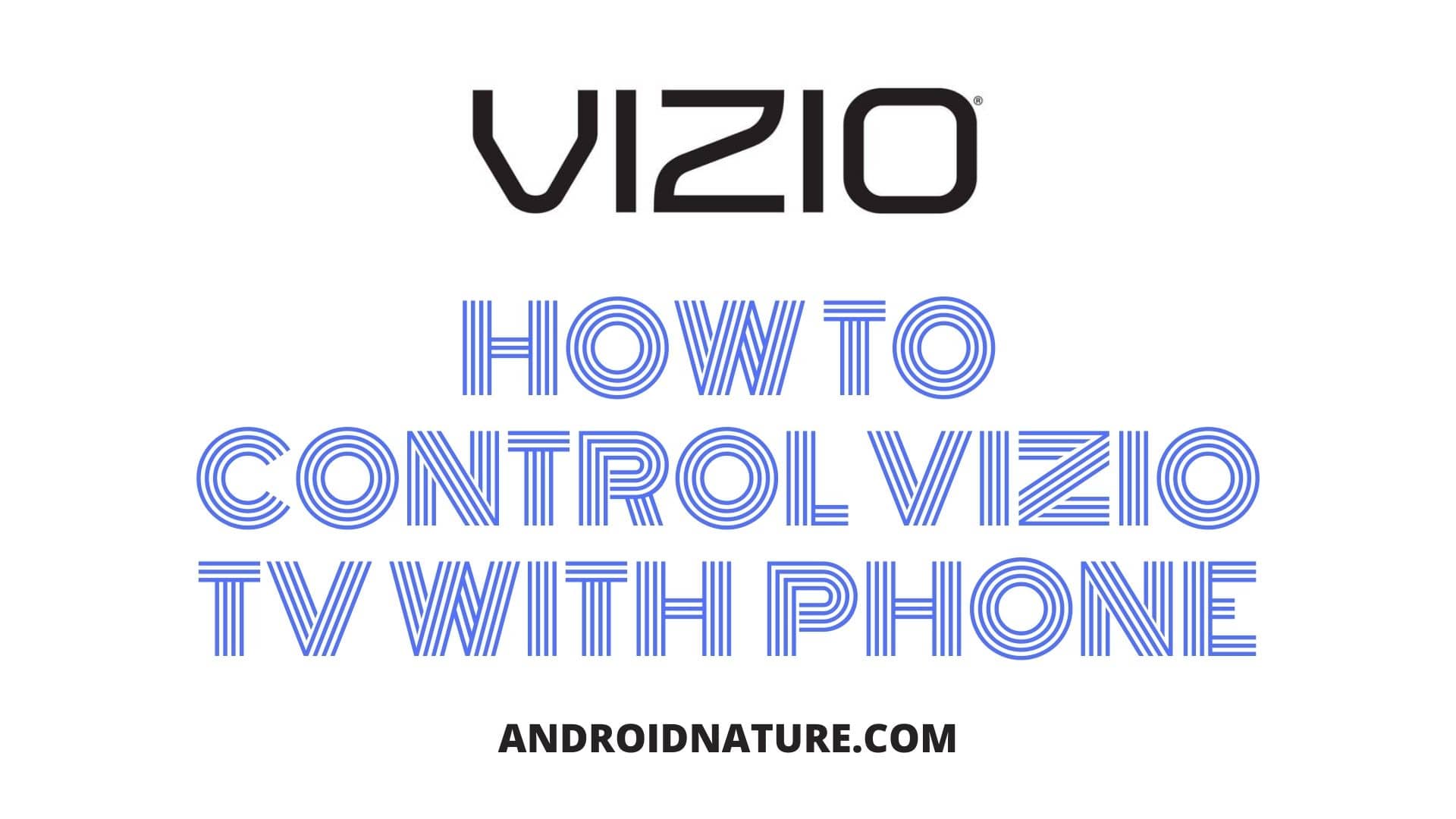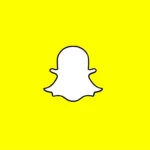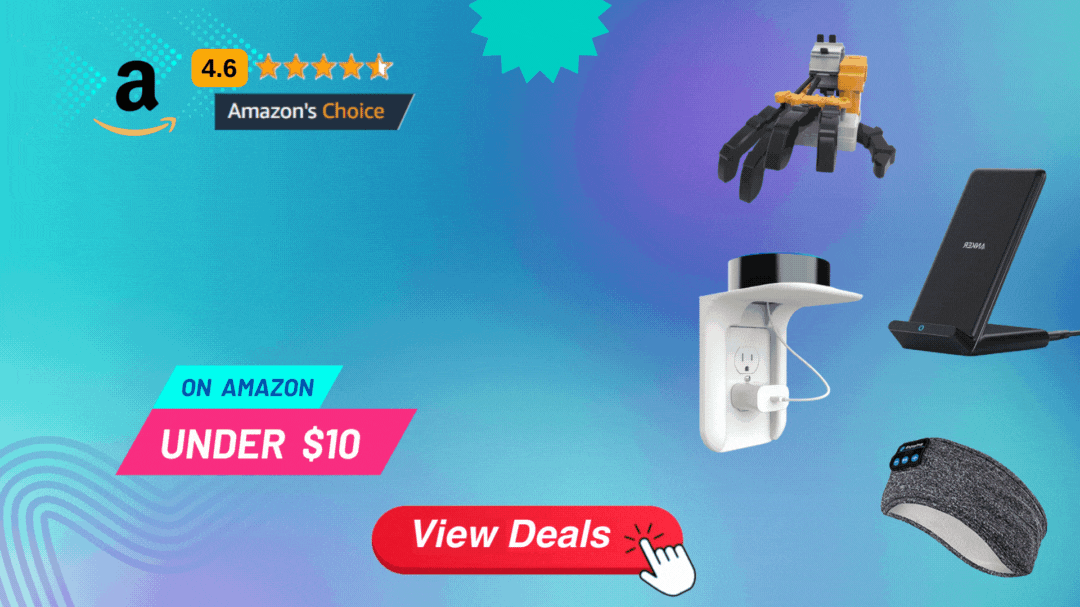Vizio manufactures thousands of TVs in a quarter of a year. Surely, also thousands of remotes to control these TVs.
TV remotes can go bad after a certain point in time. Maybe its battery parts don’t function anymore, or the IR blaster has stopped working.
It is also possible that the hardware is damaged. In this case, there is generally an easy fix to these problems. You can use your phone as a TV remote!
We have listed steps to connect the Vizio Smart Cast phone app to your Vizio TV. You can use this app to control your TV as a remote, cast screen, keyboard and much more.
How to Control Vizio TV with Phone
-
Step 1: Go to the App Store
Make sure you are connected to the Internet and log in to your App Store or Play Store if you are on Android.
-
Step 2: Download Vizio smart cast app
Now, search for the Vizio Smart Cast app and locate it. Press Install.
-
Step 3: Make an account or sign in as a guest
Now, open the app. You will be greeted with a screen that shows what the app can do and two options that are Make an account or Sign in as a guest.
If you have a Vizio Smart Cast account, sign in. If you don’t, sign in as a guest. It works either way.
-
Step 4: Select the device
Press the option of ‘Choose A Device to Control’ at the bottom of the screen. If you have paired your TV previously to your phone, it will show up in the app.
-
Step 5: Make sure your Vizio tv is on
If your TV is switched off, turn it on for pairing with your mobile phone.
-
Step 6: Connect TV to the internet
Connect your TV preferably to your home WiFi network. make sure both the devices, your phone and TV are connected to the same WiFi network.
-
Step 7: Get started
Once your TV is turned on and connected to the same internet connection, the device should appear in the list of available devices to pair.
-
Step 8: Select your TV
Select your TV that appears in the list. You will be prompted to pair the device.
-
Step 9: Enter the PIN in your phone
Your TV will now display a 4 digit PIN that you need to enter in your phone app to pair with the TV.
Enter this PIN and your devices will be connected to each other.
-
Step 10: Select the Remote option
Once your TV is connected to your phone through the Vizio Smart Cast app, select the Remote option on the bottom left of your phone screen.
This will launch a fully functioning remote that you can use to control your TV and launch applications. You can also use your phone as a keyboard.
SEE ALSO: [4 Easy Steps] How to set Vizio TV sleep timer (2021)
Best Vizio Phone remote Apps

-
Vizio Smart Cast phone app
Using the manufacturer’s own app can be the best decision.
This app is specifically designed for your TV and can control many aspects of it.
You can use it as a remote, screen sharing app, keyboard and launch applications directly from the app.
-
TV Remote for iPhone
If you are an iPhone user and want a well developed UI (User Interface), this can be your choice. It can quickly pair with your device once it is connected to WiFi.
-
VizControl – TV Remote Control
This app requires your phone to have an IR blaster.
The connection between the TV and Phone is similar to that of a TV and phone. Multiple MI devices contain IR blasters.
-
AnyMote
If you have multiple devices of different brands in your house and want a universal remote control app, this can be your surefire choice.
Supporting over 900,000 devices, this app can connect to many of the TVs out there.
It works either way, with or without an IR (InfraRed) blaster. If your phone doesn’t have an IR blaster, you can connect your phone and TV through this app by connecting to the same WiFi.
-
SURE Universal Smart TV Remote
SURE Universal Remote is a very versatile piece of software.
It is popular among TV remote apps. You can send music, files and other stuff if your TV and phone are connected to the same WiFi network.
Definitely, it also works as a functional remote. If your TV has voice control capabilities, you can also give voice commands through this app.
SEE ALSO: How to connect Vizio TV to Alexa (2021)
FAQs
Q1. How can I control my Vizio TV without a remote?
A. You should download the Vizio Smart Cast app from the app store. Open the app and sign in as a guest.
Make sure your TV and phone are connected to the same internet connection.
Once this is done, your TV should appear on the list. Select your TV and pair it with your phone by using the code displayed on the TV screen.
Now, you can control the TV by going to the remote Menu.
Q2. What remote control is compatible with a Vizio TV?
A. Vizio Universal remote control available on Amazon, Vizio XRT112 remote available in Walmart, GVIRTRUE remote for Vizio and Logitech Harmony 650 are some of the remotes that are compatible with a Vizio TV.
These remotes can be found in electronic stores or online.
Q3. How do you connect your phone to a Vizio TV?
A. Download the Vizio TV Smart Cast app. Pair your phone to the TV by being on the same internet connection.
Your TV should now appear in the paired devices section and you interact in multiple ways with your TV through this app.
Q4. What is the best Vizio remote app?
A. Depends on your needs. The manufacturer app is always the recommended app you should use to control your TV.
In this case, you should use the Vizio Smart Cast phone app. Some other options include TV remote for iPhone, VizRemote for Android and AnyMote for universal remote needs.
Final Words
There are multiple app developers out there to make your life easier and help you just use your device’s as makeshift help for other devices that have stopped working.
For connecting other mentioned apps, it is a similar way compared to the steps given in this article.
We hope this article was helpful and you can control your TV with ease now. Thanks for reading!
Further Reading:
Fix Vizio TV keeps disconnecting from WiFi
How to connect Vizio TV to mobile hotspot
Vizio TV Best Picture settings for Gaming (2021)