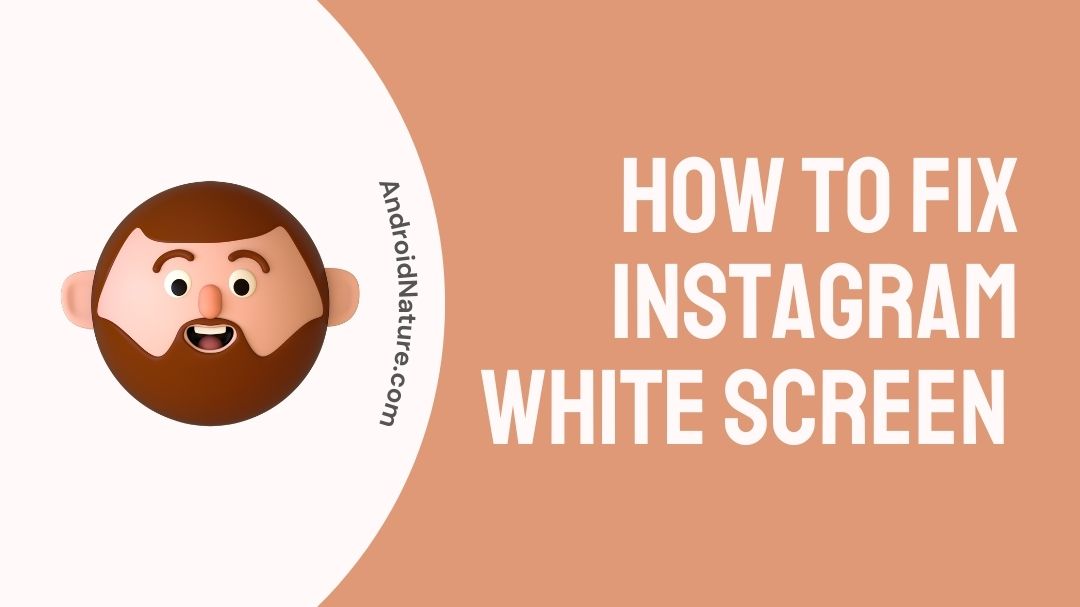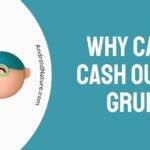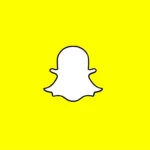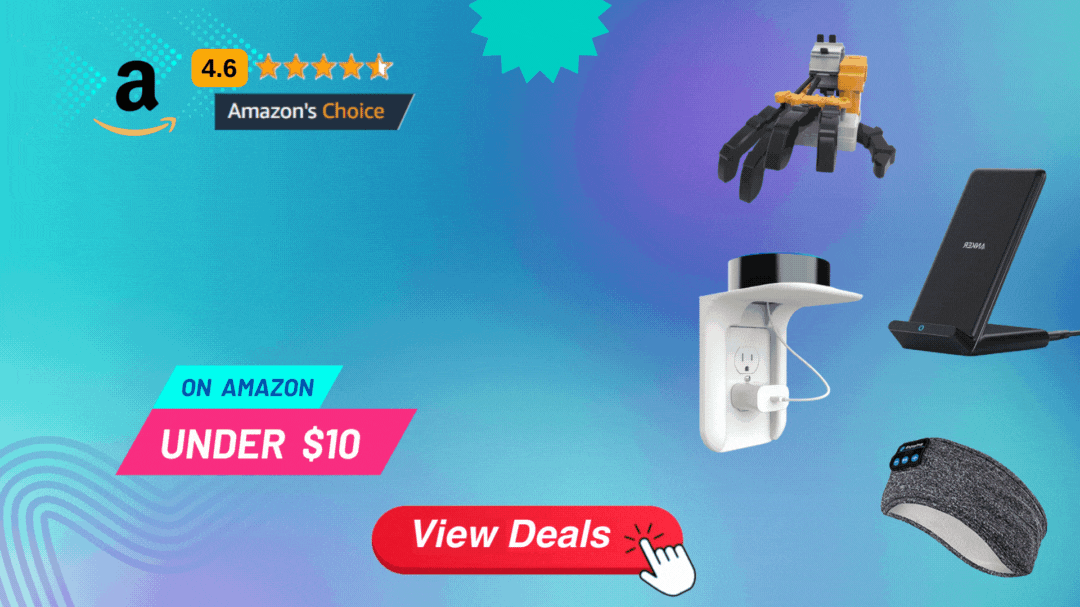If your Instagram displays a white screen you have landed on the right page.
Here, we have provided the reasons why it may happen and how to fix it.
In today’s world, Instagram is one of the most widely used social media platforms, and its popularity continues to grow. Posts can be shared by either public or pre-approved followers.
Users are able to access content that is currently trending, such as images, follow the accounts of other users to add their content to their own feed content and explore the content of other users by tag and location.

Users of Instagram are subject to a wide variety of faults and glitches, just like users of comparable programs everywhere else. The Instagram white screen is one of the issues that has been reported the most.
Whether you’re using Instagram through the mobile app or the website, you can get this problem. But in the event that you encounter the Instagram loading page, what options do you have? Keep reading to find out more about the specifics of this Instagram bug that prevents the app from launching.
Why is my Instagram white screen?
Short answer: Your Instagram is showing a white screen because the servers are down, your Internet connection is bad, you’re using an old version of the app, your cache is corrupted, your account is disabled or there are minor bugs in the app.
Instagram is accessible for download in over 32 languages across several platforms, including iOS, Android, Windows, and even Amazon’s Fire OS, and has over one billion monthly active users.
The application performs very well and has a straightforward and contemporary user interface, however, customers continue to claim that there are problems with the program on a regular basis. The Instagram White Screen is one example of this type of issue.
The problem with Instagram displaying a white screen has grown increasingly widespread among users of the platform.
You, as an Instagram user, may come across a variety of issues, such as a white screen on Instagram, blank Instagram posts, or blank Instagram profile images.
Now, however, we want to discuss the scenario in which you attempt to start the app, but Instagram does not load and all you get is a white screen. In general, the occurrence of this problem might be attributable to a variety of technical factors pertaining to either your phone or your internet connection, such as the following:
Reason 1 – Servers are down
See if Instagram is experiencing any issues is the first thing you should do since it’s possible that you won’t need to spend any more time attempting to figure out the problem on your own. It’s possible that the problem with the app’s white screen is due to the Instagram server being down.
Reason 2 – Poor Internet connection
You might not know that your internet connection isn’t working right now, but it could be the case. If you see a white screen when you try to use Instagram, you might have a slow internet connection.
You can try a few different things to see if they help fix the problem. Restarting your Wi-Fi is one of those things.
Reason 3 – Outdated app
People tend to overlook the fact that an out-of-date version of the software could also be causing these problems. Even though you don’t have to have the latest version of the program for it to work, it is highly recommended that you update it regularly.
Reason 4 – Corrupted cache
It’s possible that the Instagram app’s cache files have become corrupted, which is preventing the program from operating correctly.
Reason 5 – Account disabled
If your Instagram account is disabled because you violated Instagram’s terms of service, you may also experience the white screen of death problem on the platform.
Reason 6 – Minor bugs in the app
It’s possible that the white screen you see on Instagram is caused by a bug in the app’s backend. If this is the case, then you have the option to either wait for more instructions or report this issue to the Instagram team.
After then, you’ll need to wait until Instagram finds a solution to this problem. From our vantage point, there is nothing that can be done.
How to Fix Instagram white screen
Because a White screen on Instagram is a particularly common issue, there is no one, definitive fix for it. Here, we want to make that clear. But we did some research and made an effort to compile the most effective and feasible ideas, which could be able to assist you in finding a solution to your problem.
Therefore, read the following list, give the solutions a go, and then report back to us whether or not they were successful for you.
Method 1 – Check Instagram servers
Checking to see if Instagram is experiencing any issues is the first thing you should do since it’s possible that you won’t need to spend any more time attempting to figure out the problem on your own.
Visiting the website DownDetector or making use of Twitter are just two of the options available to you here.
DownDetector is a service that provides information on downtime for websites and online services.
Look up “Instagram” on DownDetector and examine the accompanying graph to determine whether or not the service is operational.
If the graph shows a spike, this indicates that Instagram is most likely experiencing technical difficulties and you will need to wait until it is able to be accessed again.
Method 2 – Switch Internet connection
If you are having trouble with Instagram displaying properly and are seeing a white screen, the first thing you should do is check your Internet connection.
Connecting your phone to an alternative Internet source, such as Wi-Fi, is something you should do if the signals seem to be weak. If the issue was caused by a bad connection to the internet, then this can assist to repair the problem.
Method 3 – Close all the apps
If you have a large number of mobile programs running in the background on your phone at the same time, the Instagram app may have problems functioning correctly.
For this reason, it is recommended that the user exit all active applications, including Instagram, before attempting to remedy the white screen issue. The following are the straightforward steps required for the same:
For Android:
- Step 1- To access the multitasking screen on your Android smartphone, swipe up from the bottom-left corner of the screen in the direction of the arrow.
- Step 2- After you have done this, pick the button labeled Close all that appears at the bottom of the screen.
For iPhone:
- Step 1– To begin, make two simultaneous taps on the home button.
- Step 2- Swipe up from the bottom of the screen to exit each app by moving the cursor to the top of the display.
Method 4 – Re-login Instagram
The Instagram white screen problem can be caused by a variety of app-related issues, some of which are rather simple.
To solve the problem, you can try checking out of your Instagram account, waiting a few moments, and then signing back in. Before attempting this remedy, you need to make sure that you are familiar with the username and password for your Instagram account.
- Step 1- The first thing you need to do is go into your Instagram account. Once you are there, look at the bottom-right corner of the screen to find your profile image. Tap on it.
- Step 2- Tap the three horizontal lines that look like a hamburger in the top-right corner of the screen, and then select the Settings option from the menu that appears.
- Step 3- Following this, go to the bottom of the page and choose the Logout option.
- Step 4– After that, you’ll need to re-log into your Instagram account by entering your username and password before selecting the option to Log in.
Method 5 – Reboot the device
The issue where your screen is white on the Instagram app could be caused by any number of technical issues that are present in the operating system of your device.
The majority of fleeting problems may be rectified by just restarting the device. The following will provide you with the necessary instructions for restarting either an Android or an iPhone smartphone.
For Android:
- Step 1- Make sure the power button on your smartphone is pressed and held down for at least two to three seconds. This will provide three alternatives for you to choose from on the screen.
- Step 2- Following this, click the option to Restart, and then select it once again to confirm your selection.
For iPhone:
- Step 1- Start by pressing and holding the side button as well as the volume up/down button. When you see the button slide to power off on the screen, you can let go of the side button and the volume up/down button.
- Step 2- Now move the slide to the power-off button to the right. Your iPhone will now be turned off as a result.
- Step 3- After this, you can restart your iPhone by holding down the Side button for an extended period of time.
Method 6 – Update Instagram
App updates often include bug fixes, performance enhancements, and other enhancements based on feedback from users. If you are using an old app version, you will need to either download the most recent version of the Instagram app or upgrade the one you are currently using. The instructions for updating the app are as follows.
- Step 1- Launch either the Google Play Store or the App Store on the device you’re using.
- Step 2- In the search field, type Instagram, and then enter.
- Step 3- Simply download the most recent version of the application requires a click on the box labeled “Update.”
- Step 4- You have successfully updated the Instagram app, and the problem you were having should now be resolved. Congratulations! You may fix the issue by removing the Instagram app from your device and then reinstalling it. This is an alternative solution to updating the app.
Method 7 – Clear cache data
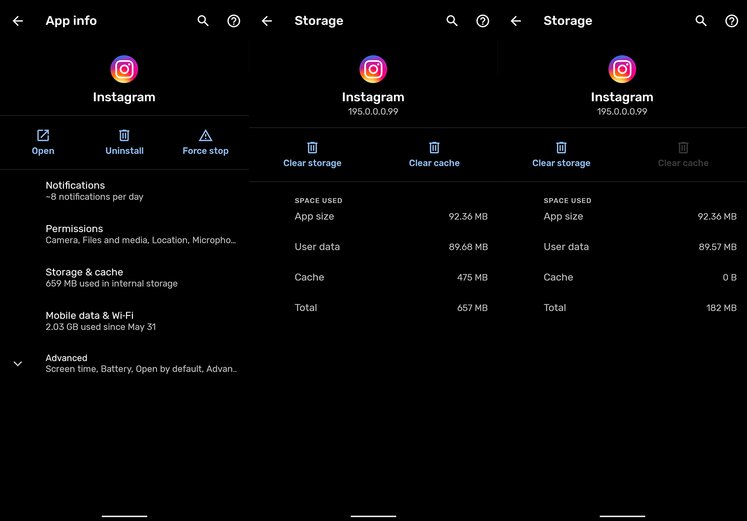
It has been observed by some users that cleaning cache data cures the White Screen Issue. This is because clearing cache data eliminates all temporary files and also assists in launching the application more smoothly. Here is how you may delete the data that has been stored in the cache on your smartphone.
For Android:
- Step 1- Keep your finger on the Instagram app symbol while you press and hold it, then hit the information icon.
- Step 2– Depending on the type of mobile device you have, you may need to select Manage Storage, Storage Usage, or Clear Data.
- Step 3- Finally, select the Clear Cache option from the menu to delete all cached data.
For iPhone:
The ability to delete data from the cache is not available on iOS devices. Instead, they offer an option called Offload App that will delete all of the cached data and then reinstall the application. This will walk you through the process of clearing the cache files on your iPhone.
- Step 1- Launch the app labeled “Settings” on your iPhone.
- Step 2- Navigate to General >iPhone Storage on your device.
- Step 3- After clicking on the Instagram icon, pick Offload App from the menu.
- Step 4- Tap it once again to reaffirm that you want to Offload.
Method 8 – Contact customer care
If you have tried all of the techniques and none of them have worked, you will need to report the issue that you are having with your account. Because this is an issue that only affects the Instagram app, you will need to contact Instagram support in order to report the issue.
Final Words
It is rather odd that certain updates to the Instagram app are intended to cure flaws, but instead, they result in the introduction of new bugs.
This is something that typically occurs with each new Instagram update, therefore a subsequent update is required.
Because this is such a typical event, you may be experiencing it right now in its purest form.
Waiting for an update is your best chance if you’ve exhausted every possible solution but are still seeing a white screen after doing everything you can think of.
Further Reading:
Couldn’t refresh my feed on Instagram am I blocked?
[10 Fixes] : Instagram activity feed not loading
If you unarchive a post on Instagram does it repost
[Fixed] Instagram not showing who viewed my story

Technical writer and avid fan of cutting-edge gadgetry, Abhishek has authored works on the subject of Android & iOS. He’s a talented writer who can make almost any topic interesting while helping his viewers with tech-related guides is his passion. In his spare time, he goes camping and hiking adventures.