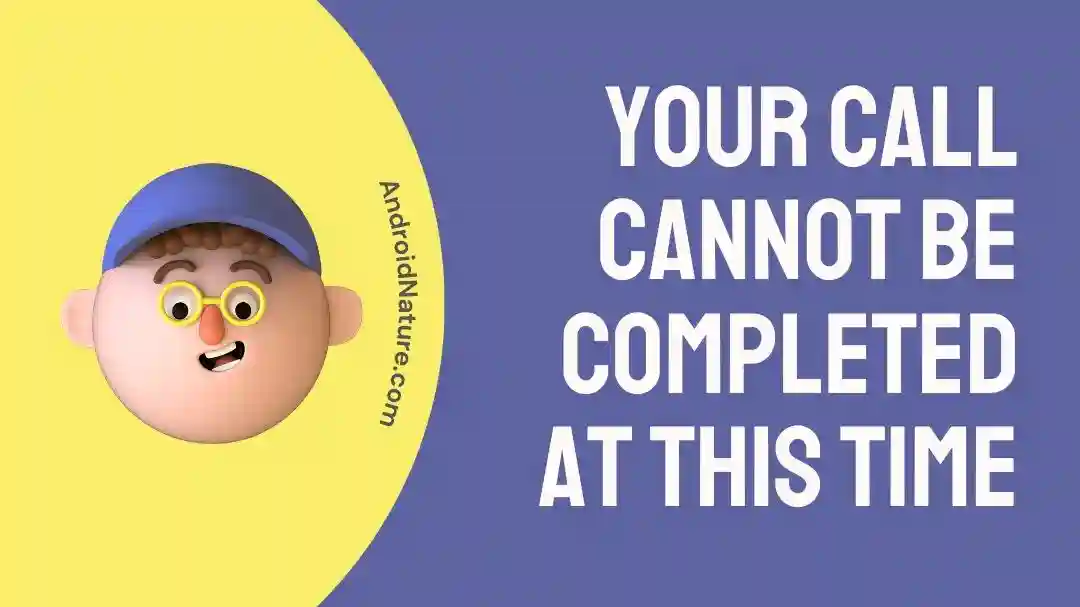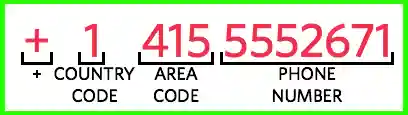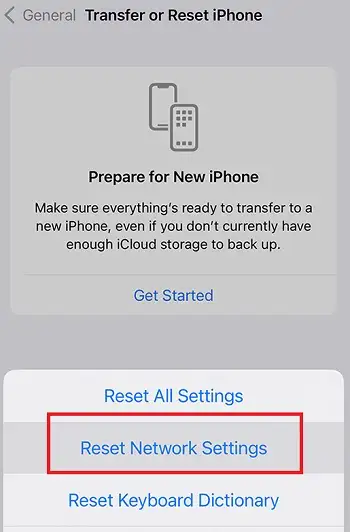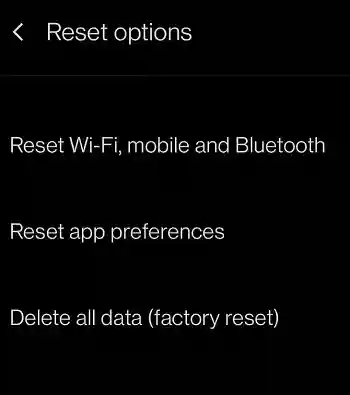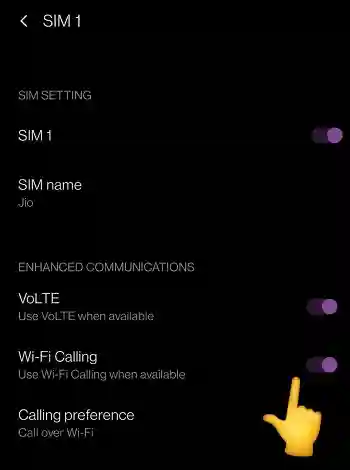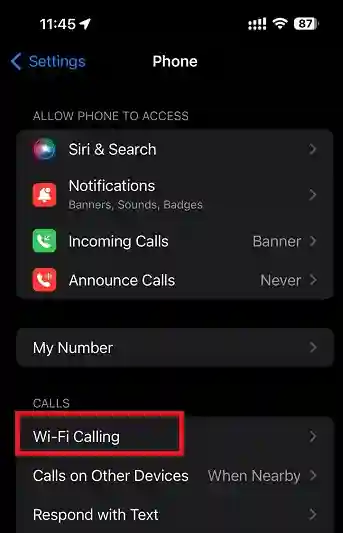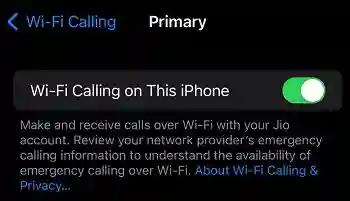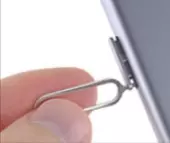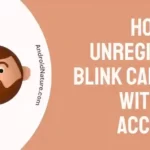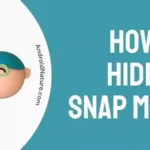Have you ever tried to make a phone call, only to hear an automated voice tell you, “Your call cannot be completed at this time”?
You probably have; that’s why you are here on this page. Worry not; you are not alone in who is getting this error. Most users have experienced such issues when they are trying to call someone.
With that said, in this article, we will explore why you may be receiving this message and provide some solutions to help you fix the issue.
So, without any further delay, let’s get started.
What does it mean ‘Your call cannot be completed at this time, Please try again later?’
When you are trying to call someone, and you get the error “Your call cannot be completed at this time, please try again later,” it typically means that there is an issue preventing your call from being connected. There are multiple reasons for this, such as network congestion, technical difficulties, or a problem with the phone number you are trying to call.
Why I am getting ‘Your Call Cannot Be Completed At This Time’?
There can be many reasons why you are getting ‘Your Call Cannot Be Completed At This Time’ such as poor network connectivity, network congestion, your mobile plan might be exhausted, issues with your device or sim card, problems on the receiver’s end, or other technical issues.
Well, whatever the reason, there are always a few things you can try out on your own to fix the problem.
Below, we have listed and explained all the possible solutions to fix the call cannot be connected issue. So, try them out.
Your call cannot be completed at this time ‘us01lv’ error
This error is the same error but with an error code ‘uso1lv’, and AT&T users mostly experience it.
How to fix ‘Your call cannot be completed at this time please try again later.’
1. Make sure you are in a good network area
First, you need to ensure that you are in an area with good network coverage.
If you are in an area with poor network coverage, you may experience issues with making or receiving calls.
For example: If you are in an underground building or room, move to the first floor and check whether it solves your problem.
If you are in a room, try going to the balcony or open ground without much building or other objects nearby.
If you are far away from the city, try getting to the highest point near you or move closer to any town or city.
2. Try after some time (Possible Network congestion)
If you are in an area with good network coverage and still your call cannot connect, the reason might be network congestion.
This happens especially when there are many people in a small area.
For example, there are thousands of people in a sports stadium or at any other event with many people. In these cases, there will be network congestion when a large number of people are using their mobile devices at the same time.
Sometimes this situation can also occur in shopping malls,
In such a case, waiting a few minutes and trying again can help resolve the issue.
3. Make sure your mobile plan isn’t exhausted
If you have exceeded your mobile plan limit or if your plan has expired, you may not be able to make calls and get the error ‘your call can’t be connected at this time.’
So, check your mobile plan status and renew it if it is expired.
4. Ensure the number is correct
Moving on, if you are getting the error that your call cannot be connected at this time on a particular number, you would like to ensure that the number you are using is correct and up-to-date.
Make sure the format of the number is correct. Below is an image with the correct number format.
5. Turn on/off Airplane mode
Next, what you can do is simply turn on and off the Airplane mode on your device.
Turning on and off the Airplane mode on your device will help you to refresh your network connection and hopefully fix the issue with your call.
To turn it on and off, tap the Airplane icon in the notification bar or control center on your device.
Make sure to allow at least 1–2 minutes before turning off the Airplane mode once you turn it on.
6. Reboot your device
Rebooting your device can help resolve any temporary issues that may be affecting your ability to make calls.
Restarting or rebooting your device will re-establish the mobile network connection, which can actually fix the ‘call cannot be connected at the time, please try again later error.
To reboot or restart your device, press and hold the power button on your device and choose the restart button.
7. Reset Network settings
Moving on, the next thing you need to do is to reset your device’s network settings. This can help resolve any issues with your network connection that may be affecting your ability to make calls.
That being said, follow the steps below to reset network settings :
Reset Network Settings on iOS:
- Go to the Settings app on your iOS device.
- Tap on “General” and scroll down to the bottom of the page.
- Tap on “Reset” and then select “Reset Network Settings.”
- Enter your passcode if prompted, and confirm that you want to reset your network settings.
- Your iOS device will now reset the network settings to their default values.
Once the reset is complete, try making a call again to see if the issue has been resolved.
Reset Network Settings on Android:
- Open the Settings app on your Android device.
- Tap on “System” or “General Management” (depending on your device).
- Tap on “Reset” and then select “Reset Network Settings.”
- Tap on “Reset Settings” to confirm.
- Your Android device will now reset the network settings to their default values.
Once the reset is complete, try making a call again to see if the issue has been resolved.
Note: When you reset network settings, all saved Wi-Fi passwords, VPN settings, and Bluetooth pairings will be erased, so you may need to re-enter these details once the reset is complete.
8. Delete the number and enter is manually
If the number is not being dialed correctly, deleting it and entering it manually can help resolve the issue.
So, go to your saved contacts and delete the number you have call issues with.
Now, manually add the number and check whether the calling issue is resolved.
9. Try Wi-Fi calling
If your phone supports Wi-Fi calling, enabling this feature can help resolve the issue by allowing you to make calls over a Wi-Fi network instead of a cellular network.
Most of the modern Android and iOS smartphone comes with the Wi-Fi calling feature also known as VoWiFi. (Voice over Wi-Fi)
To check whether Wi-Fi calling is enabled on your device or not, follow the steps below
Wi-Fi Calling Android :
- Open Settings
- Tap on the option “Wi-Fi & Network”
- Now, tap “SIM & Network”
- Here, tap the sim you are using either “SIM 1” or “SIM 2”
- In the next menu under enhanced communications, turn on the option “Wi-Fi Calling” under
Note: These settings will differ slightly from device to device.
Wi-Fi Calling iPhone:
- Open Settings
- Scroll down and tap on “Phone”
- Now, tap the option “Wi-Fi Calling”
- Now, select your sim card “Primary” or “Secondary”
- In the next menu, turn on the “Wi-Fi Calling”
10. Remove and re-insert your SIM card
Removing and re-inserting your SIM card can help resolve issues with your cellular connection, which may be preventing you from making or receiving calls.
Here’s how to do it:
- Use a SIM card removal tool or a paperclip to eject the SIM card from the slot by inserting the tool in a tiny hole along with the sim card slot.
- Once, the SIM card is ejected, clean it with rubbing alcohol or other cleaning liquid.
- Now, place the SIM card correctly in the correct position and re-insert it.
11. Clear Phone app cache
Moving on, you need to try is clearing the phone app cache on your device.
Clearing the cache of your phone app can help resolve any issues with the app that may be affecting your ability to make calls.
Here are the steps to clear the Phone app cache:
- Open the Settings app on your device.
- Scroll down and tap on “Apps” or “Application Manager.”
- Find the “Phone” app and tap on it.
- Tap on “Storage” or “Storage & cache.”
- Tap on “Clear cache.”
12. Try calling from a different device
If you have tried all the fixes or methods listed above and still get the error “Your call cannot be connected at this time, ” you may need to try calling another device.
You can borrow your friend’s or family member’s phone, insert your SIM card into that device, and check whether you can call now or not.
If you can call now, the issue might be specific to your device.
In this case, you may need to get help from a technician, or it’s time to get a new device.
13. Try Alternatives (WhatsApp call)
If none of the methods work, try alternative communication methods such as WhatsApp, Messenger, or other VoIP services.
Well, this won’t fix the “Call cannot be connected at the time,” but you can use them in case of urgency or emergency.
14. Contact your Carrier support
If none of the above steps resolves the issue, contacting your carrier’s support team can help you troubleshoot the issue and get it resolved.
15. Factory Reset your phone
If all else fails, performing a factory reset on your device can help resolve any persistent issues affecting your ability to make calls.
However, this is the last step you should take, as it will erase all data from your device. So, back up everything (including photos, videos, contacts, apps, etc.) before factory resetting your device.
SEE ALSO:
- What Happens When You Call Someone Who Blocked You
- If Phone Is Off Will Message Say Delivered (Android, iPhone)
- Why Won’t My Call Go Through To A Certain Number (5 Reasons)
Final Words
So, that’s all for now, folks. After reading this post, I hope you were able to fix the “Your call cannot be connected at this time, please try again later” error.
As discussed above in the post, this error message can be caused by a number of factors, including network issues, incorrect phone number, or a problem with your device’s settings.
However, checking your network connection, resetting your device’s network settings, removing and re-inserting your SIM card, and more can help you fix the problem. If all else fails, contact your carrier’s customer support or try an alternative calling method, such as WhatsApp or Skype, in case its urgent.
Further Reading:
- Why Aren’t My Texts Delivering To A Certain Person
- If Someone Blocked Me Will They Still Get My Texts (Android, IPhones)
- What Does It Mean When You Call Someone On Messenger And It Says ‘No Answer’ Or ‘Did Not Answer’

Ankit is an engineer by profession and blogger by passion. He is passionate to do all the stuff such as designing the website, doing the SEO, researching for the content, writing tech blog posts and more.