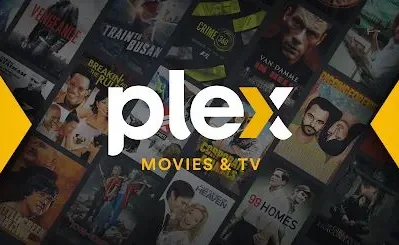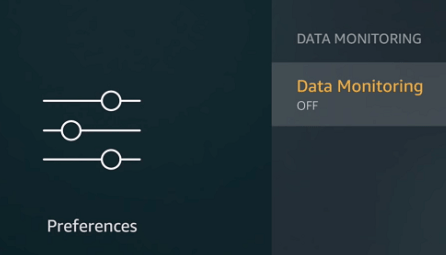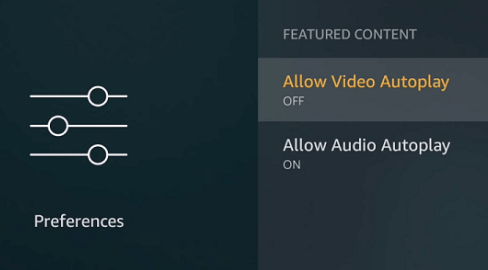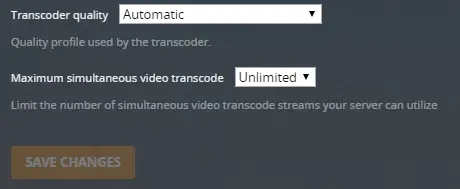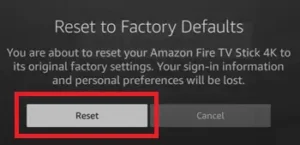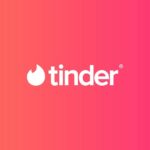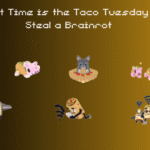Amazon Fire TV is a media streaming device that enables you to stream videos, play music, install apps, and much more on your television. Additionally, it allows for video playback and content streaming through popular video streaming applications such as Prime Video, Netflix, YouTube, Kodi, and Plex.
Recently, numerous users have encountered a problem while using Plex for streaming, wherein the application either stops responding or streaming the content and abruptly closes. Several factors could contribute to this issue, and in this post, we will explore all possible reasons.
Furthermore, we will guide you through understanding and resolving these issues independently, without the need for external assistance. So, if you’re prepared, let’s delve into the details.
Why is Plex Not Working on Fire TV?
Short Answer: Plex is not working on Fire TV because you are not using the official app, some settings are causing the issue, the app or device’s software is outdated, and there are issues with the Fire TV device.
Now that you have understood the issues with the Fire TV, it is time to explore some methods that can help you resolve this problem. Please proceed to the next section of this post.
SEE ALSO: [5 ways] How To Fix Plex Live TV Not Working
How To Fix: Plex Not Working On Fire TV Stick?
1. Restart your Fire TV
First and the most effective troubleshooting method would be to restart your Plex app as well as the Fire TV device. This should fix the issue but if you still experience the same problem, proceed with the next method.
2. Ensure the official app is installed
If you have installed the app from a third-party source or sideloaded the Plex app by any means, you will observe issues in using the app.
To fix this issue, you simply need to download the Plex app from the official Amazon app store. Yes, the app is available for free.
3. Change Direct Stream Settings
Click into Options under Now Playing in your Plex app on the Amazon Fire Stick
- 1. Tap on Settings > Video > change the settings of Quality over the local network to Maximum.
- 2. Go back to Settings > System > Turn Off Network Discovery
- 3. Again, go back to Settings > Advanced > Turn Off Direct Stream and Direct Play. The majority of this solution is intended to solve the problem. Please continue reading if you don’t find success.
4. Check Your Internet Connection
You should check whether you’re on Ethernet or Wi-Fi if your Plex playback is constantly buffering and lagging.
The bandwidth will be detected automatically by Plex. The media cannot work over the internet if the client is set up to play maximum and the internet is not strong enough.
5. Update Firmware
If the Plex app is not working as intended then it is also possible that your Fire TV Stick’s firmware is causing issues with the operation of the app.
This can be solved by simply updating the Fire TV to the latest firmware. Follow the steps below to update your FireTV to the latest version.
- Step 1: Go to the Settings icon on your Fire TV.
- Step 2: Select My Fire TV or Device
- Step 3: Then select Software.
- Step 4: Select About.
- Step 5: Select Check for System Update.
If the update is available, you can simply click on update to install the latest firmware for your device.
6. Uninstall and reinstall Plex
If none of the above steps work, try uninstalling and reinstalling the Plex app on your Firestick. This can help to resolve any issues with the app.
7. Refine Preferences
Make some necessary adjustments to your Firestick that optimize its overall performance and help you resolve the issue.
Navigate to Settings in your Fire TV Menu > Select Preferences > Turn off Data Monitoring
Settings > Preferences > Notification Settings > Turn off App Notifications (unwanted ones).
Under Preference, select Featured content > Turn off Allow Video Auto play.
8. Change Transcoder settings
Plex Server needs powerful computer resources to work effectively. This allows the server to convert files and stream videos in real-time.
Here are the steps to adjust the Transcoder settings for Plex:
- Step 1: Go to the Main Menu and select Home.
- Step 2: Open the Settings menu.
- Step 3: Look for the Transcoder option and select it.
- Step 4: Choose a new quality setting from the four available options, such as “Automatic,” “Prefer encoding of better quality,” “Make my CPU hurt,” or “High-speed encoding is strongly preferred.”
By adjusting the Transcoder settings, you can ensure that your Plex Server performs at its best and delivers high-quality video streaming.
9. Install Kodi and setup the Plex addon
If nothing has worked for you so far, setting up Plex on Kodi is another option to try. So, it is more of a workaround than a method to fix it.
You just need to install Kodi on your Fire TV and install the Plex add-on. Follow the steps below for more details –
- Step 1: Go to the App Store and search for Kodi.
- Step 2: Download and install Kodi on your Fire TV.
- Step 3: Once Kodi is installed, open it and navigate to the Add-ons menu.
- Step 4: From the Add-ons menu, select the option to install new add-ons.
- Step 5: Search for the Plex addon and install it.
After the installation is complete, return to the Kodi main menu. From the main menu, navigate to the Add-ons section and select the Plex addon to open it.
Configure the Plex addon settings to connect to your Plex server and allow access to your media library. Once the Plex addon is configured, you can start using it to stream your media content directly in Kodi.
10. Reset Firestick to factory settings
If all else fails, you can reset your Firestick to its factory settings.
This will erase all data and apps from your Firestick including that includes your login credentials details and also the app settings data.
- Step 1: Go to the Settings icon on your Fire TV.
- Step 2: Select My Fire TV or Device
- Step 3: Scroll down and select Reset to Factory Defaults option.
- Step 4: Finally, select the Reset option to start the procedure.
SEE ALSO:
- (6 Ways) Fix Plex your changes could not be saved error
- [4 Methods] How to fix Plex media server not opening on PC.
Final Words
Here we have tried to provide all the possible causes and best-suited solutions to Fix Plex Not Working On Firestick error. Kindly go through them thoroughly to fix the annoying issue.
If the problem persists, try to use a VPN Service, using it allows you to connect to a different server and avoid congestion and throttling altogether, or you can fix transcoder settings under Settings > Server > Transcoder in Plex, or maybe just wipe off the dust from your device.
Further Reading:
How to import playlists to PLEX
Fix MKV files not Playing on PLEX
[Fixed] Why do I get PLEX: ‘The server is not powerful enough’ error?

Sakshi is a Terpsichorean (dancing all her stress out), she always had a keen interest in writing creative content since her school days. Basically, balance & short-term goals are something she looks forward to. She’s a big time foodie yet a fitness freak pursuing this job to fulfill her day-to-day needs.