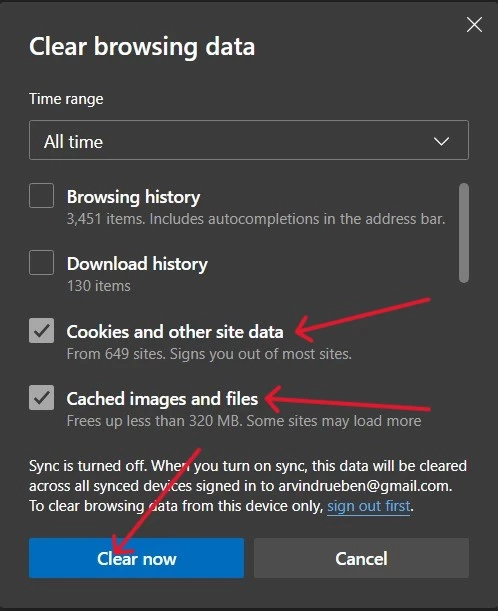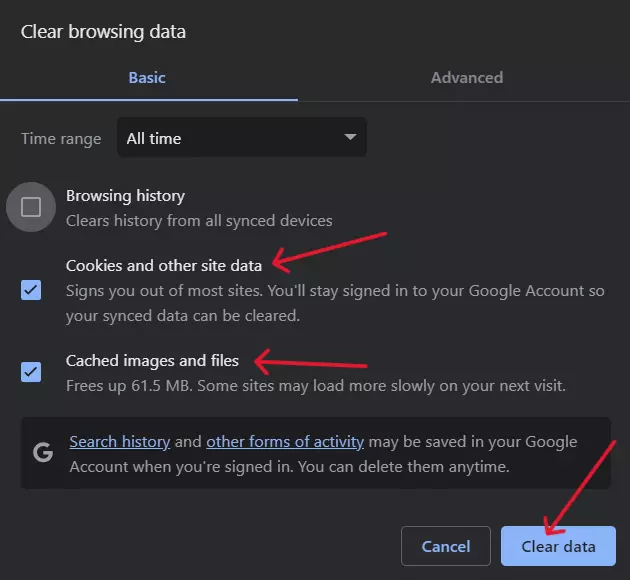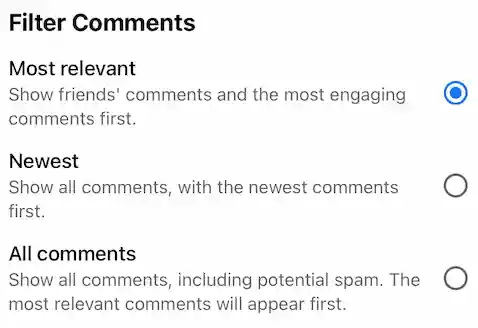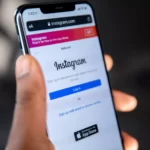If you’re scrolling through Facebook and notice the Facebook comments glitch out, welcome to the gang.
This has been an issue that has cropped up repeatedly over the past years.
It’s not limited to just Facebook, but Instagram also has this issue occasionally.
Additionally, you might have also noticed only a certain number of comments load up at times.
So, if you want to fix the issue, continue reading to understand how to solve comments not loading up on Facebook.
Why Do Facebook Comments Glitch Out?
Short Answer: Facebook comments glitch out for a few reasons. These include network issues, server downtime, pending app updates, buggy software, or excessive cache.
Facebook has over 3 billion users, so it’s no easy feat to ensure the app runs smoothly for everyone.
However, there are instances where a rogue update or server downtimes can cause issues within the app.
Most often you’ll notice things like comments glitching out or photos not loading.
However, the good thing is as long as it’s not an issue caused by Facebook, you can fix it pretty quickly.
Additionally, most of these fixes are for Facebook app users on mobile.
But, some of these fixes can be used on PC/Mac as well.
Here’s how to go about it.
Fix: Facebook Comments Glitch
Facebook comments glitching out can be annoying.
If you’ve posted something, you definitely want to see how people are engaging with it.
But if you can’t read the comments, it’s as good as trying to take a wild guess.
Try these fixes, and you should be able to sort out the issue with glitchy comments.
Method 1- Check Your Internet Connection
If your internet connection isn’t working properly, it’s most likely the culprit.
An unstable network connection will prevent comments from loading up because your device keeps dropping off from the internet.
So, if you notice that your internet connection is a bit muddy, try restarting your router.
Turn off the router for about 30 seconds and then turn it back on again.
Additionally, make sure you aren’t sitting too far away from your router.
Too much distance or too many walls in between your device and router can have the same effect as an unstable network.
Method 2- Clear Out Facebook’s Cache
If you’ve been using the app for a while, it’s probably glitching out because of excessive cache.
Cache helps apps run smoothly, but if there’s too much of it, it can hinder performance.
So, the best way to fix this is to clear out the cache.
Clearing the cache from your phone can fix the Facebook app.
But, if you’re facing issues on your PC/Mac, you can clear your browser’s cache to fix it.
First, we’ll look at Android and iOS.
For Android,
- Step 1- Go to ‘Settings’ and open ‘Apps’.
- Step 2- Click on ‘Manage Apps’ and then open ‘Facebook’.
- Step 3- Now tap on ‘Storage’ and look for an option labeled ‘Clear Cache’ or ‘Delete Cache’.
Once you’ve deleted Facebook’s cache, you should be able to load comments without it glitching out.
For iOS, you can only offload your app.
- Step 1- Open ‘Settings’ on your iOS device and scroll down to ‘Facebook’.
- Step 2- Scroll down to the bottom of this page, and you’ll see ‘Offload App’.
- Step 3- Tap it and wait for the offloading to finish.
Once Facebook has been offloaded, you’ll have to go to the App Store and redownload it.
However, you don’t have to enter your credentials all over again since that data is still stored on your device.
For PC/Mac on Edge.
- Step 1- Open ‘Edge’
- Step 2- Tap the three horizontal dots in the top right corner and select ‘Settings’.
- Step 3- From the right-hand menu, select ‘Privacy, search, and services’.
- Step 4- In ‘Clear Browsing Data’, select ‘Choose what to clear’.
- Step 5- Check the box for ‘Cached images and files’ and ‘Cookies and other site data’ and then click ‘Clear Now’
On Chrome,
- Step 1- Open ‘Chrome’ and, from the menu, select ‘History’.
- Step 2- At the top of your browsing history, click on ‘Clear browsing data’.
- Step 3- Check the box for ‘Cached images and files’ and ‘Cookies and site data’ and uncheck everything else.
- Step 4- Now click on ‘Clear Data’.
You can use the same method to clear cache from other browsers as well.
Method 3- Update Your App
It’s generally recommended to always keep your apps and devices updated to their latest versions.
So, if you haven’t updated Facebook in a while, I’d suggest doing so.
- Go to the Play Store or App Store, depending on your device, and search for ‘Facebook’.
If there’s an update available, go ahead and start the download.
Once it’s done, open the app, and you should be able to load comments properly.
Additionally, I’d also recommend updating your device as well if you haven’t already done so.
- On Android, go to ‘Settings’ > ‘About Phone’.
- Depending on your device, either tap ‘Software Update’ or the icon with your device’s OS version.
Update your device if there’s one available.
Please note that system updates can take up to 20 minutes depending on the size.
- On iOS devices, go to ‘Settings’ > ‘General’ > ‘Software Updates’.
If you see a new available update, go ahead and install it.
Method 4- Uninstall Updated
In some cases, updating the app might cause it to misbehave.
This usually happens when there is a bug in the update which causes the app to glitch out.
Which in this case are the Facebook comments glitch.
However, you can fix this by uninstalling updates.
Please note that you can only do this on Android.
iOS users will have to wait till a later update is released that fixes the issue.
To uninstall updates on Android,
- Step 1- Go to ‘Settings’ and tap on ‘Apps’.
- Step 2- Open ‘Manage Apps’ and tap on ‘Facebook’.
- Step 3- At the bottom of this page, you should see the option ‘Uninstall Updates’.
Tap it, and the device will revert to the last version you were using.
This option is only available on some Android phones.
So, if your device doesn’t have this option, you’ll have to delete the app and manually sideload an older version of Facebook.
To sideload an older version of Facebook,
- Step 1- Delete the version of Facebook that you already have.
- Step 2- Go to the Facebook app page on APK Pure and scroll down to see older versions of the app.
- Step 3- Click on the version you want and proceed to download it.
- Step 3- Once the file downloads, you’ll be prompted to allow app installation from your browser. If you’ve already done this before, the app will start installing.
Once Facebook installs, log in with your credentials, and it should work without issues.
After Facebook fixes the issues with their app, you can go ahead and update it directly from the Play Store.
Method 5- Wait For Facebook Servers To Come Back Online
Sometimes, the app or web version of Facebook acts up because of server issues.
This can be because of a problem with Facebook servers, running maintenance, or upgrading.
Either way, if there’s a server outage, you’re going to have a bad experience trying to use Facebook.
Sadly, the only thing you can do is wait.
Since server issues are completely on Facebook to sort out, you’ll have to wait till they get it back online.
Additionally, depending on the severity of the issue, it could take anywhere from a few minutes to a few hours to rectify.
So, grab a book, or watch a movie while you wait for things to get sorted out.
Other General Fixes:
- Log Out and Log Back In: Logging out of your Facebook account and then logging back in can sometimes reset your session and fix minor glitches.
- Try a Different Device or Browser: This can help determine if the issue is isolated to a particular device or browser.
- Contact Facebook Support: If none of the above steps work, the issue might be more complex or related to your specific account.
Why Can’t I See All The Comments On Someone’s Facebook Post
Sometimes when you open a post and go through the comments, you may not see all of them.
You’ll also see a message at the end of the comments.
It reads, “Only the most relevant comments are listed”.
What it means is only comments relevant to you will be shown.
This is based on criteria such as region, language, mutual friends, etc.
But, if you just want to see all the comments on a particular post, it’s pretty simple.
- Step 1- First open the post you want to see comments for and then open the comment section.
- Step 2- On mobile devices, just above the first comment, tap the downward arrow next to ‘Most Relevant’. If you’re on PC/Mac, the same is on the left side of the first comment.
- Step 3- Now select ‘Newest’ or ‘All Comments’ depending on what you want.
The comment section should automatically refresh and update with all the comments based on your selection.
You can use the same steps to what comments you see whenever you like.
Additionally, if you always want to see all comments, there’s a way to do this.
On Facebook, go to ‘Settings & Privacy’ and then click on ‘Followers and Public Content’.
Scroll down and turn off the toggle for ‘Show most relevant comments first’.
Now, you should always be able to see all comments on Facebook posts.
SEE ALSO:
- [10 Fixes] Facebook Comments not Showing or Loading
- Why am I not Getting Notifications on Facebook when Someone Comments
- Fix: Facebook Reels Comments Not Showing
- Why does Facebook Say 3 comments, But I Only See 2 on My Post
Wrapping Up
Facebook’s comments glitch is annoying, but it’s mostly to do with our account privacy settings.
And, if it is an app issue, you can easily fix it by updating the app or reinstalling it.
So, if you’re not able to see comments on specific posts, these fixes should help sort it out immediately.

As a seasoned DIY tinkerer, Arvind found the simplest way to help anyone troubleshoot or set up tech without feeling overwhelmed by it. He’s an advocate for smart home technology and in his free time makes music. He’s also an avid gamer, mostly obsessed with single-player titles.