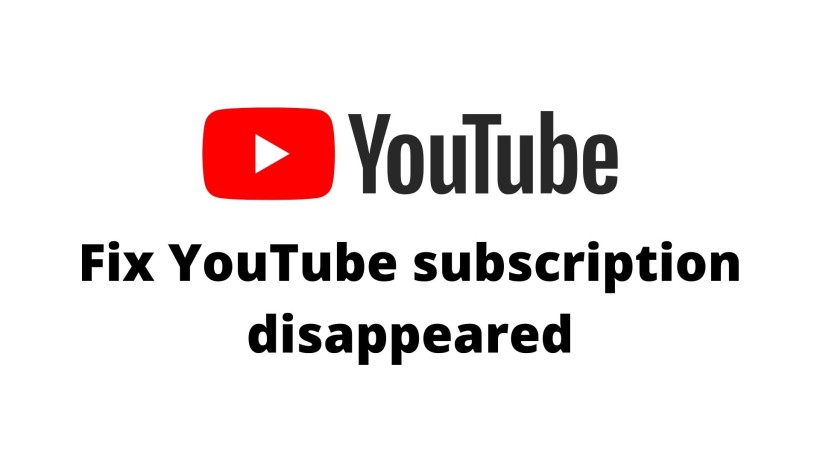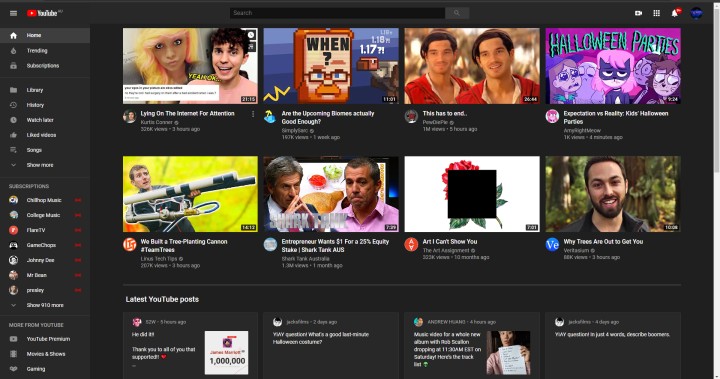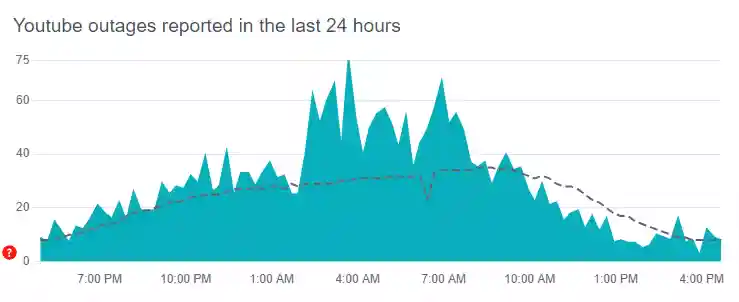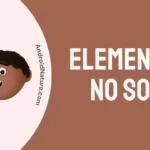YouTube has become an integral part of our daily lives, offering a vast array of content and allowing us to subscribe to our favorite channels. However, there may be instances where you notice that your YouTube subscriptions have mysteriously disappeared. This can be a frustrating experience.
Yes, that is happening with many users on Fire TV. Many Fire TV, FireStick, Cube, and other Fire device users have reported that the subscription tab on their YouTube tab has disappeared.
But fear not! In this article, we will explore some common reasons why YouTube subscriptions disappear and provide you with helpful solutions to resolve the issue.
Why do my YouTube subscriptions keep disappearing
There can be many reasons why your YouTube subscriptions keep disappearing such as :
1. Account Sign-In Issues
One of the most common reasons for missing subscriptions is account sign-in issues. It’s important to ensure that you are signed in to the correct YouTube account. Accidentally signing in with a different account or being signed out can cause subscriptions to appear missing.
2. Syncing and Connectivity Problems
Sometimes, YouTube may encounter syncing issues, resulting in the temporary disappearance of your subscriptions. This can occur due to poor internet connectivity or intermittent connection problems. It’s essential to have a stable and reliable internet connection for YouTube to sync your subscriptions properly.
3. Glitch Within YouTube
YouTube, like any digital platform, can experience technical glitches. These glitches can be internal issues within the YouTube system that temporarily affect the visibility of your subscriptions. It’s important to remember that these glitches are usually resolved on their own.
4. No Internet or YouTube Is Down
A stable internet connection is crucial for YouTube to synchronize your subscriptions. If you are experiencing internet connectivity issues or if YouTube is down due to maintenance or other reasons, your subscriptions may not show up. In such cases, it’s best to wait for YouTube to come back up or fix your internet connection.
5. App or Browser Cache
Cached data or cookies in the YouTube app or browser can sometimes lead to issues with subscription visibility. Clearing the cache and cookies can help resolve conflicts or glitches and refresh the functionality of the app or browser.
6. Outdated App or Operating System
Using an outdated version of the YouTube app or your device’s operating system can cause compatibility issues and result in missing subscriptions. Developers regularly release updates to fix bugs and enhance app performance. Keeping both the YouTube app and operating system up to date is essential.
7. Third-Party Plugins or Extensions
Certain third-party browser extensions or plugins may interfere with YouTube’s functionality, including subscription management. Disabling or removing these extensions can help troubleshoot the issue of missing subscriptions.
How to Fix YouTube Subscription Disappeared:
1. Check if you’re signed in
Ensure that you’re signed in to correct YouTube account.
Sometimes, accidentally signing in with a different account or being signed out can cause subscriptions to appear missing.
2. Refresh and Restart
If you are using the YouTube app, try refreshing the page or force-closing the app and reopening it.
This can resolve temporary glitches or display issues.
3. Wait for YouTube to Come Back Up
If you suspect that YouTube is experiencing temporary issues or is down for maintenance, the best course of action is to wait for YouTube’s services to be fully restored.
Often, the problem resolves on its own once YouTube is back up and running smoothly.
We would suggest you to visit the downdetector page for YouTube. Here, check the number of reports and user complaints. If there are significant
4. Update YouTube App and Operating System
Check for updates to the YouTube app and your device’s operating system.
Keeping them up to date ensures compatibility and can address any known issues with previous versions.
5. Reinstall YouTube
Once you have checked for the updates and finished them, it is time to look into the app.
For this, reinstall the YouTube app on your Fire TV. Navigate to Settings -> Apps -> Manage Installed applications -> YouTube -> Uninstall.
After that, restart the device and install YouTube again. You can either ask Alexa or search in the bar to the top left corner. Make sure to remember the username and password of your Google account.
6. Switch the Google Account
Most of the users have multiple accounts on YouTube. So, check if the error remains the same when you switch the Google Account on YouTube.
If not, then re-add that particular account that causes the error. Also, some of the users have tried this, and it worked in their case.
Before adding the account, try to clear the cache memory in the device settings. Navigate to Settings -> Apps -> Manage Installed Applications -> YouTube -> Clear cache.
7. Force Restart
Perform a force restart on your device. This action can help resolve any underlying software issues that might be affecting the proper display of your YouTube subscriptions.
8. Reset Network Settings
If you continue to experience issues with missing subscriptions, you can try resetting your device’s network settings. This action will clear any network-related configurations and restore them to their default state.
9. Contact YouTube About the Bug
If none of the above steps resolve the issue, it’s best to reach out to YouTube support directly.
They have dedicated resources to assist with account-related issues and can provide further guidance specific to your situation.
SEE ALSO:
- [8 Ways] Fix: YouTube TV Black Screen
- [13 Fixes] Why Does YouTube TV Keep Kicking Me Out
- 9 Fixes: YouTube Videos Loading But Not Playing iPhone
Conclusion:
In summary, this can be a glitch on the Amazon devices front. Hopefully, they may release an update for the same soon.
Till then, you can try out the above methods. Another funny part is that this tab reappears when you enter the Guest mode. But, this was the whole point of the subscription tab.
As a workaround, you can go to the subscription feed on your mobile, select the video, and tap Watch on TV. From this menu, you can select view channel and thereby the subscription page.
Karthik, a tech enthusiast and avid gamer, is a seasoned expert at AndroidNature.com. With a passion for cricket, bowling, and Counter Strike (PC Game), Karthik seamlessly combines his hobbies with his extensive knowledge to assist users in conquering social media apps, software, and devices.