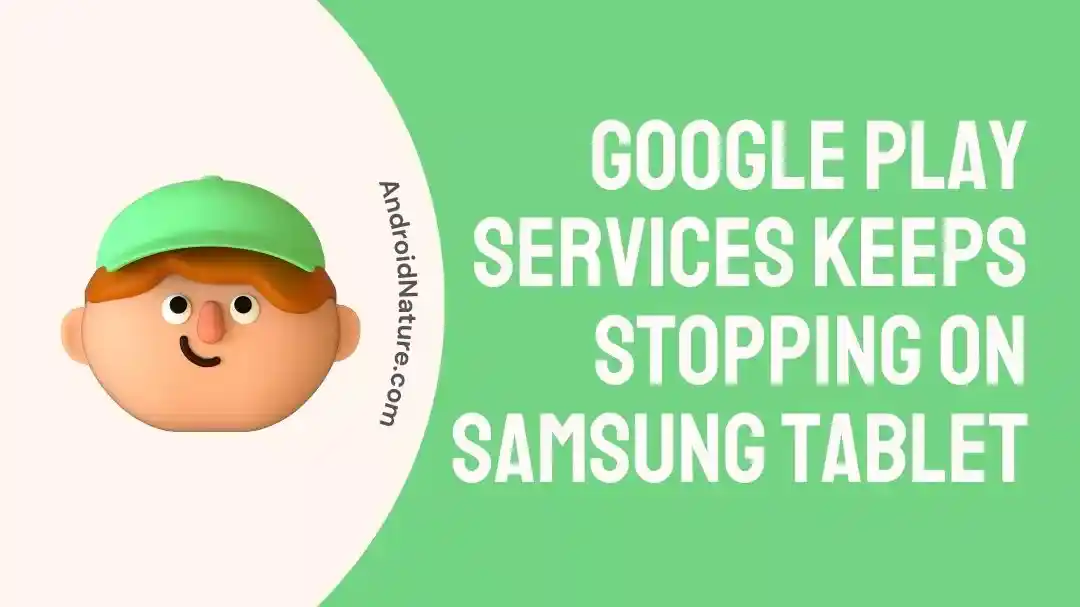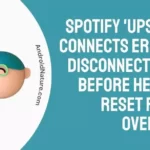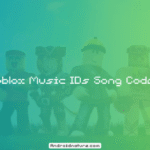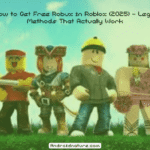Google Play services stopping or failing is nothing new for Android smartphones, and as an Android user myself, I have noticed it more times than I can count. However, this issue is seemingly more persistent with tablets, specially those of Samsung.
Google Play Services has been an important part of the Google’s Operating System, Android. Most Android smartphones today would not be able to establish a useful internet connection without Google Play Services.
Android primarily requires apps to run and Google Play Services ensures that it stays secure, and establishes proper connection with Google. A good example would be how the Dialer app can detect spam calls, or Google Maps can access your real time location and the map simultaneously.
But enough about what Google Play Services is, let us now see why Google Play Services keeps stopping in Samsung tablets.
Why does Google Play Services keep stopping on my Samsung tablet
There are certainly more reasons than one can imagine for why Google Play Services keep stopping on Samsung tablet. Some of it is straightforward, while others are caused due to a different issue elsewhere in the system. This ranges from a direct corrupted Google Play Services to installing or deleting files that compromise the security of your phone.
Reason 1- Installing a corrupted version of Google Play Services
Google Play Services are one of the most important apps for proper functioning of Android. If by chance you installed a version that was modified, partially downloaded, or not signed properly, the app would fail to run. It will keep force closing itself again and again.
This will, in the end lead to Google Play Services crashing on your Samsung tablet. Although the way to fix it is quite simple, stay tuned if you would like to know how.
Reason 2- Installing the wrong version of Google Play Services
Another very common issue that most users face is installing the wrong version of Google Play Services that leads to Google Play Services keeps stopping in Samsung Tablets and other phones.
If you have ever tried downgrading your Google Play Services you would understand what I mean. In simpler terms, Downgrading means uninstalling the latest installed version of Google Play Services from your Samsung tablet and installing a certain old version.
However, the Google Play Services come in a lot of variants for each released version, based on tablets or phones, the DPI, and the Android Version of the phone as well.
If you downloaded the APK that was not tailored for your tablet, you would keep getting nasty errors of Google Play Services stopping and restarting.
Reason 3- Rooted Samsung Tablet
Let’s be honest, we have all considered rooting our phones and tablets after the end of warranty at one point or another. While there are perks to rooting your phone, it comes with downsides such as compromisation of your tablet’s safety and ease of data access.
Google is well aware of it, and Google Play Services as well as Google Play Protect with frameworks do a great job at maintaining the tablet’s security. With rooting, Google’s security apps fail to maintain the safety features and stop working properly.
Reason 4- Lack of storage space
Tablets have been known for their comparatively smaller storage spaces when compared to the smartphones of the same generation. A cramped storage leads to failure of apps that are stored on it to run properly. Google Play Services is a large app and requires a fair bit of space to run.
It could be surprising to think that lack of space would cause stutters and lags and failure of apps to run, but such tablets can occasionally be noted to reboot automatically and clear cache to make whatever space they can for the apps.
Reason 5- Overloaded RAM or poor memory management
If you have a slightly old generation Samsung tablet, with a 2 or 4 GB RAM, you must be aware it gets cluttered and overloaded pretty easily. All apps need enough RAM so that they can run properly.
If the RAM is overloaded, the apps would start to shut down and as a result, stop working. This is no difference for Google Play Services either, as it tries to run most of the time in background.
Now that we have discussed some direct and indirect methods due to which Google Play Services keeps stopping on Samsung tablet, let us look at the methods we could take to solve this issue.
How to fix Google Play Services keeps stopping on a Samsung tablet
Here are a few ways to fix the Google Play Services keep’s stopping issue, although they are in no particular order priority wise. Be sure to try them all!
Method 1- Reboot the phone
We will start with our simple, good old method of starting with scratch. For most instances such as Lack of storage or cluttered RAM, a simple reboot will fix those things. Just hold the power button until the Reboot option is visible, and there you go, click on it!
Method 2- Manage the RAM access
If you are sure this is caused by the overcrowded apps consuming too much of RAM percentage, you can always go to recent and clear them either entirely or selectively. The recent button is often square shaped or could be called by swiping up the screen and holding it.
If your tablet is heating more than usual, an app might be running for long periods of time in background, consuming battery, RAM and CPU as well. You can check out this app to get a detailed list of apps currently running, be it System or user installed apps.
Method 3- Clear Google Play Services Data and Cache
This might seem complex at first but is one of the easiest methods to overcome this issue. The steps to reproduce this are:
- Step 1- Go to Settings.
- Step 2- Look for the ‘Apps‘ section.
Alternatively, you can also directly search Google Play Services in the search bar.
- Step 3- Scroll through in the System apps until Google Play Services is found.
Click on it.
- Step 4- Locate the Storage menu and click on it.
This will contain Data and Cache menu.
- Step 5- Click on ‘Clear Data‘ and ‘Clear Cache‘.
Occasionally, the options come bundled together, named ‘Clear Data & Cache’. Using this would have the same effect as the earlier one.
Method 4- Installing the appropriate version of Google Play Services
The right version of Google Play Services is a must to allow it to function appropriately. One can achieve this by taking note of the tablet’s current Android version, and the DPI.
- Step 1- Go to Settings.
- Step 2- Scroll down and click on ‘About phone‘.
- Step 3- Locate ‘Android version‘ and click on it.
- Step4- The DPI of the tablet would be available by a little research of the model name on Google.
- Step 5- Download the appropriate Google Play Service’s APK accordingly from sites like APKMirror.
Note: It must be remembered that in case of ambiguous DPI information, or incomplete information, the best variant to go for is the one labelled with ‘NODPI’.
Additionally, API are occasionally used instead of Android versions to show the app’s compatibility. For example, An API of 31,32 is for Android 12, while an API of Android 11 is 30.
Method 5- Using proper rooting tools
Several apps can cause issues with Google Play Services, leading to failure in proper functioning. If you are rooting your phone, ensure that Magisk is used instead of apps like Kingoroot. Also avoid modules that could collide on permission basis with the Google Play Services.
Method 6- Factory reset
This could be a bit too much, but for those who are constantly facing this issue every two seconds might just agree to go with it. Always remember to keep your tablet backed up using the backup system provided by your smartphone company (usually Google Drive), shall you wish to, then proceed in the following manner:
- Step 1: Click on the ‘Settings‘ app.
- Step 2: Type in ‘reset‘ in the search bar.
In case you are unable to procure any results, try factory reset. The actual location of factory reset depends on your OneUI ROM version, so a bit of exploring might be needed.
- Step 3- Click on Factory reset and click on Agree.
- Step 4- Wait for the tablet to finish formatting and reboot.
Method 7- Contact a Samsung customer executive
The last bid to save yourself from the annoying Google Play Services keeps stopping issue is to contact the customer executive. They would run a diagnostic test of varying degree on your tablet and ensure that it is fix, along with several other factors that might be inducing it.
You can visit a Samsung customer care and service center, or contact one online to talk about the issue if you are unsure. The Toll free number is 1800 5726 7864. To locate the Samsung Store, use the official store locator webpage: https://www.samsung.com/in/storelocator/.
SEE ALSO:
How To Fix Google Play Gift Cards Not Working
How To Fix Google Play Cannot Sign In
How To Download Apps On Chromebook Without Google Play
Fix Google Play Store App Keeps Restarting
Final words:
In this article we looked at Why Google Play Services keeps stopping on Samsung tablet and how to fix the issue as well. Although not all the mentioned solutions have a fixed set of issues to eliminate, they do help in refreshing the system in one or more ways, making it efficient. If you liked this article, make sure to check out 10 Fixes: Samsung Subwoofer Not Connecting to Sound Bar.

For someone who is a Medical School student, you certainly did not expect me to be here. But here I am, due to my fondness for technology, games and science. There is just something really sweet about technology that has helped in binding us together, so it is not surprising that I love to talk about it. And with the same technology, you could connect with me easily, so feel free to!