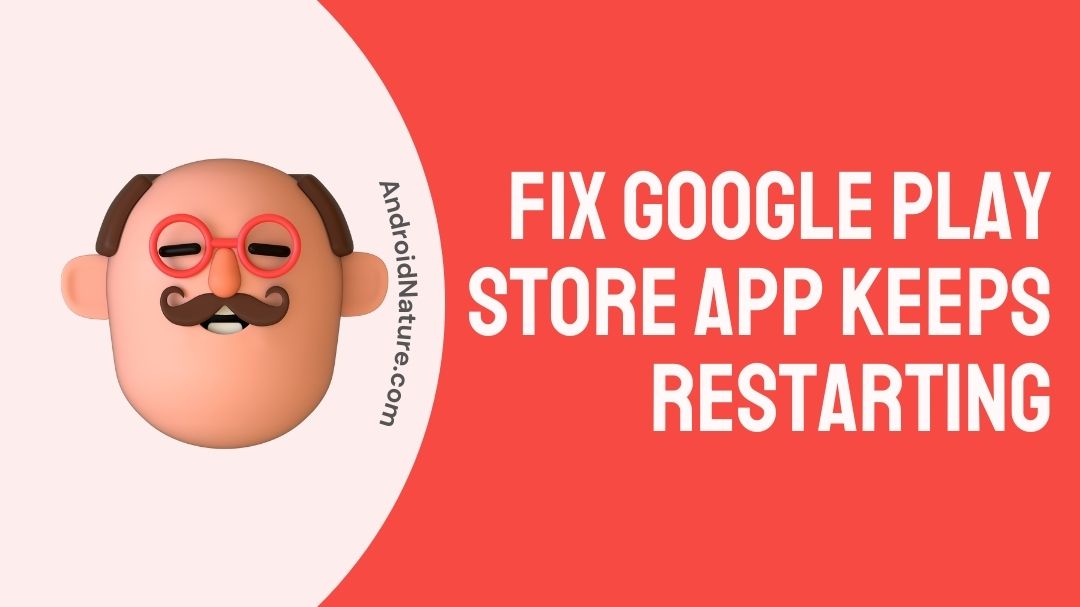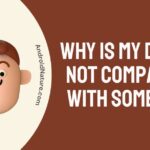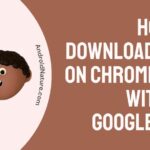Are you having trouble with Google Play? Wonder why google play keeps restarting? Want to know how to Fix Google Play Store app keeps restarting?
So, let us begin.
Google. Does this word not ring a bell to anyone? I do not think so. There is not a single person who uses technology frequently, but does not know about Google. Google is one of the biggest companies in the whole wide world. And Google is embedded into almost all kinds of devices.
Google Play Store holds a lot of applications including its own. We have Gmail to send, receive and organize your mails. Google Drive. And it also offers other applications like GPay, Maps, Home, Snapseed, Chrome, Classroom, Files, Lens and many more.
Other application stores exist on the internet, but they do not offer the same number of applications. Also, they might contain adware (corrupt your phone with advertisements), spyware (someone might track your device and the things you are doing and malware (access your phone without authorization).
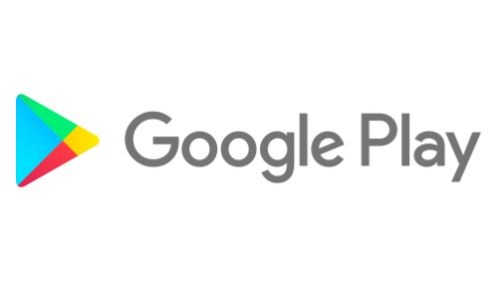
Google Play Store is the reliable source for all your application needs. It needs a certain set of permissions for it to work properly on your device without any glitches. So, ensure that you have given all permissions necessary for Google and its partner applications for Google Play Store to work properly.
Why does Google Play keep restarting?
Google Play Store might be restarting and glitchy because your device could be running an older version of the store. You can restart your phone and try uninstalling the updates to the Play Store. Do not worry that you have uninstalled the Play Store. You just need to stay connected to the internet, that way your Play Store will get updated to the latest version.
There are other ways like clearing cache and data of Google Play Store and its partner applications like Google Play Services and Google too, which help you solve the restarting problem. Once this part is done you can open play store and see if the problem still exists.
How to Fix Google Play Store app keeps restarting?
The following methods will help you fix your Google Play store restarting issue. Try all of them and see what works for you.
Step 1 – Uninstall Google Play Store updates
Sometimes, the older versions of any application have some bugs (functional errors). To get rid of them we need to keep them updated. Play Store updates itself whenever there’s a newer version available. But if you think it does not seem to be updating itself, you need to uninstall updates and let it get updated again.
- Visit settings and select applications.
- Find Google Play Store and select it.
- Once inside, click on the three dots icon on the top. It will show you the option to uninstall updates.
- It will tell you that the application will be replaced with the factory version and all data will be removed. Click yes.
Step 3 – Clear Google Cache and data
Cache is simply the storage of data by an application collected from previous encounters of the user. This data is used to process future requests from the users faster. But at times this data will be burden to the device and the application too. This cache needs to be cleared regularly, for a smoother application experience.
- Visit settings and select applications.
- Search for Google, Google Play Store and Google Play Services too.
- Then, open the storage settings for each application and clear cache (separately).
- Also, you can clear data to start fresh. But remember that once you clear all data, you need to login again.
Step 4 – Check Google Permissions
Google requires a certain set of permissions so that all the applications related to it can work properly. So, make sure to check permissions for the applications Google, Play Store and Google Play Services.
- Visit settings and select applications.
- Find Google, Google Play Store and Google Play Services.
- Finally, check if all the required permissions for the applications are allowed or not. Check for each app separately and grant the permissions.
Google Play Services is the essential application which helps all applications function properly. It is one of the services of Google which always runs in the background, making sure that everything is alright.
Step 5 – Allow background data usage for Google
Google is the one things that keeps your android device. Your device might be a Samsung or MI or any other android, Google is the one keeping everything together. So, if you want Store to work properly, let it run in the background. It should be on at all times.
- Visit settings and select applications.
- Find Google, Google Play Store and Google Play Services.
- Then, select each application separately and visit Data and Battery settings.
- If you see the background data usage turned off or restricted, make sure to set them to unrestricted and let it bee ON.
Step 6 – Remove Google account from your device.
If the issue with the restart is not being solved, try removing you account from your device in the account settings and add it back later. Any glitches with the account and login will be lost after this process.
- Visit settings.
- Search and select Accounts and backup.
- Then, select Manage accounts.
- It will show you a list of all the accounts, related to all the applications on your device.
- Select your Google account from the list which is signed in to your Play Store and remove it from the device.
- Do a quick restart of your device.
- After the device is ON again, it will ask you to add a Google account.
- Now, add the account again.
Step 7 – Check for device updates
Android devices get updates, which solve the bugs in the older versions while also improving upon the features.
- Visit settings and search for software updates.
- There you will displayed with the last update details. Under that you can find the auto-download option and the option to check for new updates too.
- Check for new updates and install it.
Step 8 – Check your internet connectivity
Internet connectivity is must for any kind of online service. Google is the one running in the background and is also integrated with your OS. So, if your Google Play Store does not seem to be working. Check out your internet connection. To check your network’s speed, visit www.fast.com. Also, check that your Wi-Fi or cellular data is turned on.
If you are using Wi-Fi, ensure that the Wi-Fi symbol does not have an exclamation mark beside it, try to check your Wi-Fi connection and turn the router OFF and ON again. If that does not solve it, please contact your Internet Service Provider (ISP).
Or If you are using cellular data, make sure it is on and displaying two arrows blinking in the opposite direction, with a H+, 2G, 3G, 4G or 5G beside it.
Step 9 – Contact Google Support
Contacting Google Support is the option you are left with, if none of the other methods work for you. There are a lot of topics mentioned over there, while also giving you the option to search using a keyword. You can frame your own question (regarding the restart issue) too and the customer representatives will get back to you.
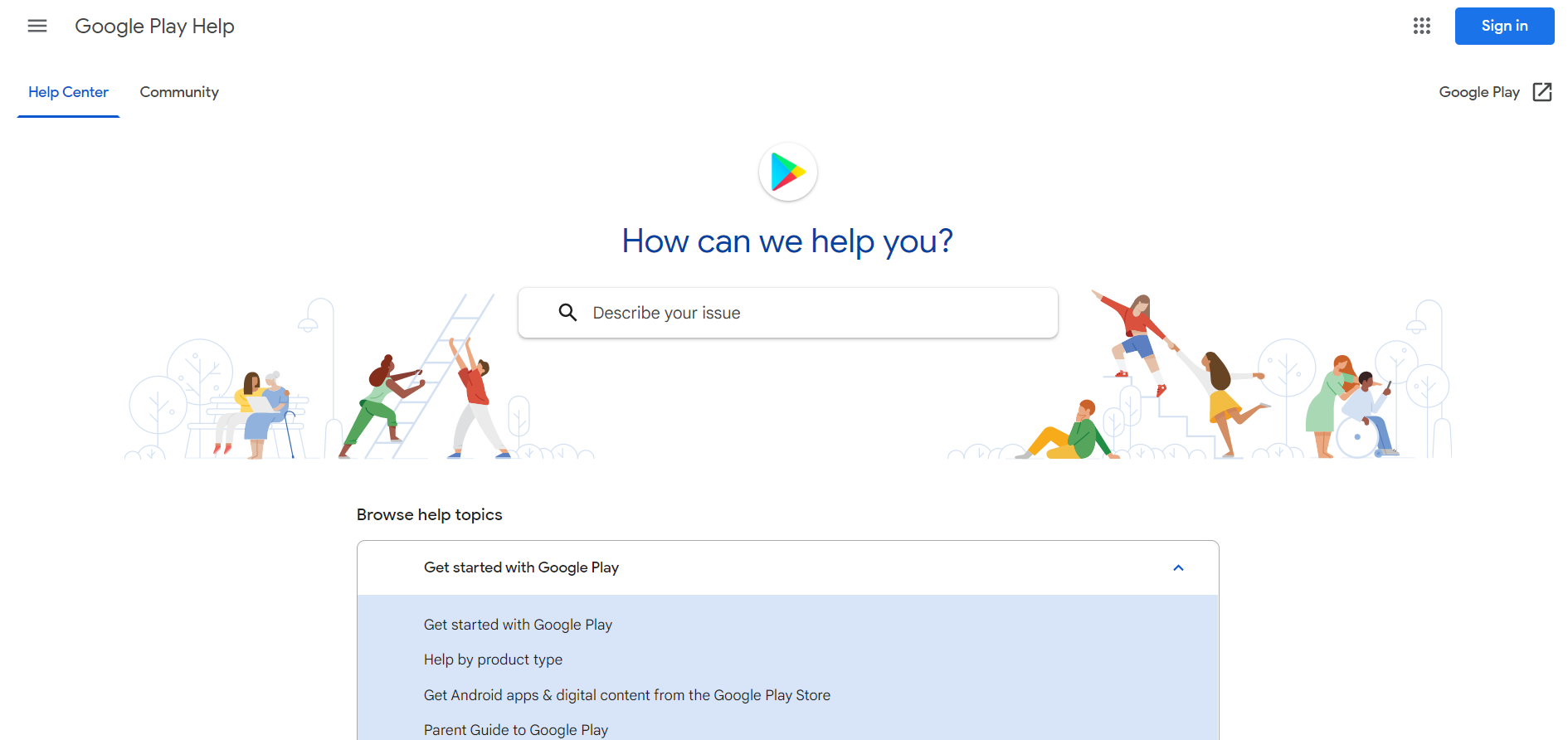
You can also find a community of Google Play users who have faced or are facing a similar problem and ask them for a fix for the issue. Do not worry, because your questions regarding anything will be answered by customer service or the community members. Visit the website – https://support.google.com/googleplay/?hl=en#topic=3364260.
FAQs
Q1. I have tried a lot of methods for the Google Play restarting issue, but none of them seem to work for me. What are the alternatives for Google Play?
If you have tried the methods in this article and also contacted support but could not solve this issue, it is time to look at the following alternatives. They are Amazon App store, APK Pure, Aptoide are some among a plethora of others. But, these are among the top of the alternatives you can try.
Q2. I am unable to download a few applications from Play Store. It is saying my device is incompatible. Can I download it from elsewhere?
You can download the application from other places. But if Google Play says that your device is not compatible, it won’t work on your device. You can download it from other application store or download an APK (Android Application Package) file and install it, but it will not work.
SEE ALSO: Google play services keeps stopping : Fix Google Play Store not working
Final Words
This article begins with a little introduction to the insanely popular tech giant on this planet Google.
The main point of this article is to talk about what is causing Google Play to restart frequently on its own and also the reasons to fix it.
The reason could be that you are running an older version of the application. Which can simply be solved by uninstalling updates to Play Store and wait for it to update itself.
The methods to fix this are to allow background data usage, granting permissions, removing and adding your Google account, clearing cache and data. Also, you can also check your internet connectivity and maybe even contact Google support, if all else fails.
Finally, we have a frequently asked questions about Play Store. If you have any queries, please leave them in the comments section down below.
Thank you! Don’t have a good day, have a great day!
Further Reading:
Why is my device not compatible with some apps (Android)
Fix Google Play Store Error checking for updates 2021
Fix google play store not opening in Bluestacks

Sri Sahith is a B.Tech graduate specializing in Electronics and Communication. He writes articles by ensuring attention to detail. Any kind of technical revelation or news is his jam. Writing and technology are the things he is most passionate about and you can see it in his articles. Also, he loves to read books and talk about them for hours together.