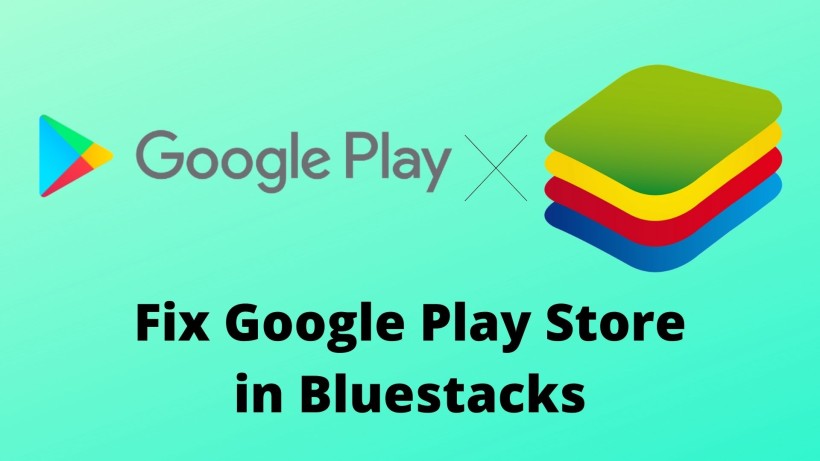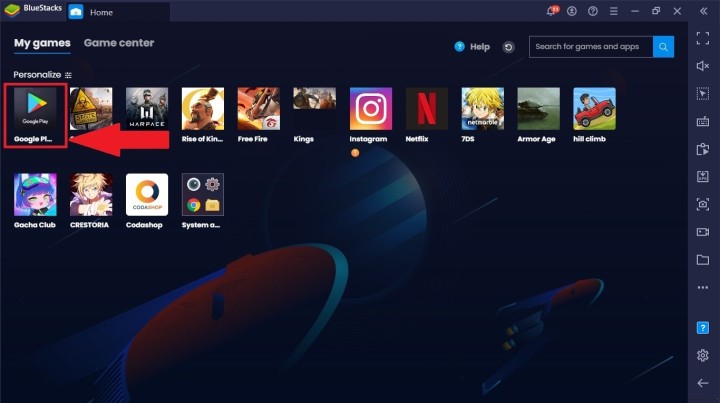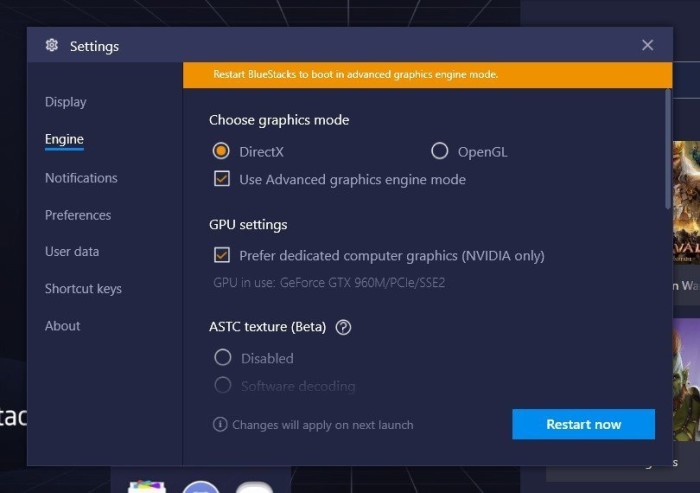Bluestacks is one of the most popular Android emulators out there. For starters, Android emulator is a software in which you can run Android apps on your PC or laptop. It works for both Windows and Mac operating system. In this way, you can access the vast library of Android apps even on your Windows and Mac machines.
Now, you can get many emulators over the web. But, Bluestacks is the best option for multiple reasons. First of all, it is amongst the first emulators. So, it has the edge over others in terms of seniority.
Apart from this, the developers work on to bring frequent updates with more features and functions. Also, the user base is large. It implies you get better support through official forums or user community.
Nevertheless, Bluestacks also comes with its own set of problems and errors. One such error is associated with Google Play Store. In other words, you cannot open Play Store at all or the screen is stuck at the startup. If you are also facing a similar issue, then here are a few methods to fix this issue.
Fix: Google Play Store not opening in Bluestacks
It is always a good practice to look at the basic things. Before proceeding over to some technical ways to solve any issue. Because in many cases, we can see that after working on the troubleshoot then solution lies under a simple step. So, in this case, you can check the basics for Bluestacks. These include network connectivity, Wi-Fi router status, and other settings.
Also, you may check to reconnect the same network on other device and check the status. Along with this, have a look at the antivirus settings, in case you have one on your device. If so, then make sure to put Bluestacks in the white list to avoid any further issues. Lastly, you can relaunch the app, clear the cache files, restart the device, etc.
If none of the above methods works in your case, then it is time to dig a little deeper. First, open the Bluestacks app and navigate to the settings page. Here you can see multiple sections such as Display, Engine, Notifications, etc. Among these sections, select the display and change DPI to 320 or 240, if it was lower earlier. Now, quickly restart the app and check if that works.
On the same note, you can modify engine settings as well. Change the graphics mode to DirectX, increase CPU cores to two, drag memory to higher values, etc. Again, restart the app and try to open the Google Play Store. This time it should work. If not, then reinstall or update Bluestacks to the newer version, look for alternatives such as Nox Player, MEMU play, etc.
Conclusion
In summary, these are a few things that you need to modify in your device settings. Hopefully, with this guide, your Blustacks is functioning as expected. So, you can always share this how-to guide with your friends and tech network who also use Bluestacks.
Karthik, a tech enthusiast and avid gamer, is a seasoned expert at AndroidNature.com. With a passion for cricket, bowling, and Counter Strike (PC Game), Karthik seamlessly combines his hobbies with his extensive knowledge to assist users in conquering social media apps, software, and devices.