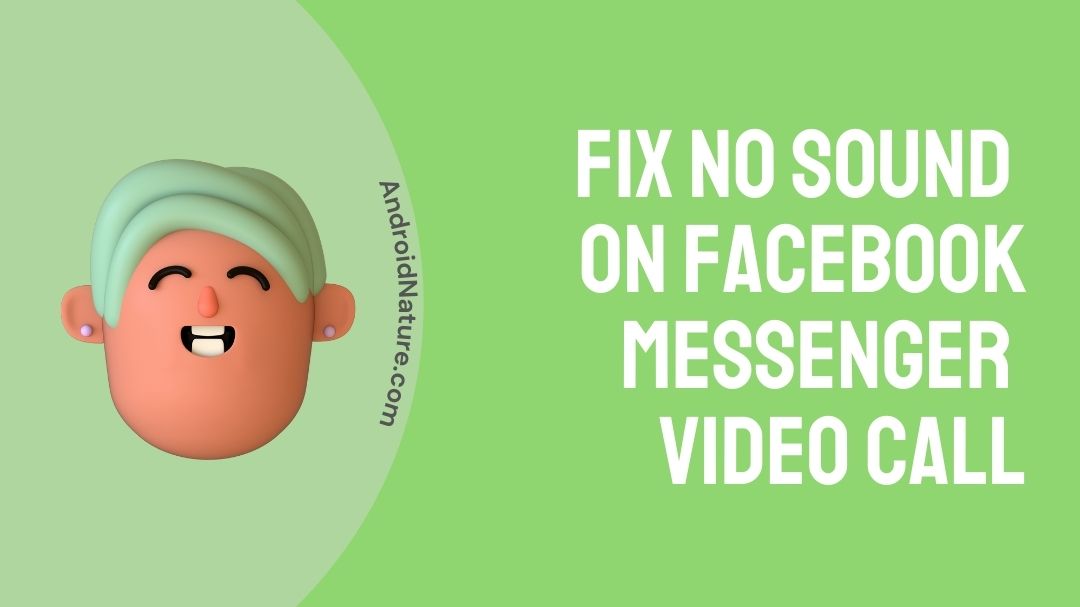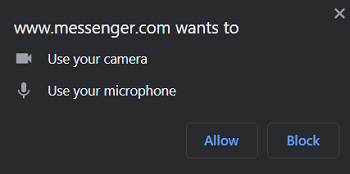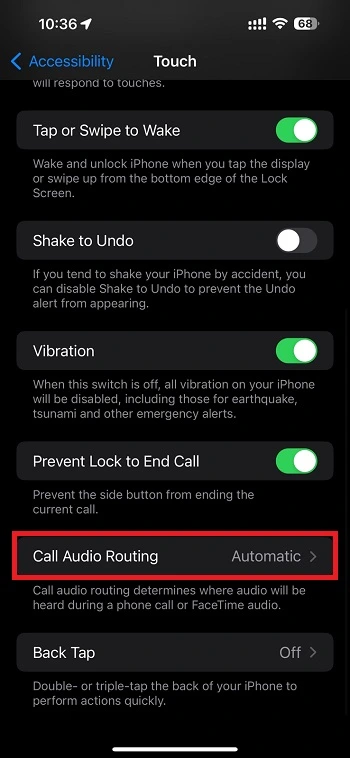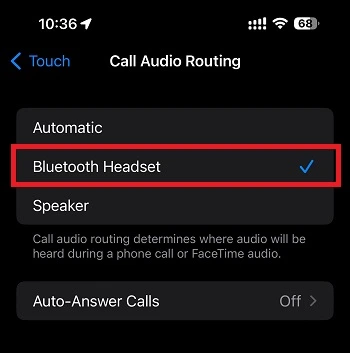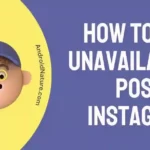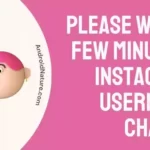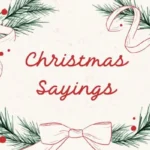On both Android and iOS, Facebook Messenger is one of the most popular Instant Messaging programmes. Because of its unique features like Chat Heads, Messenger Rooms, and others, almost everyone who has a Facebook account utilises Facebook Messenger to chat with friends and family.
However, one issue that detracts from the user experience is the Facebook no sound problem. When we are watching videos on Facebook, the sound of the videos may disappear. It may be due to the speaker of your device, or the video itself. So, why does this sound disappeared? What can be the reasons?
Why can’t I hear anything on Messenger video call
Short Answer: You can’t hear anything on Messenger call because of sound settings on browser and Windows, the sound is routing to another channel, the caller has muted you or there are issues with the Messenger app or the device.
In the next part of this post, we will discuss the possible reasons in detail as well as the methods to fix the issues.
Fix: No sound on Facebook Messenger call
1. Check sound settings on browser
Some web browsers, such as Mozilla Firefox and Google Chrome, contain a feature that allows you to mute video noises. To see if noises are muted, go to your browser’s settings.
To determine if sites are authorised to play sounds, click the three-dot icon in the right corner of the browser screen and select Settings > Privacy and Security > Content Settings > Sound in Chrome.
Facebook Messenger’s video calling feature is only available on a few browsers, according to Facebook’s help website. Google Chrome, Opera, and Microsoft Edge are the browsers in question.
While you may be able to use it on other browsers as well, the three listed above are the best. Mozilla Firefox and Microsoft Edge, on the other hand, do not support group calling.
It is always advised to allow the permissions to use camera and mic on your browser for a hassle free experience.
2. Grant Permission in Windows
To utilise your browser’s camera and microphone in a Messenger video call, you must allow them permission under Windows settings. To do so, take the following steps:
Step 1: Go to your PC’s Settings.
TIP: To launch Settings, press Windows + I on your keyboard.
Step 2: Select Privacy from the drop-down menu.
Step 3: From the left sidebar, scroll down and choose Camera. Then, under All access to the camera to this device, click Change.
From the list of Microsoft programmes, scroll down and choose Camera.
You may toggle on or off the applications that have access to your camera by scrolling down further. To begin, turn on the Allow desktop apps to access your camera checkbox.
After that, double-check that your browser is listed in the app. If you use the Messenger app, it should be shown here as well. Toggle the switch on. Also, turn on the Allow applications to access your camera checkbox.
Step 4: In the same way, you must provide permission to use the microphone. To do so, go to the Privacy option and choose Microphone from the left menu.
Then, under Allow applications to access your microphone and Allow access to the microphone on this device, give access.
Make that your browser is listed among the programmes that can access the microphone by scrolling down.
3. Inspect the Bluetooth device that is connected
Do you have a Bluetooth speaker or headphones that you use with your computer or phone? If you don’t hear a sound when you try to make a video call, make sure it’s disconnected.
When a Bluetooth device is linked to your PC or mobile, the sound from Facebook calls is routed through it. Check the Bluetooth settings if the device you are receiving a call from is connected to an external speaker or headphones.
4. Check if device routes the call elsewhere
In iPhone and iPad, the calls are routed through the iPhone instead of the Bluetooth device. The default setting is set to Automatic, and if you use a Bluetooth headset other than AirPods with your iPhone, they might not be considered ‘Bluetooth headphones.’
And that’s why the audio of the call is heard on iPhone. This could be an issue when you have plugged in your Bluetooth earphones and tried attending a call on it. This is the reason why you are not getting sound on Messenger calls.
The solution is to change the audio routing.
To do this –
Step 1: Go to the iPhone/ iPad Settings.
Step 2: And scroll down to select Accessibility.
Step 3: Select the Touch option.
Step 4: On the same page, scroll down a bit and select ‘Call Audio Routing’
Step 5: Finally, select ‘Bluetooth Headset’ from the options.
5. Restart app
You should begin rebooting your Facebook account to resolve the video call issue. So, first, restart your browser. Close the browser to accomplish this. Even the Task Manager should be used to terminate it. After that, reopen it. If it doesn’t work, try restarting your computer.
6. Check if your device isn’t on Mute
Make sure you haven’t turned off your device’s sound. On some devices, the volume control is located on the taskbar or in a drop-down menu, however on others, such as a laptop, the volume control is located in one of the bottom corners.
You may have accidentally muted the device, or it may be during your device’s silent period, which prevents devices from generating sounds for a set amount of time, such as when you are in a meeting.
7. Check if the caller muted you
If you have checked everything we mentioned in this post, you must also check if the caller has muted you by mistake.
For obvious reasons, you won’t hear anything if the caller mutes you by mistake. But, unlike WhatsApp, Messenger doesn’t tell you if the person on the other side of the call has muted themselves.
The possible solution is to inquire the caller if they muted themselves or not.
8. Log Out & Log In
If you’re having trouble with video calling, try logging out of Facebook Messenger. Open Messenger website to do so. Then, at the top, click the settings symbol and select Log out. Restart your computer. Then go back to Facebook and log in again.
Conclusion
We hope one of the methods mentioned above restores the video calling functionality for Facebook on your device. As mentioned before, video calling on Facebook works on a limited number of browsers only. If you are using a different browser, switch to the supported browser.
Further Reading:
How to fix Facebook Messenger effects not working?
[Fixed] Why can’t I send photos on messenger?
[4 ways to Fix] Why can’t I log-in to Messenger app?
[Fixed] Facebook Messenger chat heads not working
[Fixed] Why is my message not sending on Messenger?

Ishika is a CDS aspirant from Dehradun who is now doing her bachelor’s degree at Delhi University. She enjoys reading and doing her own skin care and maintenance, but she is also a fitness enthusiast who can’t seem to stay away from junk food. She enjoys the serenity of nature. She is new to Android Nature and works on our tech-related topics.