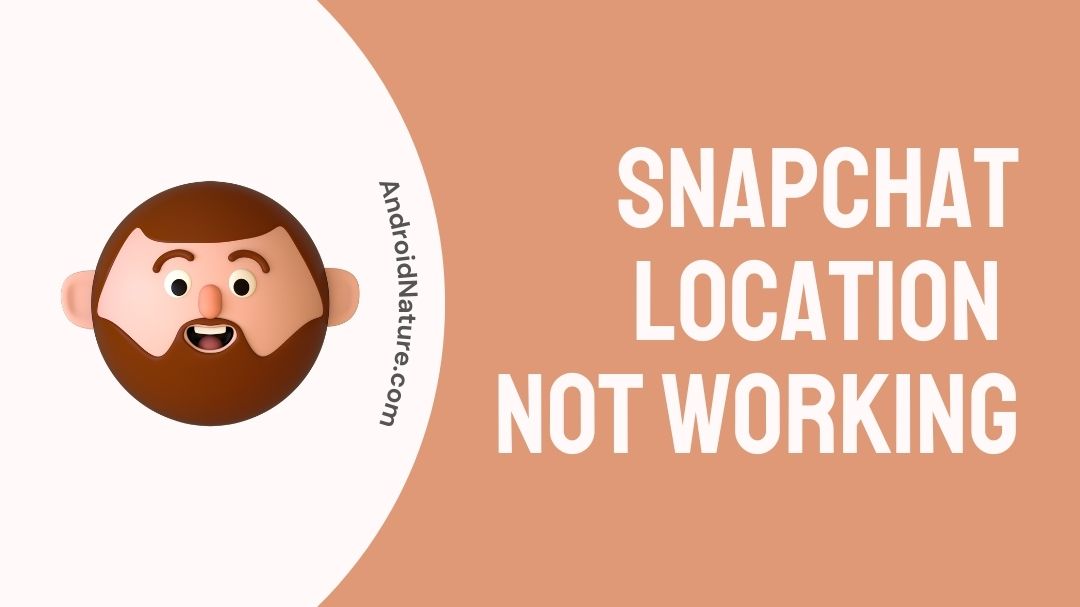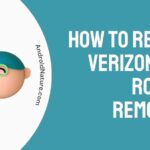Snapchat location not working?
Snapchat location not updating?
If your Snapchat location is not showing up or not working, you have landed on the right page. Here, we have explained all you need to know about how to fix it.
So, let’s get started.
Snapchat’s platform has always displayed a high level of innovation. Users have consistently expressed enthusiasm for functions such as Lenses, Memories, Snap Map, and others. Having said that, it is well recognized that the experience of the user when utilizing certain functions might suffer at times.
One example of this would be if the Snapchat map on your phone suddenly stopped functioning. If you haven’t been able to utilize Snapchat Map in any capacity because it hasn’t been functioning properly, this article contains several troubleshooting techniques that you may try. Let’s find out more about them, shall we?
Why is my Snapchat location not working?
Short Answer: Either the internet connection is poor or there is a flaw in the snap map, which is preventing the Snapchat Location feature from functioning properly. Other reasons could be your Snapchat app is not updated, location isn’t turned on or you have enabled Ghost mode on Snapchat.
One of the most well-known instant messaging applications available right now is Snapchat. Users of Snapchat on Android and iOS smartphones, just like users of other popular apps, will occasionally run into problems and glitches when using Snapchat on their respective platforms. Because SnapMap is now experiencing technical difficulties, users of Snapchat are finding it challenging to both share their whereabouts with other users and browse the tales that have been uploaded to SnapMap by other users.
If you are an active user of Snapchat and are interested in trying some technical solutions to the problem of SnapMap not working, then you have arrived to the correct location. In 2022, we have uncovered a few potential remedies that ought to put an end to the SnapMap problem.
There are a number of potential issues that might prevent your Snap map from functioning correctly. The following is a list of the potential causes of the problem with the Snapchat map not working, which includes the fact that Snapchat location is not updating and that snapchat location is not appearing.
Reason 1- Location services are not turned on
There is a possibility that the Snapchat location permission isn’t enabled on your device, which would explain why your Snapchat location isn’t working.
Reason 2- Poor Internet Connection
This need must be met in order to be successful. If the signals aren’t strong enough, the application won’t be able to work. Try to fix any Wi-Fi problems that might be preventing the Snapchat app from working as it should.
Reason 3- Ghost Mode was turned on
Snapchat refers to its version of privacy as Ghost Mode. You will be able to keep your location a secret while using Ghost mode.
Reason 4- Using an Outdated version of Snapchat
Snapchat keeps adding new features to the App and keeps releasing them on the Playstore or App store using updates. To work correctly, you should constantly update the App to the latest version available on the App store.
These, therefore, are the most likely explanations for why your SnapMap could not be functioning properly. Continue reading for some simple solutions to the problem of the Snapchat map not working, which will teach you how to remedy the issue.
How to Fix Snapchat location not working
Here are the fixes for the Snapchat maps not working issue that occurred in 2022. Your Snapchat map will now function properly on Android after applying these modifications. In addition to that, the solutions to the problems with the Snapchat map for iPhone may be found in this article.
Method 1-Restart Snapchat
It is possible for applications to fail to start properly, which can lead to a wide variety of problems. The good news is that if the problem with Snap Map not functioning is caused by a simple error, then simply restarting the application will fix the problem and bring it back to normal operation.
Method 2- Update the Snapchat app
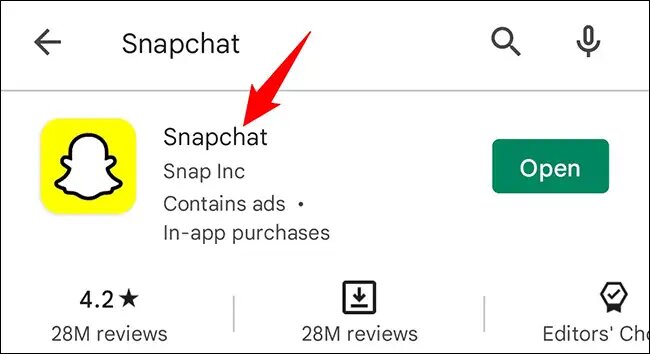
When you use Snapchat and run into a problem, the first thing you should do is check to see if the app has received any recent updates. If it hasn’t, then you should update it. Make sure that your Snapchat app is always running the most recent version available by checking for updates often.
Android
- Step 1-Launch the Google Play store.
- Step 2-Go to the search bar and type in “Snapchat.”
- Step 3-The ‘Update’ option will appear if Snapchat has released any new updates.
- Step 4-Clicking on it will begin the process of obtaining the most recent version.
- Step 5-To open the file, simply press the “Open” button.
- Step 6-Check to see whether the error has been repaired after Snapchat has been started.
iOS
- Step 1-Launch the App Store.
- Step 2-In the upper right corner of your screen, tap on your profile symbol.
- Step 3-All of the iPhone apps that are currently installed on your device will be displayed in a list when you do this.
- Step 4-Tap on the ‘Update’ button on Snapchat.
- Step 5-Check to check if the problem persists after updating Snapchat.
Method 3- Check the Location Settings
Because the Snap Map function requires location to be switched on, the next step should be to check the location settings on your phone.
Android
- Step 1-Launch the Settings menu on your Android device, and then select Location from the list of available options.
- Step 2-After that, activate the switch that is located next to the Use location.
iOS
- Step 1-On your iPhone, open the Settings app and navigate to the Privacy > Location Services menu option.
- Step 2-Flip the switch that’s located next to Location Services to the “On” position.
Method 4- Check Snapchat’s permissions
If the Snap Map app does not have the necessary rights to access the user’s location, mobile data, and other information, then it is possible that the app will not function as intended. Here is how you can make that difference.
Android
- Step 1-Press and hold the icon for the Snapchat app, and then select the Info icon from the menu that appears. After that, head on over to Permissions.
- Step 2-At this point, activate one of the necessary permissions at a time.
iPhone
- Step 1-On your iPhone, open the Settings app and then scroll to the Snapchat section.
- Step 2-In the Allow Snapchat to Access section, make sure that all of the necessary rights are enabled.
Method 5- Disable Ghost Mode
Ghost Mode is an option inside Snap Map that enables users to conceal their position from other users of the app. On the other hand, if you turn on Ghost Mode, you won’t be able to see any of your pals when you use Snap Map.
- Step 1-Launch Snapchat on your Smartphone
- Step 2-To access Snap Map, tap the Map icon located in the bottom left corner of the screen. The Snap Map settings may then be accessed by selecting the gear icon located in the upper right corner of the screen.
- Step 3-As the last step, make sure the switch that’s adjacent to Ghost Mode is off.
Method 6- Clear Cache
If you have been using Snapchat for an extended period of time, there is a possibility that the app’s cache has built up a significant quantity of data over the course of that time. If the data stored in the cache has been damaged or rendered unavailable for any reason, then you may run into problems with Snapchat, such as the inability to use the map or the filters.
Inside the Snapchat app, itself is a choice to clear the cache, Therefore, if you want to clear the cache on Snapchat on either an Android or an iPhone, you may do so by following the methods that are provided below.
- Step 1-To access Snapchat’s settings, launch the app and hit the profile symbol located in the upper left corner. Once there, navigate to the next page and tap the gear icon.
- Step 2-Go to the Account Actions section and then select the Clear Cache option. When asked, choose the Continue option.
Method 7- Check DownDetector
There may be brief periods of time when services such as Snapchat are unavailable. If despite your best efforts, you are still unable to utilize Snap Map, one option available to you is to verify the current status of the Snapchat servers.
Check to check if other people are experiencing the same problems by going to DownDetector. If the answer is yes, then you have no choice except to wait until Snapchat finds a solution to the problem.
Why does my Snapchat location turn off by itself?
If a Snapchatter hasn’t opened the app in more than 8 hours, their location will no longer be shown on the Map.
Users’ most recent known locations are displayed on Snapchat maps. When someone visits Snapchat, only then will Snapchat disclose that person’s updated location. In the event that a user stops using Snapchat for an extended period of time, the app will only be able to display their most recent location, despite the fact that they may suddenly be in an entirely another place.
Why can’t I see my friend’s location on Snapchat?
If your friend hasn’t opened the app in more than 8 hours, it will no longer show where they are on the Map.
When you and your friends use Snapchat to routinely share your whereabouts with one another, each time your friends open the app, your location will be updated so that you can see where they are.
If a friend does not use the app within eight hours, their location will be removed from the Map. This will remain the case until the friend opens the app again, at which point their location will be updated. If it has been more than eight hours since a Snapchatter has logged onto the app, their location may be completely deleted from the Map.
SEE ALSO:
How accurate is Snapchat location
Why is Snapchat showing the wrong location of my friend (2022)
FAQs
Q1- Why is the location not working on Snapchat?
This indicates that your phone’s location settings are not functioning properly and need to be reset. You could try resetting the location settings on your phone, and if that doesn’t work, you could try connecting to WiFi.
Q2- Why is my Snap not showing on the Snap map?
You are going to need to check to see if the Location Services toggle on your phone is active.
Final Words
These are the several reasons why your Snapchat map might not be functioning properly. If you follow the advice in this article, you should have no trouble fixing any Snapchat problems.
Further Reading:
[6 Fixes] Snapchat was Unable to Open the Camera
Can Someone See If You View Their Snapchat Profile
How to use two Snapchat accounts on one phone (Android & iOS)

Technical writer and avid fan of cutting-edge gadgetry, Abhishek has authored works on the subject of Android & iOS. He’s a talented writer who can make almost any topic interesting while helping his viewers with tech-related guides is his passion. In his spare time, he goes camping and hiking adventures.