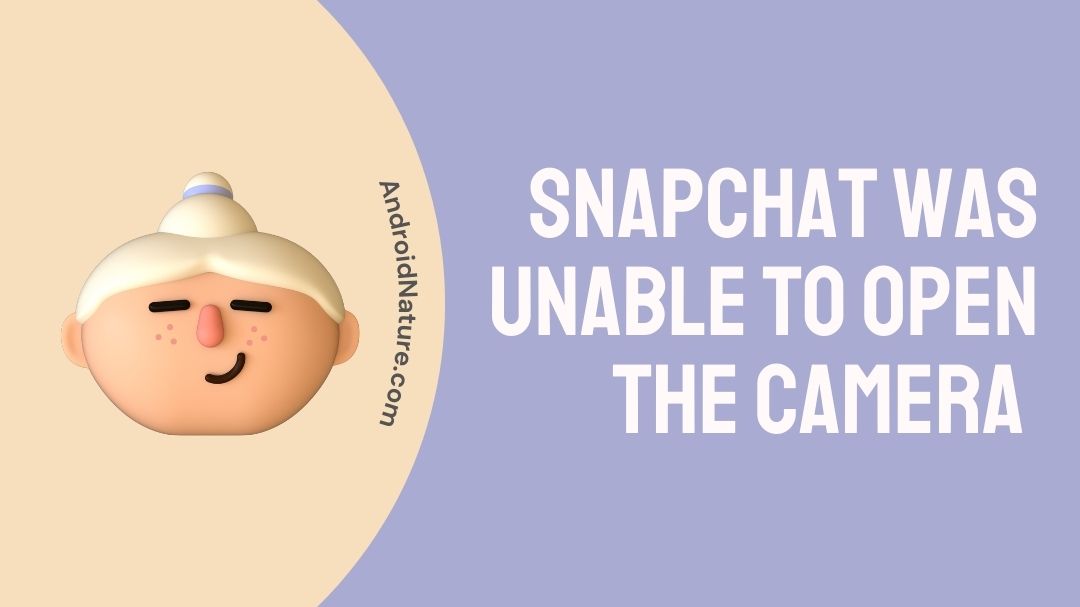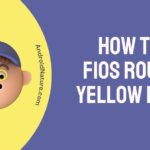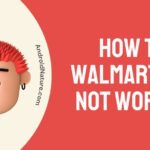Snapchat is a simple and entertaining way to stay connected with friends and family in the here and now? Wherever you are, you may use Snapchat to tell your friends your story and share a wonderful moment with them.
Despite this, users may occasionally run into problems and be unable to utilize the Snapchat app. The error message “Snapchat was unable to access the camera” frequently arises as one of the problems.
Are you also having trouble with the Snapchat app, namely with the t camera of Snapchat not working? Don’t be concerned; you are not the only one. Many other folks are also experiencing the same problem.
In this post, we will explain why the camera on Snapchat is not working and as well as how to repair the issue.
Why is the Snapchat camera not working (Front and back)
Snapchat’s front and rear cameras aren’t operating because either the camera permissions have been deactivated or the Snapchat app has technical problems or an unstable internet connection.
Snapchat is like any other application in it has both its strong and weak points. We completely realize how frustrating it is for you when none of your cameras would load.
When compared to pulling out your phone’s camera and then uploading the photos or films to Snapchat, taking images and movies immediately from within the app is a far more convenient option.
Unfortunately, this is a rather regular situation when the app does not have permission to use your camera. Having said that, there are a lot of other things to think about, and those things need to be taken into account.
Today, we will instruct you on what to do if Snapchat is unable to load both cameras.
Reason 1- Poor Internet Connection
Checking the internet connection on your phone is the first step you can do because the Snapchat camera has to be connected to the internet in order to load all of those fascinating lenses and AR stickers.
Snapchat suggests that you toggle between your device’s mobile data and Wi-Fi connection in order to accomplish this goal.
If it doesn’t help, the problem might be with the network to which you are connected.
Reason 2- Snapchat camera permission is disabled
It may be difficult for you to use Snapchat’s camera if the app does not have the appropriate rights to access the camera on your phone.
You will need to double-check that the application has the permissions it claims to have.
Reason 3- Snapchat’s Servers are down
If Snapchat is not functioning correctly for you, there is a good probability that you are having difficulty that is connected to the server.
Utilizing a third-party service such as Downdetector will help you determine whether or not Snapchat’s servers are functioning normally. It is a free piece of software that shows the current status of different websites and applications.
If Snapchat’s servers are experiencing issues, your only choice will be to wait until they are fixed. Once their servers are up and running, make sure to check their servers regularly to remain up to current.
SEE ALSO: Can Someone See If You View Their Snapchat Profile
Why Snapchat was unable to open the camera
Snapchat was unable to open the camera because camera permission was disabled.
The camera module of Snapchat is where users shoot photographs and videos, as well as modify them before sharing them. If this camera stops working, it would be a complete waste of time to use the software. There are several possible explanations for why your Snapchat camera is failing.
The camera in the Snapchat app is an essential part of the whole experience, even though Snapchat is a wonderful medium for maintaining relationships with one’s loved ones and acquaintances. There is a lot to love about these static filters and AR animations that are available on the Snapchat camera.
This article is for those individuals who have been unable to open their Snapchat cameras.
How to Fix Snapchat camera not working or opening
There are a few troubleshooting steps you may do if the camera on your Snapchat app is not functioning properly.
Method 1- Grant camera permission
Having wrong permissions configured on Snapchat is typically the culprit when you’re having trouble with the app’s camera functionality. In order to resolve the problem with your camera, you need to examine the permission settings on your device.
Check out the following instructions if you’re using Android and want to learn how to update your permissions.
- Step 1- Launch Snapchat and navigate to the Profile icon located in the upper left corner of the screen by tapping on it.
- Step 2- After that, you can access the Settings menu by selecting the option labeled “Settings.”
- Step 3- To access the Privacy option inside the settings, scroll down until you reach the bottom of the page.
- Step 4- Now, select the Permissions menu option.
- Step 5- Last but not least, check to see that Snapchat has permission to access your camera.
For iPhone
- Step 1– Tap the Snapchat icon that’s located on your home screen to launch the app.
- Step 2- Once you are on the main page, tap the symbol that looks like your profile picture, and then tap the gear icon.
- Step 3- Next, go to the bottom of the page and choose Manage from the Additional Services menu.
- Step 4- In the final step, select the Permissions option and check to see that the app has access to your camera.
After making the necessary modifications to the authorization settings, you should return to the main page and give the camera another shot.
Method 2-Restart the Snapchat app
This may appear to be a fairly straightforward answer; nonetheless, it is one that is helpful in resolving a wide variety of issues across all applications. If you’re having trouble loading your camera on Snapchat, you should try restarting the app.
Because of this, your device will be able to reload all of the installation files for the app, which may have previously had a momentary issue.
For Android
Swiping up from the bottom of the screen on an Android device will open the app switcher, which will allow you to restart the application by tapping it. Now look for Snapchat and slide the icon in the direction of the top of the list until it disappears.
For iPhone
You may restart Snapchat on iOS devices with an all-screen display by using the app switcher in the Settings menu. To use the app switcher, swipe your finger upward from the bottom of the screen. Now, slide Snapchat upwards to pause the app and close it completely.
When you are finished, navigate back to the main screen of your device and launch Snapchat once more. To determine whether the issue has been resolved, you should make another attempt to utilize the camera.
Method 3- Check for any updates
The Snapchat app receives frequent updates that both address any bugs that may have been introduced and bring users the most recent version of Snapchat’s security patch. You should try updating the app on your smartphone if you haven’t already done so.
There is a possibility that the version that has previously been loaded on your device has an issue with the camera.
See the instructions below on how to upgrade Snapchat if you’re using an Android device.
- Step 1– Launch the Google Play Store on the device.
- Step 2– After that, select the item you want from the side menu by tapping the Menu button.
- Step 3– Now, tap the My Apps & Games option to look for any available software updates.
- Step 4– If the update is available, you may install it by tapping the Update button that is located next to Snapchat.
You can keep your version of Snapchat up to date on an iOS device by performing the following:
- Step 1– Launch the App Store by double-clicking the icon located on your home screen, then selecting the Updates tab.
- Step 2– The App Store will now scan your device for available updates for all of the applications that you have installed on it automatically.
- Step 3– Last but not least, if an update has been found, you should select the Update button.
Method 4-Clear app cache
When an app has a problem, most of the time emptying the app cache will fix it.
So, Clear the Snapchat app cache to repair the issue of Snapchat’s camera not working. In order to remove the Snapchat app’s cache,
Users using Android devices:
- Step 1–Settings can be found in the upper right-hand corner.
- Step 2-Go to the Snapchat App and click on it.
- Step 3-Clear the cache by using the Clear Cache button. Snapchat’s app cache will be deleted
If you have an iPhone, Open the iPhone’s settings
- Step 1-Find Snapchat and click on it.
- Step 2-Go to iPhone storage
- Step 3-Tap offload app button
Method 5-Reinstall Snapchat App
Uninstall and then reinstall the Snapchat app to fix the camera not working issue. Reinstalling the Snapchat app may fix the problem in certain cases.
So, the first step is to remove the app from your phone and then reinstall it to see whether it works.
Try alternate remedies if Snapchat’s front-facing camera still doesn’t function after following these steps.
Method 6-Restart Your SmartPhone
Sometimes, the problem is with your phone and not the Snapchat app, not the app itself.
Restart your phone once you’ve closed Snapchat.
SEE ALSO:
How accurate is Snapchat location
Why is Snapchat showing the wrong location of my friend
FAQs
Q1-Why does Snapchat say Cannot Open camera?
Switching networks, restarting the app, or restarting your phone will sometimes alleviate problems with Snapchat’s camera.
Q2-Is your Snapchat Front Camera not working?
If access to the front camera on Snapchat is not working, delete the app, reinstall it, and then clear its cache. After that, you will need to grant Snapchat permission to access your camera.
Final Words
To resolve a problem where the Snapchat camera is not working, delete and reinstall the Snapchat app, then grant permission to use the camera.
Your problem will be fixed after doing this, and the Snapchat front camera will function normally.
Further Reading:
How to use two Snapchat accounts on one phone (Android & iOS)

Technical writer and avid fan of cutting-edge gadgetry, Abhishek has authored works on the subject of Android & iOS. He’s a talented writer who can make almost any topic interesting while helping his viewers with tech-related guides is his passion. In his spare time, he goes camping and hiking adventures.