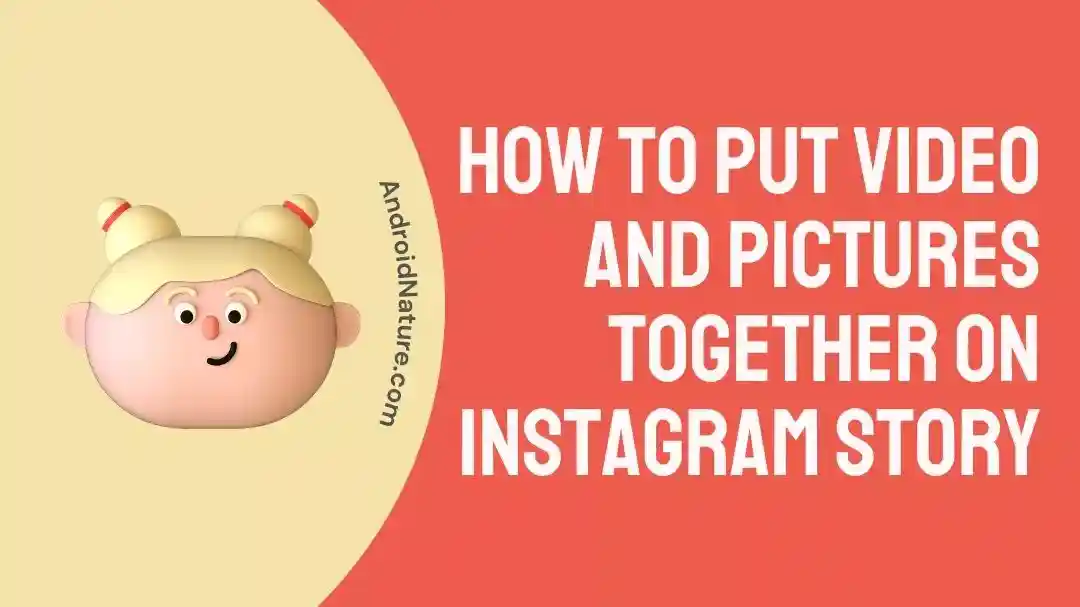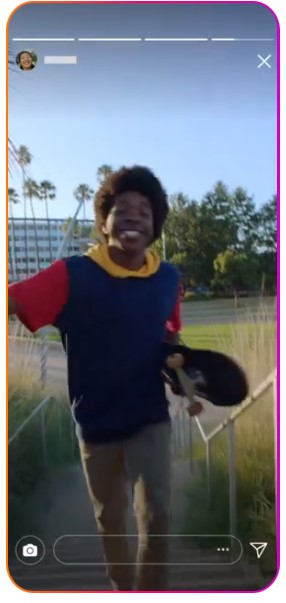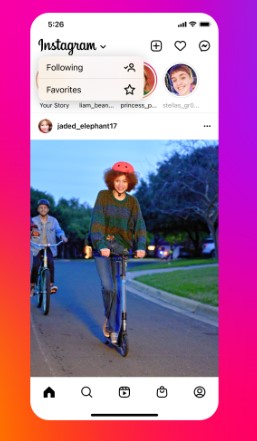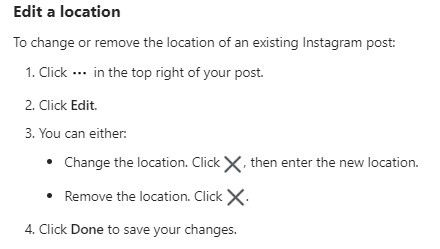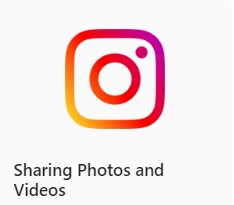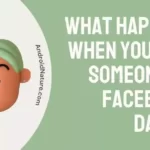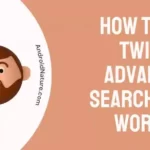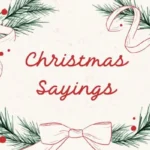Has it ever happened that right after you posted a picture on Instagram, you get plenty of ideas to edit and enhance the look of your post? And now you’re wondering if it’s even possible to edit the same post?
The Instagram story enables you to express yourself and share it with your followers through images, videos, or text. You can also use Instagram stories and add multiple images or videos to them.
Here, we discuss the steps by which you can add multiple images or videos to Instagram. We also provide answers to some common questions related to editing posts after publishing them.
How to put videos and pictures together on an Instagram story
The ability to combine video and photographs in a single Instagram Story is perhaps a very cool feature that can greatly enhance your posts.
Follow the simple step below for the same.
- Step 1: Click on the camera icon on Instagram.
- Step 2: Select the video for the story from your gallery.
- Step 3: Go to the sticker icon on the top.
- Step 4: Choose the media option
- Step 5: Now, select the images that you wish to add to the story.
And here we go! You’ll have an image and a video in the same story!
How to make a S
You can use multiple photos as your Instagram story on both Android and iOS. They’ll appear on your viewers’ screens in the order you specified
1. For IOS Users
An iPhone user can easily add multiple pictures to an Instagram story without a secondary app.
For this, first, open the Instagram app, then click on the camera icon in the top-left corner to add a background to your montage.
Next, open the gallery on your device, select a picture, and copy it. Then you can use the task switcher to return to Instagram. The copied image would appear as a sticker.
Tap it to insert the image into your story. You can add effects or resize it as you see fit.
You could also add more such images to make it picture-perfect.
2. For Android Users
The ability to natively add multiple photos to a single Instagram story is currently available only on iOS and not on Android. However, there are a few other options for getting the desired outcomes on Android.
To do so, you’ll need to follow the steps below:
- Step 1:: Download SwiftKey, a popular Keyboard app, for free from the Google Play Store.
- Step 2: Make it your default keyboard app from Settings. Also, grant it the permissions it needs to get started.
- Step 3: Go to Instagram and click on the camera icon in the upper-right corner of the UI.
- Step 4: Next, choose a photo to serve as the college’s foundation.
- Step 5: Tap the ‘Aa’ text button to open the SwiftKey Keyboard.
- Step 6: On the keyboard, tap the emoji icon and navigate to the ‘Pin’ tab.
- Step 7: Finally, select a picture from your gallery by tapping the little camera icon in the upper-right corner of the SwiftKey UI.
3. Alternate method
You can choose multiple images in this way.
If you own a Samsung smartphone, you don’t need to download the SwiftKey application. The Samsung keyboard saves all screenshots to its ‘Clipboard.’
An alternate method of adding multiple pictures to Instagram, on both Androids and iOS devices, has been explained below:
- Step 1: Tap the camera icon in the upper right corner of the Instagram Home tab to create a story.
- Step 2: Either take a picture or choose the photo library button and select and image.
- Step 3: To add more front-camera images, go to the top of the screen and click the Add Sticker button, then go to the bottom to the camera and camera roll icons.
- Step 4: You can now take selfies with or add images from your gallery to the story.
Can you edit a picture on Instagram after posting
Short Answer: No, you can’t edit a picture on Instagram after posting it.
Instagram does not support any characteristic feature at present that can enable you to edit your Instagram photos once you have posted them.
Unfortunately, you only have one chance to apply the appropriate filter, crop, or adjust your photo before it goes live. If you accidentally messed up the photo that was supposed to be posted, then, you should delete and re-upload it.
We suggest you to take a copy and paste your caption before you do this to avoid losing all of your hard work!
Can I add pictures to Instagram posts after posting?
Short Answer: You can’t do it. Unfortunately, Instagram does not have this feature where you can add images to an already published post.
Have you forgotten to include an important photo or video in your most recent carousel post?
You should archive the post and remove it and upload the proper one as soon as possible to not miss out on he likes and comments.
How to Edit Instagram Post
Short Answer: Click on the three dots above the post that needs to be edited. You must select edit and make the changes that you desire.
Since your account reflects you, you want to make sure it’s error-free. If you discover a mistake or are not completely satisfied with how the photo or video looks after revisiting it, some aspects of the post can be edited. These include Captions, tags, and location.
SEE ALSO:
(14 Tricks) Instagram Reels Getting No Views? Check These Fixes
How To Fix Instagram White Screen [7 Ways]
[10 Fixes] : Instagram Activity Feed Not Loading
FAQs
Q1. Can I change the filter on an Instagram post after I’ve posted it?
The answer is no. You can only edit the tags, caption and location of an Instagram post. But you cannot change the filters added to it.
Q2. How many Instagram Stories can you have?
As we’ve already discussed adding multiple Stories, it’s critical to understand the upper limit.
Instagram confirmed to Mashable that users can upload up to 100 Stories — photo or video — in a 24-hour period.
Final Words
A perfect Instagram post is difficult to create. There are numerous factors to consider when deciding what to type and how to attract your audience’s attention.
Sadly, there isn’t much you can do after posting. We advise you to be careful and recheck before finally posting. However, If you’re extremely dissatisfied with your photo, you can simply delete it and try again!

Ankit is an engineer by profession and blogger by passion. He is passionate to do all the stuff such as designing the website, doing the SEO, researching for the content, writing tech blog posts and more.