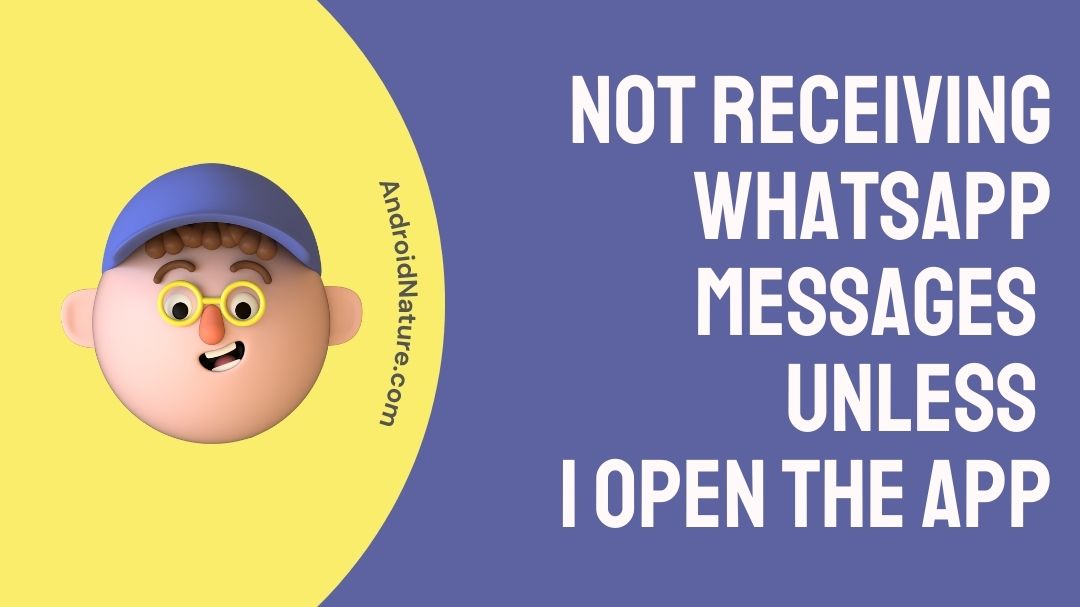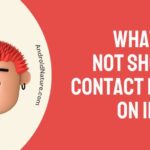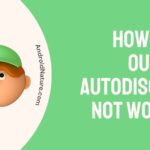If you’re me or one of two billion users that use this app on the daily, you can understand how annoying it can get when Whatsapp misses to notify us on inbound messages from people.
This uber-popular messaging app is for many their primary platform where they text and chat with families and friends to stay connected real time.
[adthrive-in-post-video-player video-id=”UGLpBakC” upload-date=”2022-12-09T11:34:21.000Z” name=”5 Whatsapp Tips and Tricks.mp4″ description=”” player-type=”default” override-embed=”default”]
But sometimes the app can start missing out on showing us notification and only shows the barrage of important texts and calls that we missed after we open the app.
Especially when you’re expecting important texts or calls it is essential that we get notified by the app on time of any incoming calls or messages.
So, if your Whatsapp has also taken astray and fails to notify you on time then here is simple guide on how to fix: Not receiving Whatsapp messages unless I open the app
Why am I not receiving WhatsApp messages unless I open the app?
Not receiving Whatsapp notification and messages on you phone can occur due to many reasons either affecting the app directly or indirectly.
The app by default should be able notify users in real time whenever messages and calls are sent out to them. However, in this case users only receive their messages and notifications after opening their Whatsapp app.
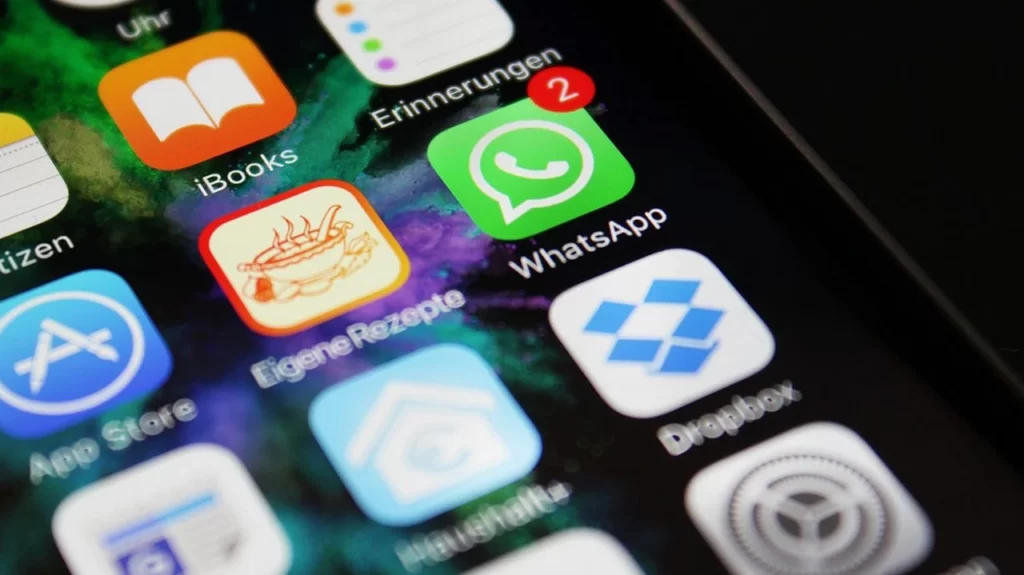
The reasons could range from simple reasons like irregular internet connection, non-updated apps, battery saver modes to more complex reasons such as fault in the entire notification programming of the particular android built or installed optimizing app that reduce background data use.
In this article we will try to touch on some of the most common causes of Whatsapp messages not showing up on your notification on time and on how to fix them.
Users can try the various methods given in the guide or based on their personal experience or assumption try to find a suitable solution from the ones given below.
How to Fix not receiving WhatsApp messages unless you open the app?
Your notification settings can be altered through a number of third party apps or by inbuilt system management programs to stop incoming notifications from showing up.
Other reasons could also include user changes within the app that disables the app from showing notification.
If you’re unaware of the root cause or don’t have a clue as to why Whatsapp is not showing message notification until you open the app, follow the given instructions.
Method 1: Battery Saver mode.
Battery Saver Mode is a nifty little tool on most phone these days that helps you save battery by shutting down unnecessary apps running in the background and aggressively trying to conserve battery in every possible manner.
This feature is especially useful when users are in a pinch for power and need to let the battery last a little longer.
However, having your Battery Saver feature turned “ON” also means killing essential background apps that help Whatsapp receive messages and turning off constant notification being displayed on the phone.
This tool hampers every app and the phone prioritizes only the functions that the user is using at the moment.
To receive timely Whatsapp notification make sure that the battery saver feature is not always left “On”.
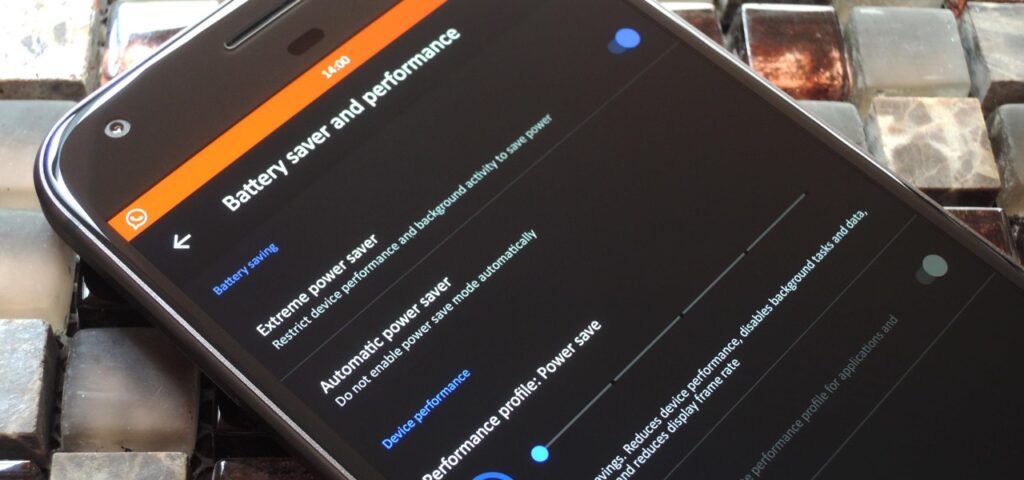
To turn of Battery Saver feature, follow the given steps:
- Go to “Settings“.
- Scroll down to “Battery“.
- Head in to “Battery” and find “Battery Saver“.
- Turn off “Battery Saver“.
Some phones may also have their Battery Saver option listen right in the notification and users can directly toggle the settings from there itself.
With Battery Saver turned “Off” users can expect to get their notifications for an app including Whatsapp calls and messages on time.
Method 2: Notifications Turned Off.
Sometimes users can accidentally turn off notification of apps in the notification bar unintentionally.
Turning off access for apps to show notifications in the notification bar restricts apps from showing any notification from the app.
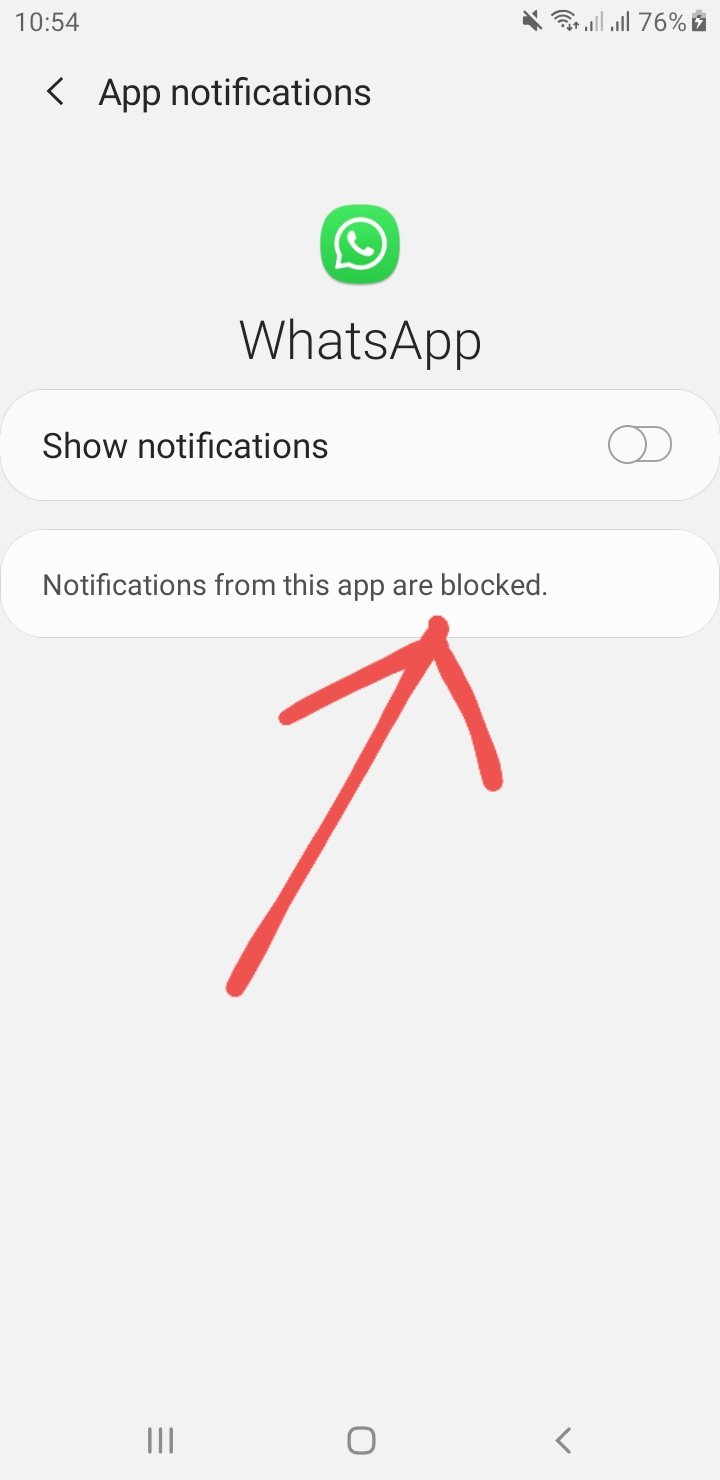
To check whether Whatsapp has access to show notifications, follow the given steps:
- Head to phone “Settings“.
- Scroll down to “Notification and Control Center“.
- Find ”App Notification” within the list.
- Go to “Whatsapp” and turn on permission.
Alternatively user can also check with setting withing the “Apps ” and check if Whatsapp has access and required permissions to display notifications, play sounds and others on the notification bar.
Method 3: Battery Optimizations/Background Stop.
Most phones will try their best to conserve battery power by letting non essential apps not run in the background.
Unlike the Battery Saver option that has to turned “On” or “Off”, this feature continues to be run by the phone to make sure that no unnecessary background app use up precious power from the battery.
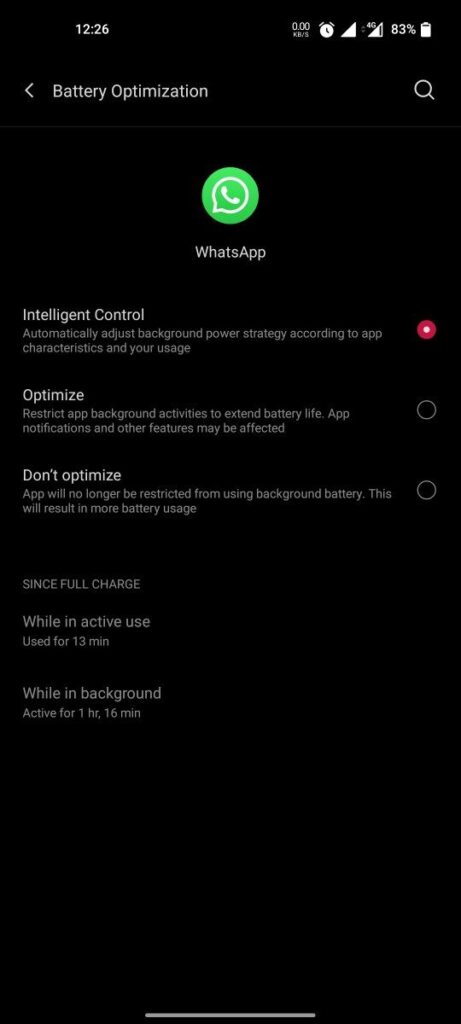
While most messaging apps and other high priority apps are kept out of this list, user can check and make sure that Whatsapp is not left on battery optimization.
To cheek for this setting following the given steps:
- Head to “Settings“.
- Go to “Apps“.
- Under “All App” users will find a “Battery” option.
- Under the “Manage Battery Usage” tap “Optimize “
- Search for Whatsapp and change setting to “Don’t optimize“
Even though Optimizing apps for battery is recommended, Having this setting turned on can make the phone prioritize battery over application performance and in this process miss out notifications meant to be delivered on time.
Method 4: Uninstall any 3rd party Phone or Battery optimizing apps.
Having 3rd party phone, performance and battery optimizing apps are a major cause of apps not properly functioning as intended. Sometimes 3rd party apps cannot distinguish between non important background apps and essential background apps and aggressively turn off everything to optimize the phone.
If you have any 3rd party apps trying to optimize your phone or battery it is best if you uninstall them to make sure that you get your important notifications on time. To uninstall 3rd party apps, follow the given steps:
- Go to “Settings“.
- Head to “Apps“.
- Go to “All Apps“.
- Search for the 3rd party app and press it.
- Press “Uninstall“.
Uninstalling the 3rd party battery, performance or phone optimizing app should make sure that the phone returns to its native state. The phone should function normally and in the process should also receive and display your notification on time.
Method 5: Update App and Phone.
It is important that you keep your Whatsapp application and your phone updated to receive the best performance out of them.
Whatsapp frequently changes and beings in new features and policy that need users consent so it is important to always be up to date on the app release.
To update Whatsapp to its latest version, follow the given steps:
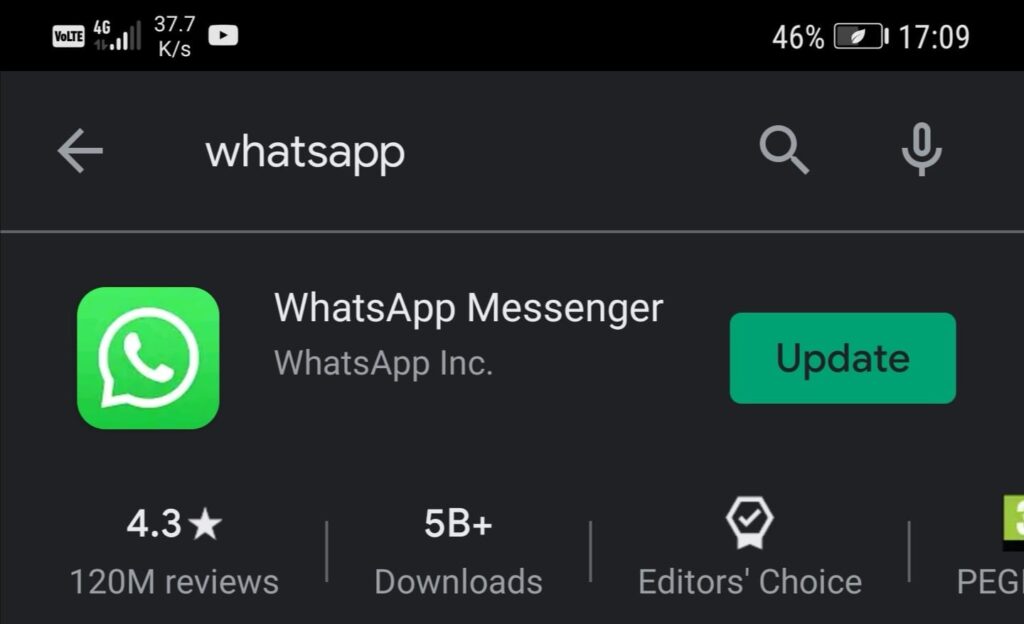
- Head to “Playstore“.
- Tap on profile icon in the top right corner.
- Press “Manage Apps and Device“.
- If there are any available apps, it should read “Updates available” and the number of apps available for update.
- Press “Update All“.
Keeping you apps updates are crucial as it bring in many new features, policies and improvements that users should not miss.
Alternatively keeping your phone updated on the latest build of Android is also important, while it has been known that some Android builds interfere with Whatsapp’s notification it is however best to be updated so that developers can roll out the fixes too along with it.
How to Fix WhatsApp not showing in notifications?
If your Whatsapp calls and message are not being displayed on your notification, Users can try “Method 2: Notifications Turned Off” as given above step by step.
Apart from that users can also try to log-out of other devices that have Whatsapp logged in on them.
Having a strong cellular network or internet connection is also essential to receive notification on time.
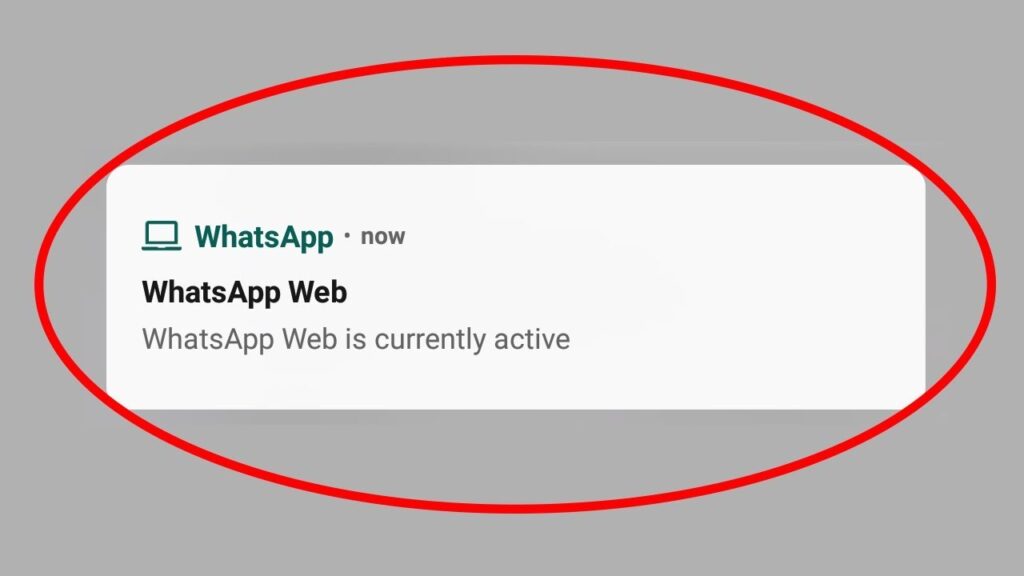
To make sure that your Whatsapp account is logged out of all other devices, follow the given steps:
- Open ” Whatsapp“.
- Press the three dot on the upper right portion of the screen.
- Select “Linked Devices“.
- Log Out of the devices listed under “Devices Status“.
Having devices logged in on your Whatsapp could mean that your messages are getting automatically read on another platform.
To avoid missing out on notifications and for security reasons it is always best to log-out of Whatsapp after using it on other devices.
FAQs
Q1. Is Whatsapp A Free App?
Ans: Yes, Whatsapp is completely free to use. Users only need to have a working internet connection and a phone number to start receiving messages and calls from other users and contacts for free.
Q2. Is Whatsapp secure?
Ans: Whatsapp keeps its User’s privacy on high priority and focuses on delivery smooth and secure connections between users. All texts, calls, images, videos and other aspects shared between users are end-to-end encrypted for both users.
Final Words
If you use Whatsapp on a daily business or are one of the many people who use Whatsapp Business, then the importance of getting notifications on time is paramount.
One of the prime USPs of Instant-Messaging apps like Whatsapp is that users get texts from texters in-real time and failing to provide timely notification simply takes out the “Instant” out of Instant-Messaging.
We hope that our comprehensive guide has helped you in dealing with this problem and got you receiving text notification in-real time.
Further Reading:
[6 Ways] Fix no sound on WhatsApp video (2022)
Fix WhatsApp call declined automatically iPhone (2022)
[9 Ways] Fix WhatsApp not showing notifications until opened (2022)
How to Fix WhatsApp calls showing on iPhone log
[7 Ways] Fix WhatsApp call disconnects after 1 minute

A perennial tech-head with a knack for words, sneakers and fast cars. Likes to be in the know, of anything upcoming and cutting edge. Will probably sit down and talk to anyone over a cup of coffee. The coffee has to be good.