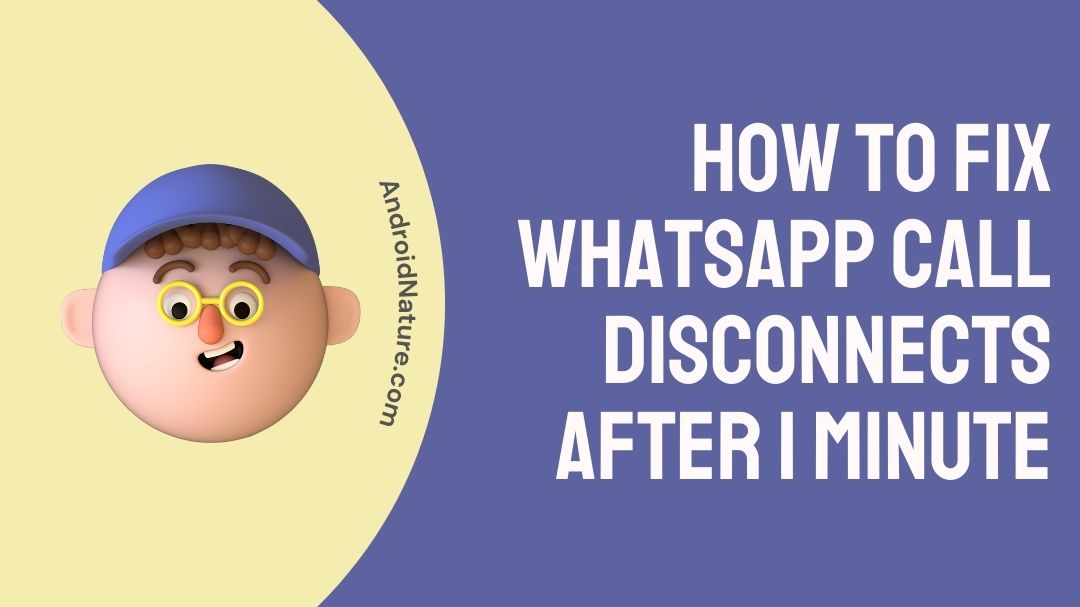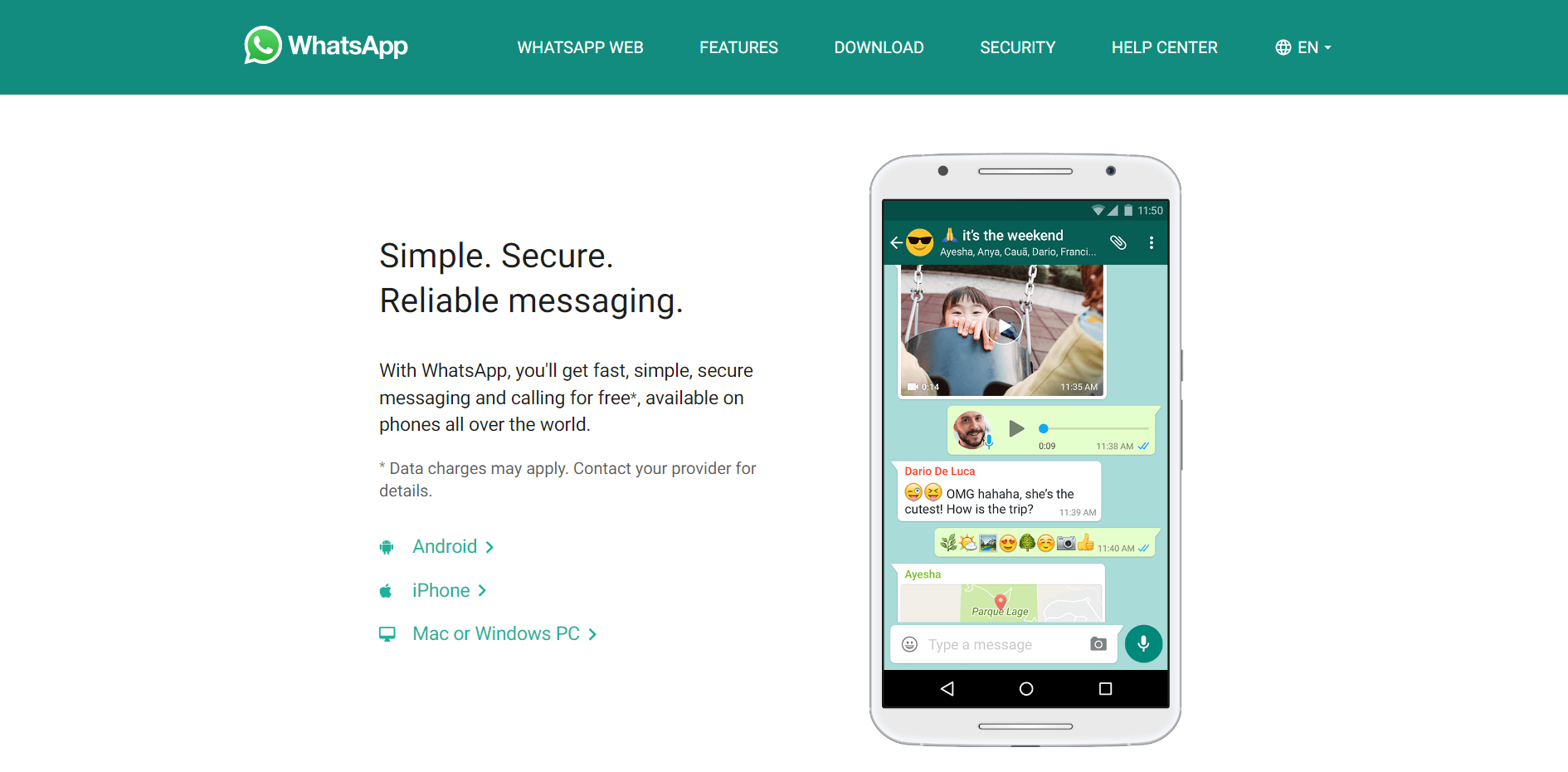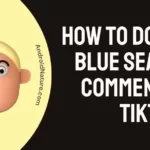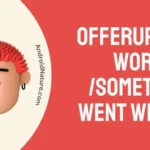Does your WhatsApp call keep disconnecting? Do you want to know how to fix WhatsApp call disconnecting after 1 minute?
So, let’s get started.
[adthrive-in-post-video-player video-id=”UGLpBakC” upload-date=”2022-12-09T11:34:21.000Z” name=”5 Whatsapp Tips and Tricks.mp4″ description=”” player-type=”default” override-embed=”default”]
There is not a day that goes by without having a look at WhatsApp. It has become so accessible and easy to use, that every company, family, friends and all kinds of people contact or group together on WhatsApp.
However, several users have reported that their WhatsApp call disconnects after a couple of minutes, if you are also experiencing the same, read on further to know why it is happening and how to fix it.
Why does my WhatsApp call keep disconnecting?
Short answer: WhatsApp calls get disconnected mainly due to network issues and WhatsApp background settings on your device. If this is not happening to you regularly but with only certain people, then you need to ask them to check their network and settings too.
WhatsApp is not only used as a message service. Due to its updated functionalities, we have calls too. WhatsApp calls audio and video will work for all devices on which WhatsApp is installed. You can also make calls using the WhatsApp Web. This has been recently added to it but works really well once you give the necessary permissions to it.
The first thing you need to check for when your WhatsApp call keeps disconnecting is your network speed or connectivity. Also, it is important for the person you are speaking to also have a good connection. If one of these is non-existent, then the calls will keep disconnecting.
Furthermore, it is important for you to check your background application settings and data saver settings in your WhatsApp application.
There are many reasons why WhatsApp calls might not be working properly. So, do check if your phone and the application are up-to-date with their newer versions. This will ensure that any bugs in the previous versions are removed.
Fix WhatsApp call disconnects after 1 minute/ 2 minutes?
Read the methods mentioned below and try whatever works for you.
#1 Check your network connectivity
WhatsApp needs a stable network to attend your calls or even for messages for that matter. A stable network is needed for anything online. Check fast.com or speedtest.net to check your network speed.
If you are using Wi-Fi, ensure that the Wi-Fi symbol does not have an exclamation mark beside it, try to check your Wi-Fi connection. You can try switching off and on your Wi-Fi router. Some brands even recommend switching off the router once in 24 hours.
If none of the methods fix issues with your Wi-Fi, you must contact your Internet Service Provider (ISP) and ensure the service availability.
If Wi-Fi doesn’t work well, you can try switching to mobile data. If you have already been using cellular data, make sure it is on and displaying two arrows blinking in the opposite direction, with a 3G, 4G or 5G beside it.
#2 Disable VPN connection
VPN can be really helpful if you wish to disguise your location for many purposes. But, there is a downside when you use a VPN connection. Connection speed is compromised.
The condition turns out to be really bad when a free VPN is used. As they offer slower server connection speed.
All of this hassle can be avoided by simply disconnecting the VPN connection while making calls on WhatsApp.
#3 Make sure your network is properly set up on UDP
WhatsApp calls rely on the UDP (User Datagram Protocol) network protocol to transmit data. If your network is not properly set up on UDP, this can cause issues with WhatsApp calls, such as call drops, poor call quality, or connection problems.
To fix this:
- Check that your network is properly set up for UDP by contacting your network administrator or Internet Service Provider (ISP).
- If you’re using a public Wi-Fi network, try switching to a different network to see if the issue persists.
#4 Disable low quality calls
There is an option to reduce data storage for calls in WhatsApp. The main function is to limit the amount of data used by calls in WhatsApp.
- Visit settings in WhatsApp.
- Select the option “Storage and data“.
- Under network usage you will see an option “Use less data for calls“.
- Make sure to turn this off.
If “Use less data for calls” option is turned on you might face problems like delay in your voice reaching them (the person you are talking to) or their voice reaching you. You might not hear anything from the other side or vice versa. Limiting data is not a good idea, if you want to enjoy the benefits of an application.
#5 Clear WhatsApp cache
Cache is the data stored by applications with each usage of it. Once this gets piled up, the app will get slower due to the unnecessary load. This should be cleared once in a while. It is recommended for every application on every phone.
- Visit settings.
- Go to applications.
- Select WhatsApp.
- Under the App info, select storage.
- Then you will see the options clear data and clear cache.
- Select clear cache.
#6 Update your WhatsApp
Older versions of applications do not work properly. They also lack newer and updated features of the application. So, it is always wise to check for newer versions of the applications installed on your device.
- Visit the application store on your device.
- Search for WhatsApp check for new updates and install it.
Bugs in the older versions of the applications are gotten rid of when they are updated. Updates for popular applications are rolled out pretty much every week. So, check regularly (weekly or fortnightly).
#7 Clean install WhatsApp
Clean installing an application is the process of uninstalling it and then reinstalling of it after a period of time. So, essentially all data will be removed and will be restored (installing again) after the cleaning process is done.
- Go to the dedicated application store (Play Store for Android) on your device.
- Search for WhatsApp.
- Uninstall it and wait for a period of time (1-2 minutes).
- Then install it again.
#8 Restart phone and WhatsApp
Restarting is a good way to get rid of bugs (also called functional errors) on your device. It is said to be a healthy practice for your devices.
- Press the power button on your device.
- Select the “Restart/Reboot” option on the pop-up on your screen.
- After the device is turned on, try opening WhatsApp.
#9 Check router’s security and firewall settings
If you’re unable to make or receive WhatsApp calls even after connecting to Wi-Fi, check your router’s security and firewall settings.
These settings may block connections necessary for WhatsApp calls to work correctly, causing issues with your calls.
Make sure to configure your router’s security and firewall settings to allow WhatsApp connections to prevent call-related problems.
#10 Allow WhatsApp to run in the background
WhatsApp needs permission to run in the background. It fetches the data in the background from the cloud and then gives you notifications of messages or calls. Everything happens in the background and only a part of it is seen in the foreground. If you do not allow permissions, it might not work as intended.
- Visit settings.
- Search for applications and select WhatsApp.
- Under WhatsApp, you will find “Data”, turn on “Allow Background Data Usage”.
- Also under “Battery” you can give WhatsApp Unrestricted, optimized (based on usage) and restricted access. Set it to unrestricted or optimized to let WhatsApp work properly.
#11 Disable Phone battery saver
Disabling the battery saver on your phone can help improve the performance of certain apps, including WhatsApp.
Here are the general steps to disable battery saver on popular phone platforms:
On Android:
- Open the Settings app on your phone.
- Tap on Battery.
- Toggle the Battery Saver switch to the off position.
On iOS:
- Open the Settings app on your phone.
- Tap on Battery.
- Toggle the Low Power Mode switch to the off position.
#12 Turn off Bluetooth or connect a device
As per WhatsApp, if you’re experiencing problems with WhatsApp calls, your phone’s Bluetooth connection could be the cause.
To troubleshoot this issue, try disconnecting any connected Bluetooth devices before making a WhatsApp call.
#13 Check microphone usage
Make sure that no other app on your device is using your microphone, earphones, or camera when using WhatsApp calls. This is because conflicts with other apps can cause issues with the audio or video during your WhatsApp calls.
To resolve this:
- Check that no other app is using your microphone, earphones, or camera before making a WhatsApp call.
- If you’re unsure, close all other apps running in the background before making a WhatsApp call.
#14 Visit WhatsApp Help Center
WhatsApp Help Center is the option you need to look at when there is nothing else left to do. A lot of topics are covered here on this website.
It has information and guides to help you work your way through WhatsApp. , it also has various queries with answers from professionals on WhatsApp.

The topics here are divided into categories. So, if you choose a topic similar to the problem you are facing, you can find the queries and their answers.
Search by using keywords that help identify your problem. You will definitely get the answers to your problems, and you can be sure that they will work. Because they are answered by professionals working with WhatsApp.
Further Reading:
[7 Ways] Fix WhatsApp incoming call not showing
Fix WhatsApp GIFs not working (Android and iPhone)
How to add new line in WhatsApp Web?
How To Use WhatsApp Disappearing Message On PC, Android & iOS
FAQs
Q1. Why is there a delay in my WhatsApp calls?
A. WhatsApp calls need an amount of data to hear the other person properly and also the other person should have a good network too. Also, if one of you does not have a proper network or has the “Less data for calls” option turned ON, you will have trouble with the calls.
Q2. Why am I not getting notifications for WhatsApp calls?
A. The notifications for messages and calls are different. So, you should visit WhatsApp’s notification settings and turn on notifications for calls too. If you are not getting notifications even when that setting is on, check whether the notification sound is on the “Silent” option. This option will show you the notification on the screen, but if you are far away you would not be able to hear it.
Final Words
Even though WhatsApp does not need an introduction these days, we get a brief description of WhatsApp and the various features it offers.
Then we get to the crux of the matter, “Why does my WhatsApp call keep disconnecting?”. The reason for this is improper network or data limitation settings on your phone and also in WhatsApp.
The methods to fix this problem are checking storage and data settings, clearing cache, cleaning installing WhatsApp, allowing it to run in the background, checking for updates and updating your application.
Also, we have a few frequently asked questions, to solve a few common problems. If you have any queries, please leave them in the comments section below.
Thank you!

Sri Sahith is a B.Tech graduate specializing in Electronics and Communication. He writes articles by ensuring attention to detail. Any kind of technical revelation or news is his jam. Writing and technology are the things he is most passionate about and you can see it in his articles. Also, he loves to read books and talk about them for hours together.