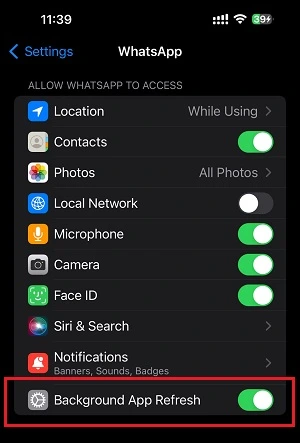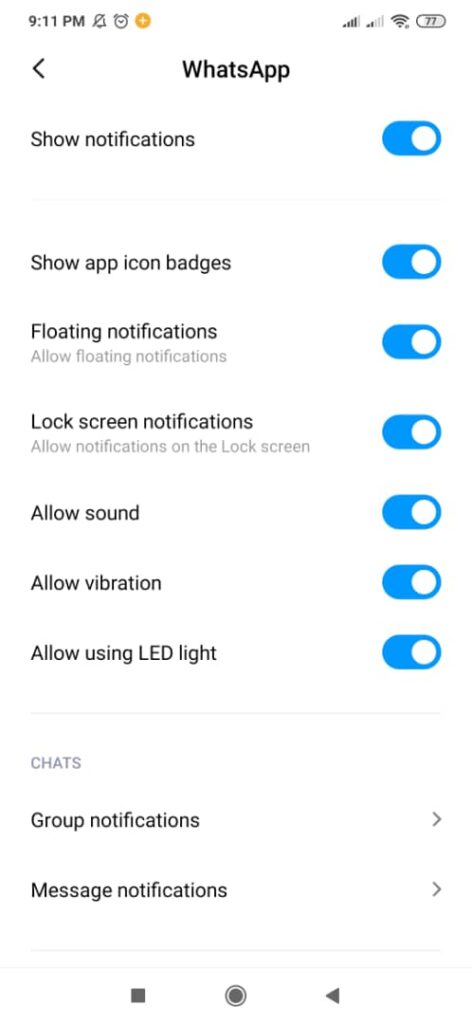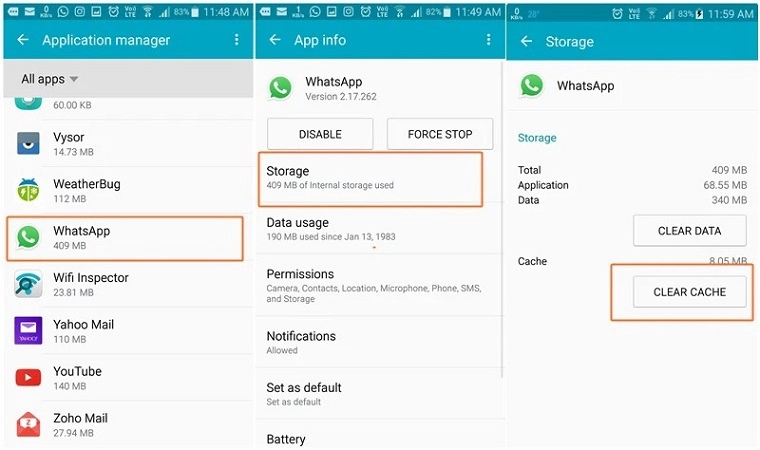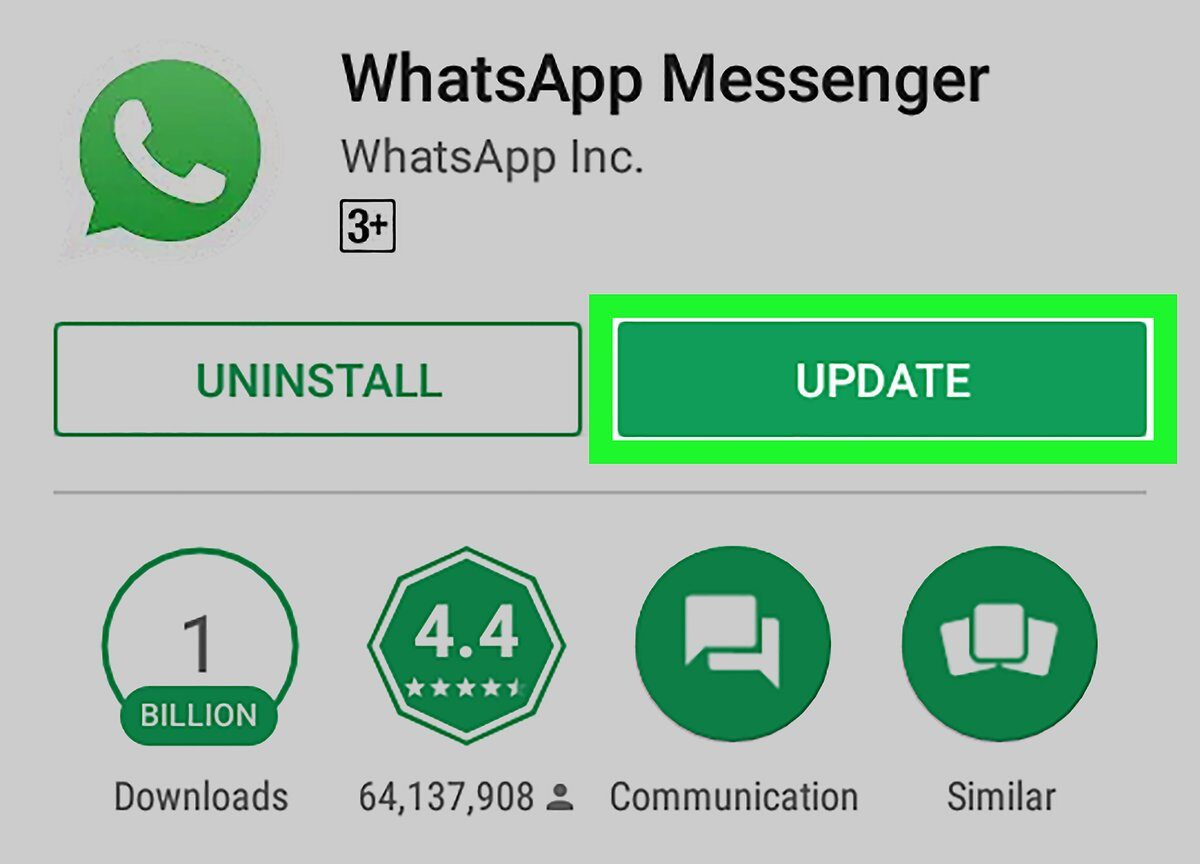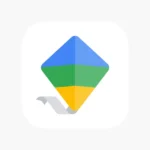There is no doubt when it comes to acknowledging the wild popularity WhatsApp has among people. It is more many the app of choice to connect to friends, family, and now even businesses now, on a daily basis through texts and media.
The call feature is baked right into the app and can even turn calls into video calls if users wish.
[adthrive-in-post-video-player video-id=”UGLpBakC” upload-date=”2022-12-09T11:34:21.000Z” name=”5 Whatsapp Tips and Tricks.mp4″ description=”” player-type=”default” override-embed=”default”]
However, for some users, call notifications are not received and it can cause great inconvenience. Especially for those who take important calls frequently via WhatsApp.
If you are facing the same issue then carry on with this article to understand the problem and how to solve it.
Why is Whatsapp call not showing on screen?
Nutshell: WhatsApp is not showing incoming calls because your device is in DND mode, there is a connection issue, you have disabled notifications for WhatsApp, you have blocked the contact, or there are issues with the app or your device.
Getting timely notifications for your texts and calls is an important feature for every app. Without proper notification, it drains the meaning out of “Instant” in “Instant messaging or call”. Especially now with so much work and necessities being linked to calls and messages, it is crucial that we receive and revert back on time.
WhatsApp by default should show all call notifications in real-time. However, if users are facing any delay in receiving or not receiving notifications then there lies a problem. In the next part of this video, we will be talking about the solutions.
Fix: WhatsApp call not showing
Users can follow this step-by-step guide to make sure that they resolve the issue without the need for any professional assistance.
1. Turn Off DND mode/ Focus
Firstly we have to make sure that the phone is not in DND (Do Not Disturb) mode. Users will not receive any notification from any app as long as their phone is kept in this profile.
DnD mode in some Android devices and Focus in iPhones do not even show the call-receiving interface on the screen.
To exit or turn off DND mode on your phone, follow the given steps:
- Go to “Settings” on your phone.
- Scroll down to the “Sound” menu.
- Choose other sound profile other than DND.
Android users can also exit DND mode by accessing the sound settings straight through the volume tray by pressing the volume up button. Once the DND profile is exited, users should now start receiving their notifications with sound on time.
If you are an iPhone user, you will be able to turn off the DnD mode or any other Focus profile right from the control centre.
2. Disable Battery Saver
Having your phone on battery saver mode, while in a pinch for power is a great way to conserve battery. However, activating this setting makes the phone aggressively switch to power conservation mode.
The phone tries to conserve battery by killing all background apps and turning off all services, unless directly in use by the user.
This leads to the phone disabling all notification services as well. If users want to check or turn it off, the battery-saver mode follows the given steps.
- Open “Settings” on the phone.
- Head to “Battery.
- Disable “Power Saving Mode” or “Battery Saver”.
Users can also do the same by accessing their quick settings on the notification shelf. The Power Saving or Battery Saver icon should be there that can be toggled “Off” with a touch.
3. Check if the account is blocked
As we discussed above, if you are not getting calls notification from a particular account then it it possible that you might have blocked them. If a person is blocked, their calls and text won’t go through.
When you open their chat, you will the option ‘Tap to unblock’ the account. That clearly means, you blocked them.
4.1 Toggle Background Data Setting (Android)
Having your background data setting turned “ON”, alters the way apps consume data while passively running in the background. This setting can help you save your data from exhaustion if you have fewer packet data available. However, turning “ON” Background Data limits the way data is used and conserves data aggressively.
WhatsApp is an app that constantly needs data as it requires to update itself constantly on any incoming or new calls or messages coming in. To turn “OFF” Background Data, follow the given steps:
- Go to “Settings”.
- Head to “Apps”.
- Find “WhatsApp” from the list of apps.
- Users can under “App Data Usage” or “Mobile Data & Wi-Fi” find Background Data.
- Toggle Off Background Data.
When users turn off this setting, the phone will have unrestricted access to mobile data even while running in the background. This means that messages and calls will arrive on time. This setting however will make your device consume more data and battery.
4.2 Enable Background Refresh (iPhone)
Similar to Android devices, you have to check if WhatsApp has got permission to access data while running in the background on an iPhone.
If it doesn’t have access, you will surely face issues and the call might not go through until you open the app.
The best way out is to enable Background App Refresh for WhatsApp to get updated messages as well as calls.
To toggle the Background App Refresh feature, go to Settings > WhatsApp > toggle Background App Refresh
5. Enable WhatsApp permission
To receive notifications, users need to give the app the required permission to be able to show a notification when it arrives.
Not granting permission for apps to display notifications will result in users missing out on call and message notifications. To check if permission has been granted to WhatsApp to show notifications, follow the given steps:
- Open “Setting” and head to “Apps”.
- Open “Installed Apps” and from the list of apps, find WhatsApp.
- Under the “Permission” section toggle on “Show Notifications”.
Toggling this permission “On” will allow WhatsApp to display notifications when it arrives. This setting like any other setting in the list of permissions for WhatsApp is important.
6. Clear WhatsApp cache
Having a corrupted cache can sometimes affect WhatsApp the way it works. Users need to clear the cache under such circumstances to restore normalcy to the app. To clear the Cache from WhatsApp, follow the given steps:
- Open “WhatsApp” and head to “Apps”
- Under installed apps search for WhatsApp.
- Users will find “Storage and Cache” as an option here.
- Clear “Cache” but do not clear “Storage Data”.
Clearing the Cache should most likely restore normalcy as all temporary user data is removed with bugs or corruption. While in this setting do not clear off Cookies or Data as this contains all other info. of your WhatsApp like messages, images, videos, recordings, etc.
7. Update WhatsApp
Running an outdated version of WhatsApp on your phone can also cause problems with the app sometimes. Even on a very general basis, it is always considered best to have your WhatsApp and other apps up to date.
To update your WhatsApp on your phone, follow the given steps:
- Go to “Play Store”
- Press the profile icon on the top right portion of the screen.
- Under “My Apps and Games” there should be a count of all the apps you need to update.
- Users can either choose to individually update WhatsApp or choose Update All.
Having your app up to date is essential as it brings in important bug fixes and new features essential for your app. It is in the best interest that users keep track of their apps and update it regularly.
8. Update your device
It is also possible that your mobile device is interuppting your WhatsApp call notififcations and interface. The best way you can fix this issue is by updating your mobile device.
If you have any pending updates for your mobile device, you will find them in the System > Update settings. Download and install the latest OS update to fix the issue.
Why is WhatsApp call notification not showing
There could be many reasons why your WhatsApp call notification is not showing. Check out the possible reasons below –
1. DnD or Focus mode
As you already know, the DnD or Do Not Disturb mode on Android devices blocks notifications of text messages and calls from any app. So, if you are getting calls on your WhatsApp, you might not see them.
Similarly, for iPhone users, the Focus mode blocks all notifications and calls from any app on the phone.
2. Unstable internet connection
Even if your device shows connected to a Wifi, there could be an internet issue. You must check if your wifi connection is working fine. If there is an issue, you might not receive the call or the notification.
3. WhatsApp notification disabled
If you are not receiving the call, it is possible that the notifications for WhatsApp are disabled in your device settings. In that case, you will not receive notifications for messages as well as calls.
4. Issues with the app
Sometimes, there could be a bug that is causing all the issues with your WhatsApp.
5. Issue with the Beta version
If you are someone who is running the beta version of WhatsApp, you must know that beta apps are unfinished versions of the app. If you are running a WhatsApp Beta app, you can see some other issues as well.
WhatsApp incoming calls are not showing on the screen but phone is ringing
If your WhatsApp calls are ringing but you cannot see anything on screen, it simple means that it’s a temporary glitch or an app bug.
It is also possible that your mobile device, especially Android device, is causing issues with the WhatsApp call interface.
Final Words
WhatsApp is daily driver for many on the regular to address their connectivity needs.
It has in many parts of the world become an indispensable part of people’s smartphone experience. As a user who connects with friends and family on WhatsApp, missing calls without any notification can be an annoying and inconvenient experience.
We hope that users have been able to restore the call notification feature on WhatsApp by following our step-by-step guide.
Further Reading:
Fix WhatsApp GIFs not working (Android and iPhone)
How to add new line in WhatsApp Web?
How To Use WhatsApp Disappearing Message On PC, Android & iOS

A perennial tech-head with a knack for words, sneakers and fast cars. Likes to be in the know, of anything upcoming and cutting edge. Will probably sit down and talk to anyone over a cup of coffee. The coffee has to be good.