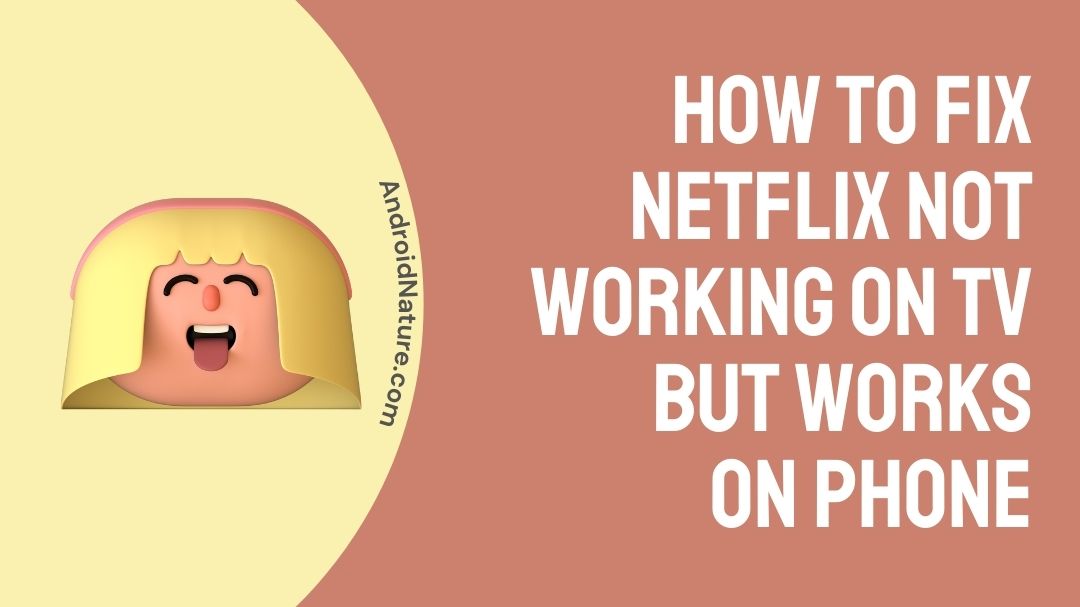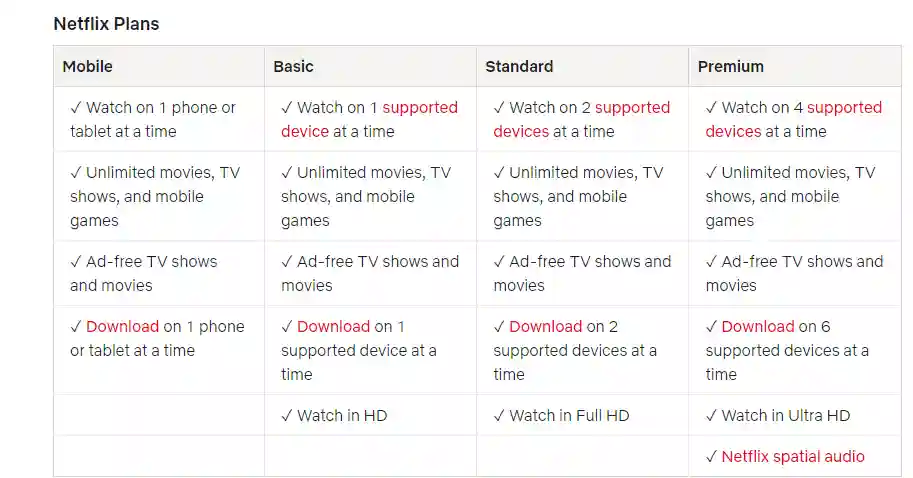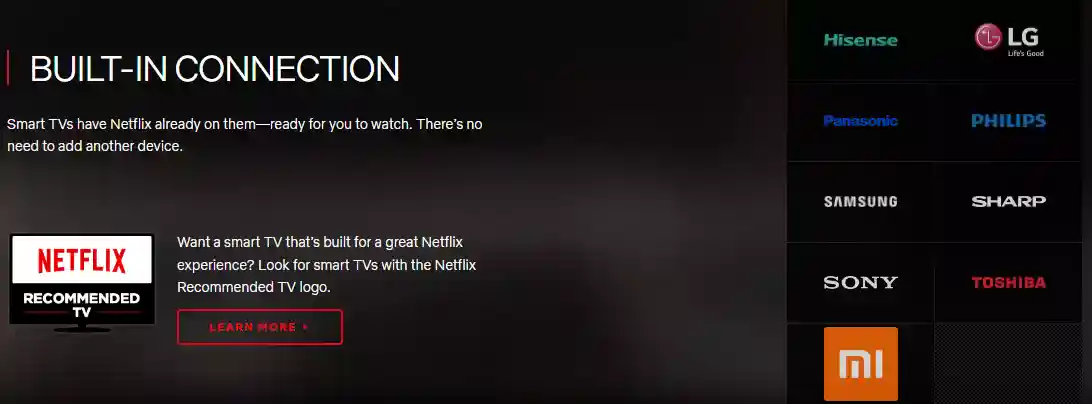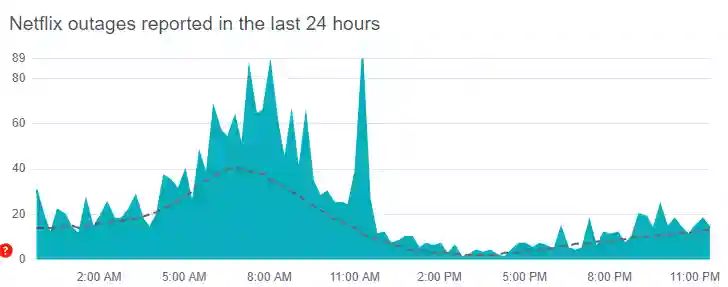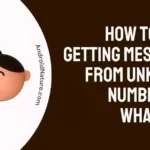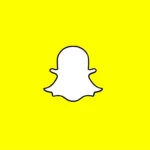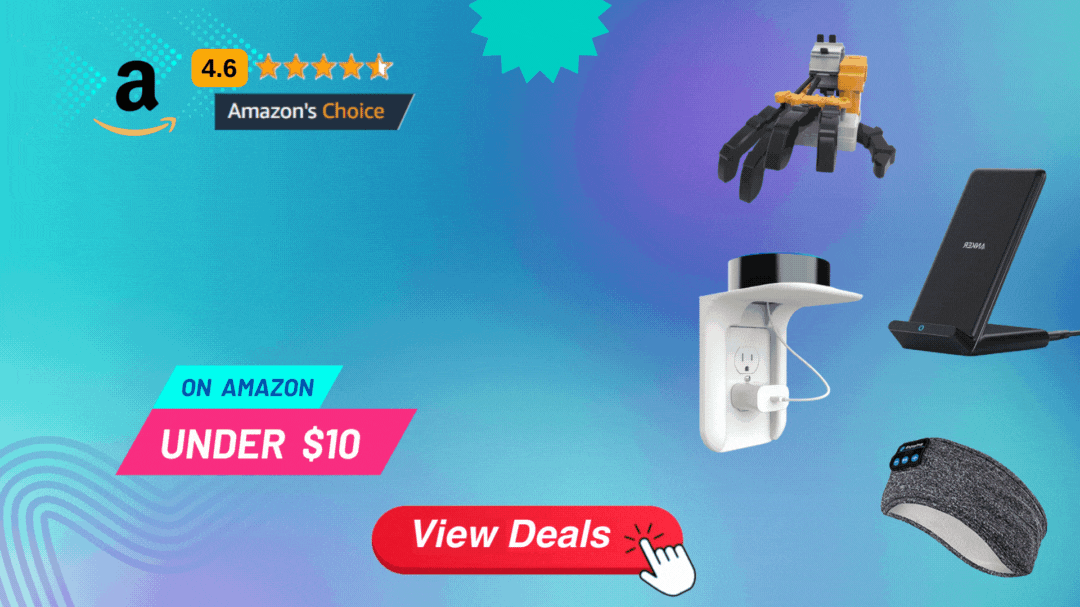If your Netflix is not working on TV but works on phone, you have landed on the right page.
Here, we have explained why Netflix works on phone but not TV and have provided a number of solutions that will help you to fix the issues.
So, let’s get started.
Why is Netflix not working on my TV but is working on my phone?
If you find Netflix working on a phone but not on your TV, this rounds up the issue to the TV or your Netflix account limitation. It can be related to the application error or due to the software on your TV. Perhaps, the other reasons for this are cache build-up, slow network for the TV, errors/bugs in the application, which can be rooted out by updates to the device or software.
The errors are a rare, yet a common part of all applications. All of the errors can be removed, if you follow the list below. Any one of the method might work for you.
How to Fix “Netflix not working on TV but works on phone”?
This issue is not an error message that pops up on your device. But, Netflix just becomes unresponsive on the device. The methods to make Netflix start working on your TV again are indicated below. Try the ones you feel can solve the problem.
1. Check the internet connectivity on the TV
If you can watch Netflix on your phone but not on your TV, then your internet connection is alright. But, check whether the TV is connected to the Wi-Fi.
To check the internet connectivity on your TV,
- Go to System Settings on TV.
- Select Wi-Fi.
- Check whether it is connected to your network.
Try opening the Netflix app after you are sure there is no problem with the connection and see if everything is back on track.
2. Check your Netflix account limitations
Now, if your internet is working fine, but you can’t still use Netflix on your TV, the reason could be that your Netflix account limitation.
You might not have a plan that works on multiple devices at a time.
Netflix offers a variety of plans, so you might be subscribed to the mobile only plan.
So, check out in your Netflix plans settings that which plan you have subscribed for.
3. Check your device compatibility
Netflix is not available on all the devices.
Moreover, there are certain TV’s brands the Netflix recommends having a smoother experience.
You can check the list of TV’s brands suggested by Netflix.
4. Revoke access to the device
Try removing access to your device from Netflix website. This will remove the device from Netflix server, and you should manually add it again by logging in.
The steps below mention how to revoke/remove access and then add it again.
- Go to your account.
- Select Settings.
- Find the option Manage Download Devices and select it.
- From the list of your devices, remove the device which has the issue.
- After a few moments, go back to settings and select Activate a device and add the device again.
- Or you can just log in from a device to add it back.
This process will register your TV as a fresh device, you can log in and enjoy content.
5. Restart the TV
Sometimes, restarting a device will remove any kind of bugs. It is always recommended to restart any kind of device at least once a day.
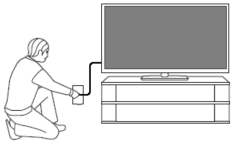
- Unplug your TV keep it turned off for 15–30 seconds and plug it back.
- Or just turn it off for 15–30 seconds using a remote and then turn it back on.
It is better to unplug than to just switch off. Now, turn it on and try accessing Netflix.
6. Clear Netflix App Cache
People should be acquainted to the word cache, because every application we use has cache. It is very simply defined as the data stored from past sessions to make future requests quicker.
Build-up of cache is a major issue for a device because cache takes up a load of space, which makes the device slower than usual. Cleaning cache is healthy for the device and the application.
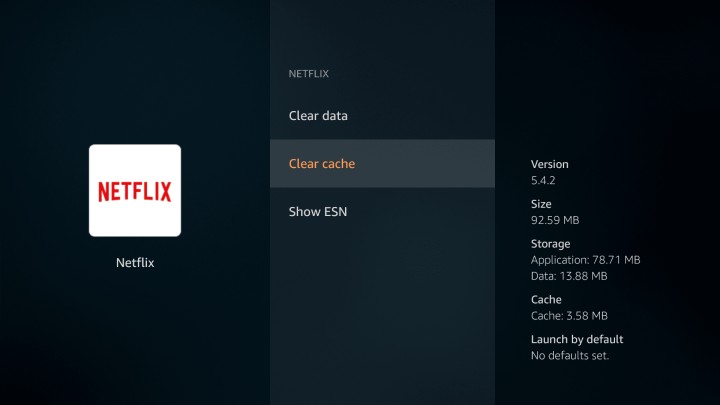
The process to clear cache is very simple.
- Go to Settings on your TV.
- Select the Netflix application.
- Select the clear cache option.
All kinds of start-up errors can be avoided by doing this occasionally. This applies to all applications, not just Netflix.
7. Check Netflix server status
Another reason Netflix works on phone but not TV could be the server issues.
Sometimes there can be issues from Netflix servers preventing you to stream movies or web series.
So, it’s better to check whether the server of Netflix are working fine or not.
We would recommend to visit the downdetector page for Netflix to check its server status.
8. Update the TV software
As we update any application, we should always check for any updates for software of the device regularly. Updates to any software improve upon the older version by removing bugs from the previous one. They also have new features.
- If you are using for an Apple TV, check for tvOS updates.
- For an Android TV, check for android updates.
- Any other smart TV, check for the related OS version updates.
After updating the software also check for the Netflix update for the TV in question. Because, newer software versions get latest versions of the applications. After and checking and installing all the different kinds of updates, open Netflix. It will work.
9. Update the Netflix App
Older versions of any application do not work in the way that we want them. Applications should always be updated to their latest version. Check regularly for any kind of new updates.
- Go to Play Store or App Store on your TV.
- Search for “Netflix”
- If you see an update, install it.
Do this only if you are certain that the TV software is updated.
10. Uninstall and Reinstall
If none of the above methods work for you, try uninstalling the application and reinstalling it. This process is popularly known as clean install.
- Uninstall Netflix from your TV.
- Install it again from App Store or Play Store.
Once you are done with the process mentioned above, login to Netflix and it should work normally.
11. Visit Netflix Help Center
If nothing seems to work or if you need a more hands-on approach to your problem, visit Netflix Help Center (https://help.netflix.com/en).
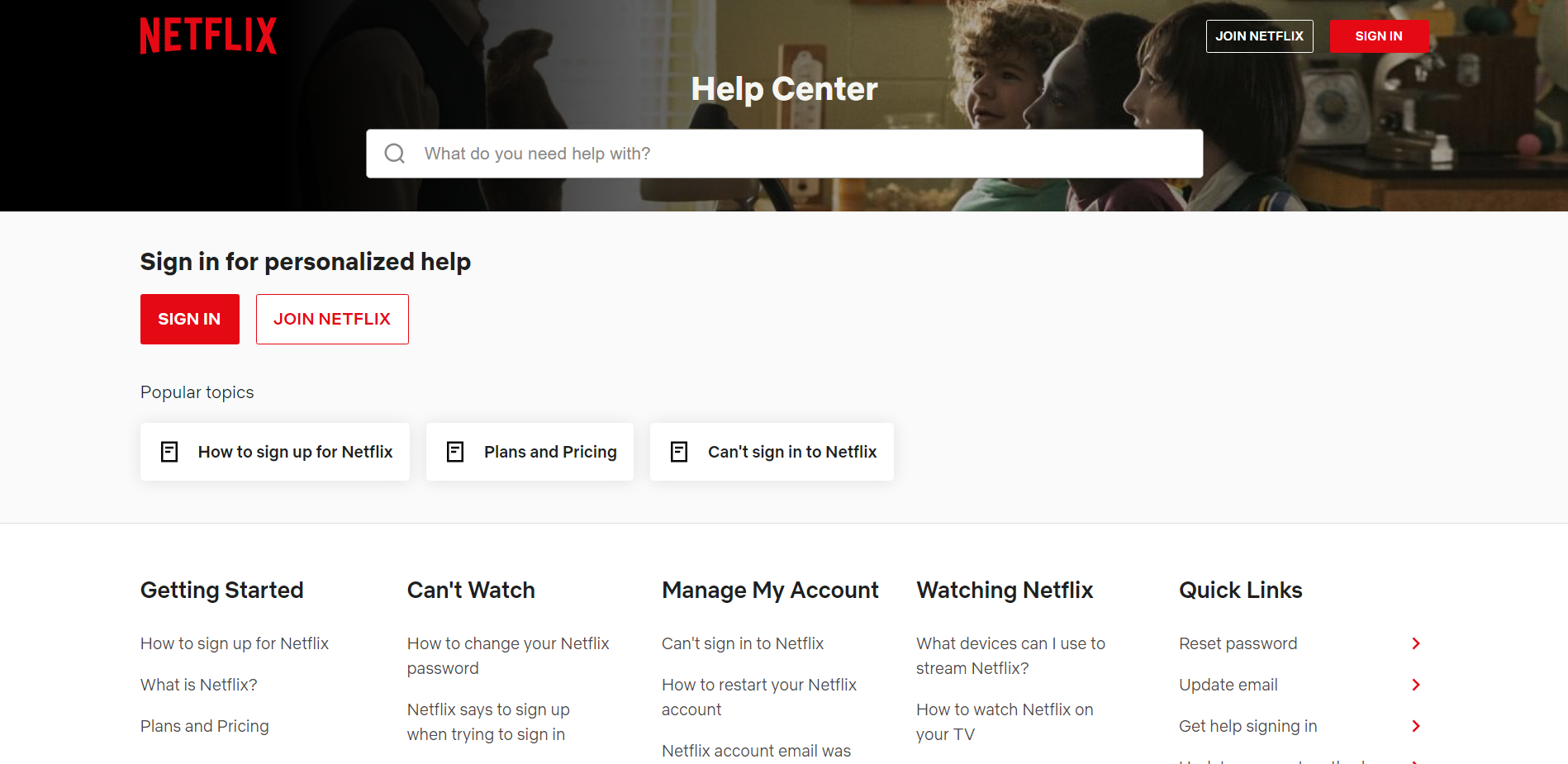
- You can find some Frequently Asked Questions divided according to a particular problem. Select what matches your problem and find the solution.
- Or there is an option “Call Us”, which can be done through the app or through your phone.
- Another option is “Start Live Chat”, where you can describe your problem to the automated bot or you can chat with an agent.
All kinds of problem are solved when you contact Netflix Help Center. The customer service executives are generally well-versed and attuned to various aspects of Netflix.
SEE ALSO:
[Fixed] Your account cannot be used in this location Netflix
[8 Steps] Fix can’t sign in to Netflix with correct password
How to Fix: Netflix too many downloads
FAQs
Q1. I have a similar issue. Netflix works on my TV, but does not work on my phone. How to solve this problem?
Try the methods mentioned in the article like clear cache, clean install, check for any latest updates for software on your phone and the application. Or you can also contact Netflix Help Center (https://help.netflix.com/en). The problem will definitely be solved.
Q2. I have taken the Netflix mobile subscription. Can I use it to log in and watch the content on a TV?
No, this is not possible. Be informed that the mobile version does not give you access to HD content. Also, you cannot watch something simultaneously on your phone and TV. If you want to watch it on a TV, you should check out other plans such as Basic, Standard and Premium.
Q3. With a mobile subscription will I able to download and watch movies/shows?
Yes. You can absolutely download anything with a mobile subscription. But you can only download and watch on a single device. If you login to a second device and try downloading, it will not be possible.
Q4. I have tried every possible method to get Netflix back to normal on TV. But nothing seems to work. What should I do?
If the methods mentioned above do not work for you, please try to contact Netflix Help Center (https://help.netflix.com/en). They will be able to fix any kind of problem you are facing.
Further Reading:
[11 Fixes] : Netflix Stuck At 24%
Netflix there appears to be a problem with the Payment method you are trying to use
[6 ways] How to Fix Netflix not working on PS5, PS4
Netflix Google TV Not Working [7 Fixes]

Sri Sahith is a B.Tech graduate specializing in Electronics and Communication. He writes articles by ensuring attention to detail. Any kind of technical revelation or news is his jam. Writing and technology are the things he is most passionate about and you can see it in his articles. Also, he loves to read books and talk about them for hours together.