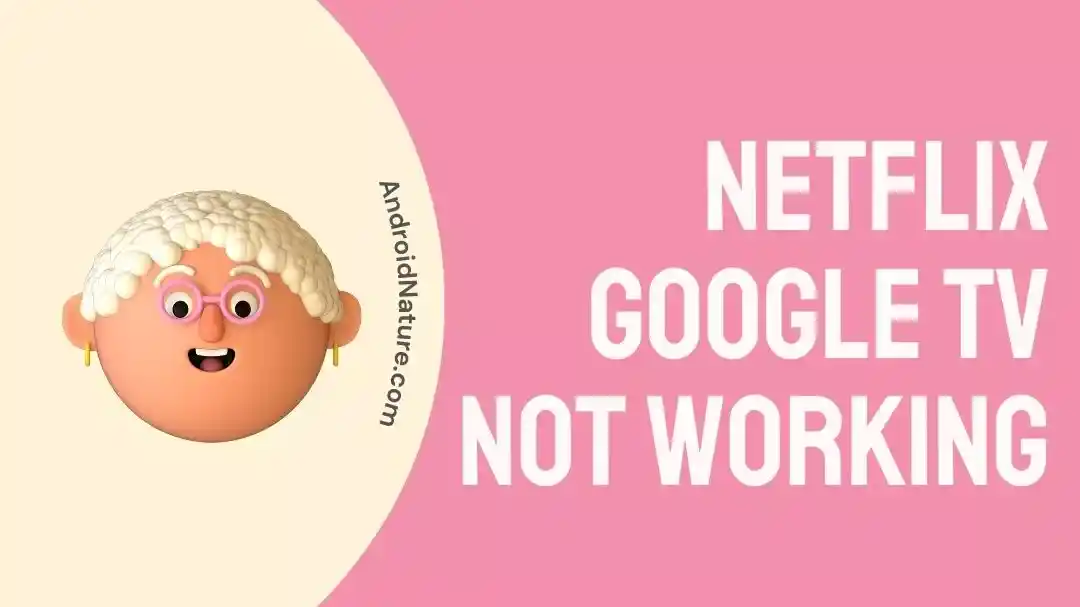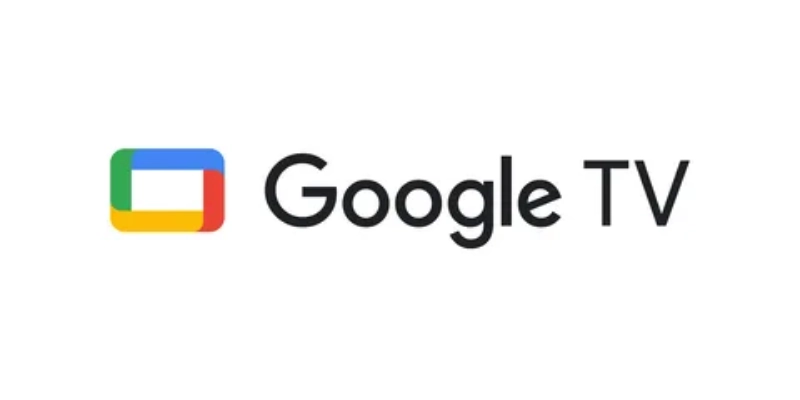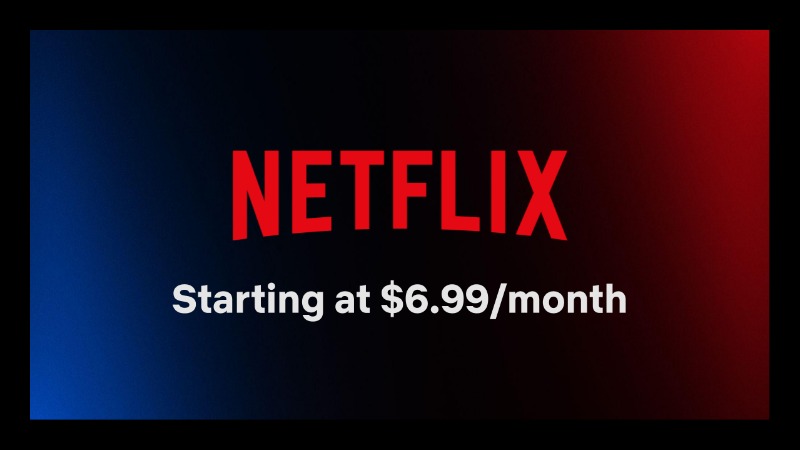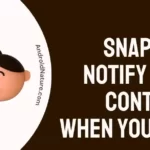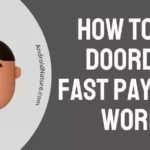Google is known for it’s fantastic products. From selling Android smartphones to Televisions, Google puts up a good competition to it’s fellow competitors. Google TV is one such product, rated highly for the functionality as well as the service.
Besides, who would not like a Google TV when most apps are made by Google itself or released to Store after optimization? Google TV would usually be one of the first to get software updates as well optimised functional apps, thus, it makes purchasing a Google TV all worth it.
Still, Google TV does not comes without its fair share of issues and glitches, like other TVs do. One such issue is Netflix not working on Google TV. Let us look into what is causing it.
Why is my Google TV Netflix not working
Short answer: Netflix on Google TV might not be working because of expired subscription, older models of the TV, a faulty internet connection or a mix of them all.
Reason 1- Unsupported Region
Netflix would usually work in all the regions just fine except for some older TV models. For such TV models, you would be required to use them only in the region they were purchased in. Using the television outside the region will lead to Netflix not working in Google TV issue.
Reason 2- Old Google TV models
As stated by Netflix themselves, one of the core causes of Netflix not working in Google TV could be your Google TV model. No matter what company it is from, the first and second generation models, manufactured between 2012- 2014 will no longer support Netflix.
Reason 3- Expired/ No subscription
Your Netflix Subscription allows you to watch the desired content at a price. Without the subscription, you cannot access any shows or programs available at Netflix, even if all else is working fine.
This is not an issue with Google TV, rather related to Netflix and need to be dealt accordingly. Do not worry, we have included the plans and their benefits below to help you pick!
Reason 4- Outdated app
From smartphones to Televisions, Outdated apps might just be one of the biggest common issues ever. While some apps prefer to display a persistent warning about how an app is outdated and need to be updated, some allow the users to enter. Thereafter, the contents are either glitched or not loaded properly.
Netflix app, if outdated would prompt you to update it. Afterwards you would be able to enter the app, although fail to connect with the servers as they will only process request of the updated apps.
Reason 5- Poor Internet Connection
As Google TV utilizes its Wi-Fi functionality to connect to the nearest possible Wi-Fi, a bad internet connection could make not just Netflix, but a lot of other apps useless. Even if Netflix opened, it will fail to load any of the program tiles or thumbnails.
Once clicked, the app would struggle to load the media and continuously buffer. Eventually, an error message will show up regarding poor internet connection before the media playback is stopped.
Reason 6- Outdated Google TV software
Google TV requires occasionally but important updates. Usually not mandatory, but the updates help in removing the bugs and glitches present in the TV’s software. Besides, updates increase smoothness and compatibility of the apps provided, meaning you might have new cool features to try!
However, there might be issues with updating the TV, such as poor internet connection, to begin with. This would lead the TV to keep failing the update download process.
Fix : Netflix Google TV not working
Method 1- Determining the Netflix region
As mentioned previously, Netflix works in nearly all regions. However, there is a catch with the older models. While you would be able to browse just about any content at any place, on older Google TVs you have to stay in the region from where the purchase of the TV was made.
If you purchased it in a specific region and travelled elsewhere, this would hinder Netflix from playing. My best guess, it is to provide region curated content, which would be quite confusing if you were to buy a TV, say, in The United States and then took it to Switzerland. Simply speaking, if you’re on older models, do not switch regions.
Method 2- Determining the Google TV model
If you have an old Google TV model, it might be the root cause of why Netflix is not working on your TV. Netflix announced that it is officially ending support, and compatibility for Google TVs manufactured by Hisense and Sony, between the time period of 2012 – 2014.
In case your Google TV is from that time period, Netflix would be simply unavailable on your device. There are no workarounds for this currently, so you might have to buy a new model in case Netflix is a must-have for you.
Method 3- Checking the subscription
Yet another important thing to notice is whether your Netflix subscription is remaining or not. Usually you would get a message regarding the subscription when the expiration date is close. In case you do not, simply go to the billing section of your Account page, and you will find the required information there.
If you have an expired or soon-to-be expiring Netflix plan, here are some of the suggested ones for you. In case you need to find more, you can always visit the Official Netflix website to know about them.
-
1. Basic Plan with ads – $6.99
With just the base price of 6.99 USD, this subscription is perfect for people who do not use Netflix for much except some specific shows. The plan does not allow more than one device and a resolution above 720p. Downloads are not available either.
-
2. Basic Plan – $9.99
This is almost the same plan as the previous one, although without ads. For those whose Netflix is not shared by other family members or friends, this Netflix subscription is great. For 9.99 USD, the user gets to watch all shows at 720p, without ad interruption. Downloads on one device is allowed as well.
Method 4- Updating the app
Keep an updated is a must for its proper working. Netflix is no different. You can head to the App store, called the Play Store when you are using Google TV and check for the Netflix app’s update.
This can be achieved by going to the store, searching Netflix in the search bar and clicking on the Netflix app in the search results. If you have got a pending update, make sure to install it and try using Netflix again.
If you are sure there has been a newer Netflix version which is not showing up on your Google TV Store yet, you have to wait it out. Unfortunately, side loading apps does not works yet on Android Televisions.
Method 5- Providing stable Internet access
Without a Stable Internet Connection, the app would fail to work on so many levels. First of all, it would not be able to update itself when needed. Furthermore, the thumbnails, and lists of media content cannot be loaded.
If by chance you do manage to load the content, you will have a hard time playing without buffering. The best option to fix internet lag on Google TV is to turn the Wi-Fi router off, or unplug it from the power outlet for at least 10 seconds. Plug it back in, let it start and connect Google TV with it. Hopefully it should fix the issue.
Note: Constantly bad internet ranging a few days to a few weeks might be because of bad internet provider. Talk with your internet service provider and either ask for a fix or change to a better provider.
Method 6- Checking for Google TV updates
The steps to check Google TV for updates are as follows:
- Step 1- Press the ‘Quick settings‘ on the remote.
- Step 2- Select ‘Settings‘.
- Step 3- Go to ‘System‘.
- Step 4- Enter ‘About‘.
- Step 5- Turn on ‘Automatic Updates‘.
Once Automatic Update is turned on, you would start to notice the TV searching for a possible available update. When it has finished searching, it will prompt you with an available update which can then be updated using the Update button.
Method 7- Contacting Google’s Customer care
Contacting Customer care is the last but still a very viable option. Google’s Customer service always listens to their customers and would replace or fix a faulty television in case you got on. You can check out the customer service here.
SEE ALSO:
Fix: Netflix ‘There Appears To Be A Problem With The Payment Method You Are Trying To Use’
[Fixed] Your Account Cannot Be Used In This Location Netflix
How To Fix LG Smart TV No Sound On Netflix
Frequently Asked Questions (FAQs):
Q1: Why am I not getting an option to Automatically look for updates?
A: Some specific model of Google TV does not provide option for updates at all. They just directly update, as long as you have agreed to Sony’s Terms and condition, including Privacy Policy.
Q2: I tried to update and my Google TV is stuck, I can’t do anything!
A: This is normal. When installing the update, it takes around 15 minutes during which your Google TV will be inoperable. Do not switch it off to try and fix it. Once it finishes the update you will be able to use it again.
Final words:
In this article we discussed Netflix Google TV not working and how we can fix the issue. Some focused in troubleshooting the Netflix app while others focused on the TV itself. If you like this article, be sure to check Fix: Netflix says ‘Too Many Downloads’ but there aren’t.

For someone who is a Medical School student, you certainly did not expect me to be here. But here I am, due to my fondness for technology, games and science. There is just something really sweet about technology that has helped in binding us together, so it is not surprising that I love to talk about it. And with the same technology, you could connect with me easily, so feel free to!