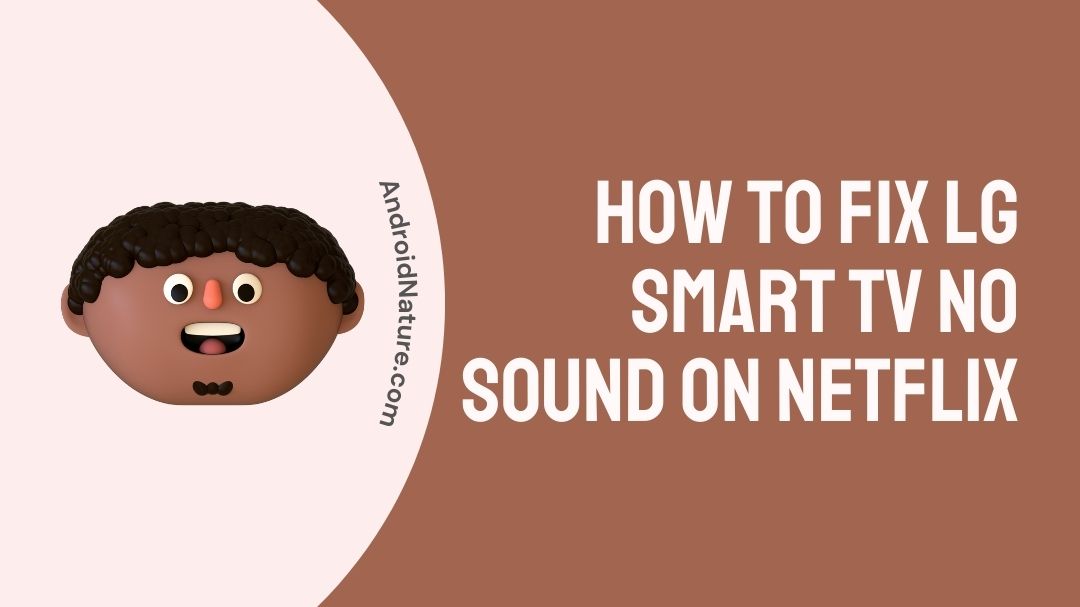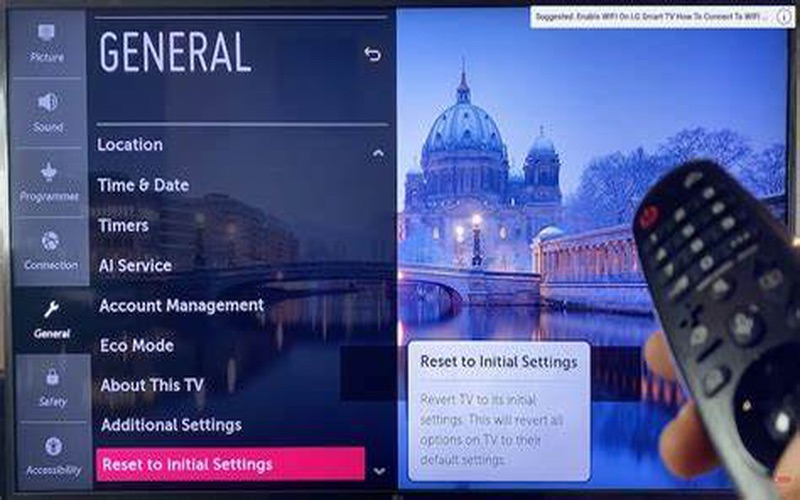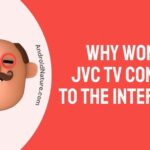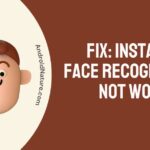Having troubles with your LG TV?
Is your Netflix sound not working?
Due to smart TVs, there has been a shift in the manner that we set up our home theatres. They make it possible for us to have access to the streaming services that we choose without requiring us to purchase any extra equipment.
The ability to start binge-worthy episodes with the click of a button is easy, but, what happens if it doesn’t work?
The experience of viewing Netflix without sound or with sound that is out of sync is very different from the normal experience of watching Netflix. Music and sound effects are what make a movie so fascinating.
This tutorial will lead you in the proper path if you’re experiencing difficulties with the audio on the Netflix app that’s compatible with your Smart TV.
It is important to keep in mind that while you are searching for a solution, you should also consider the different audio settings.

Why is there no sound on LG TV on Netflix
The majority of the time, if you’re having trouble hearing Netflix, it’s because of the Smart TV’s settings.
However, it could also be a technical problem, such as an error in the TV or a faulty connection to the speakers. The audio output may be completely obstructed if any of these conditions exist.
We can’t stress more on the fact that Netflix audio problems is usually the result of a Smart TV’s audio settings.
To improve the quality of your audio, switch to PCM or stereo and turn off Sound Optimizer or similar tools. Read more on this along the article.
Your TV volume might not be turned up, the mute button might also be off (it does happen folks!), and the speakers might not be plugged in.
If that’s not the case, you may need to reset the TV and the sound system.
How to Fix LG smart TV no sound on Netflix
There are other options you can explore to restore sound to your Smart TV. The following are the possible methods:
Method 1: Swap out the sound recording format
The ‘Auto Format’ function found on all Smart TVs will let you switch seamlessly between basic audio formats and more complex ones, like Dolby Digital 5.1.
Stereo and PCM are two examples of easy-to-use formats. If you choose one of these options, the signal you send will be simpler to decode and play more quickly.
There may still be other audio settings on your Smart TV causing the delay, however, so try adjusting those as well. The use of specialized equaliser modes like “Theatre Mode” and “Gaming Mode” is included in this category.
It’s a good idea to start with the default audio settings. This selection needs to be made in the same audio settings menu as the others.
Method 2: Modify the audio delay settings
If your Smart TV’s visual and audio output are ever out of sync, you may fix it with the ‘Audio Delay’ or ‘Lip Sync’ function, which delays the audio or video by small amounts so that they are once again in sync.
Unfortunately, this change is typically only allowed in one direction on TVs, further delaying the audio.
The audio delay between the TV and the external speaker can be countered if the TV allows you to adjust this delay in both directions.
Method 3: The Smart TV needs a hard reset
Your Smart TV can be thoroughly reset by discharging it through the “hard reset” process.
Any internal issues that could have disrupted the audio output are now fixed thanks to this procedure. Here’s what you’ll need to do to force a reset.
-
Step 1: Disconnect your Smart TV
To begin, disconnect your Smart TV from its power source.
-
Step 2: Unplug the TV
For the second step, unplug everything from the television.
-
Step 3: Power on your television
Third, power on your TV by pressing and holding the “Power” button for 30 seconds.
-
Step 4: Wait for discharge
Allow the TV to discharge for an additional 10 minutes.
-
Step 5: Reconnect
Once the TV has finished discharging, plug it back in and reconnect all external devices.
Method 4: Resetting a smart TV
A factory reset should restore the default audio settings. Expect some changes in your device after a typical hard reset. Any downloaded content and preferences are removed and all other settings are returned to their defaults.
If there was something on your TV interfering with the sound, turning it off may solve the problem.
The time investment in resetting your TV and regaining any lost data makes this a potentially effective troubleshooting option, but only if the problem is minor.
Read on if you’re determined to give this reset a shot anyway.
-
Step 1: Select the Home button
The first thing to do is to hit the “Home button” on your remote.
-
Step 2: Go to Settings
The second step is to go to “Settings”. A drop down menu will come up where you should select Advanced Settings.
-
Step 3: Choose Device Preferences
After clicking on advanced settings option, “Device Preferences” is the go-to.
-
Step 4: Locate Reset
The next step is to locate the “Reset” option and click on it.
-
Step 5: Finish the reset
Stick to the on-screen prompts to finish the factory reset. Depending on its make and model number, every smart TV will have its own unique set of features.
Due to this, you might need to consult your handbook to find out where this feature is located. The default passcode for certain TVs is ‘1234’ or ‘0000,’ however this varies from model to model.
Method 5: Verify the standard audio
Make the volume not too low, check it isn’t on mute, and turn it up if it is.
As a rule of thumb, hearing should be fine at half volume. Try it out on both the TV’s built-in speakers and some other speakers. Verify that neither the AUX nor the headphone jacks are loaded with anything.
When headphones or a cable are placed into this input, the TV’s speakers may be turned off and the sound sent directly to the headphones.
Method 6: Listen to your audio settings
Netflix app’s audio quality while using can be adjusted in a number of ways, including switching the Audio Output from “Dolby Digital” to “Stereo” or “PCM.”
Manufacturer-specific advice aside, below are some features to consider disabling.
A/V auto-volume, true-to-life stereoscopic 3D sound, audio amplifier, the sound system and the enhanced audio feature are only some of them.
It’s a good idea to check all of your TV’s settings to make sure you’ve turned off everything you don’t need.
This is especially true if you own a TV from a different brand. Even if there isn’t a dedicated centre speaker, some TVs will have the option to route the sound there.
If this is the case, select “turn centre speaker off” from the available options.
Method 7: Double-check your speakers’ connections
Unfortunately, disconnections between your Smart TV and sound system are all too common. Reconnect the cords at both ends to make sure everything is secure.
Verify the wires are in good working order and that everything was connected as per the manufacturer’s guidelines.
You might also try connecting the speaker with a different cable if you have access to one.
Connection options for speakers include AUX, optical, RCA, and HDMI (ARC). Optical or HDMI outputs are generally preferred, leaving out RCA or AUX inputs.
Set the ‘audio output’ to the speaker, if you are using an external one. Choose ‘TV speakers’ if you don’t want to use the built-in speakers of your TV.
Conclusion
There are a few things you may try if Netflix won’t load on your LG smart TV, including the following:
Checking the TV’s internet connection, updating the TV’s firmware, and turning the TV off and then back on again. These are just some of the simple troubleshooting techniques included.
Easy directions are there for all the techniques above.
You should try to acquire as much assistance as you can, but if you’re still having trouble, the LG support staff is always available to help you out!
Further Reading:
How to Fix LG TV pixelation problems
[8 Fixes] LG TV could not establish a connection to the access point
Fix LG TV this app will restart to free up memory
How To Fix My5 Not Working On LG Smart Tv

An aspiring psychologist, Bhavya is in love with technology, sports, and social media. Writing is her passion and solving people’s queries through her guides on AndroidNature is her hobby!