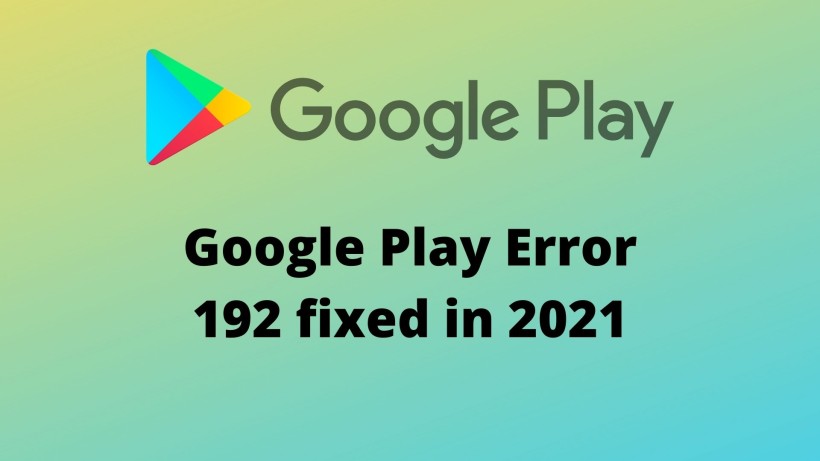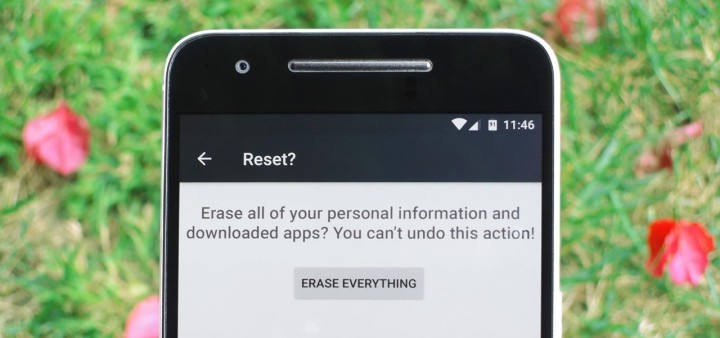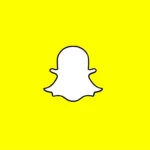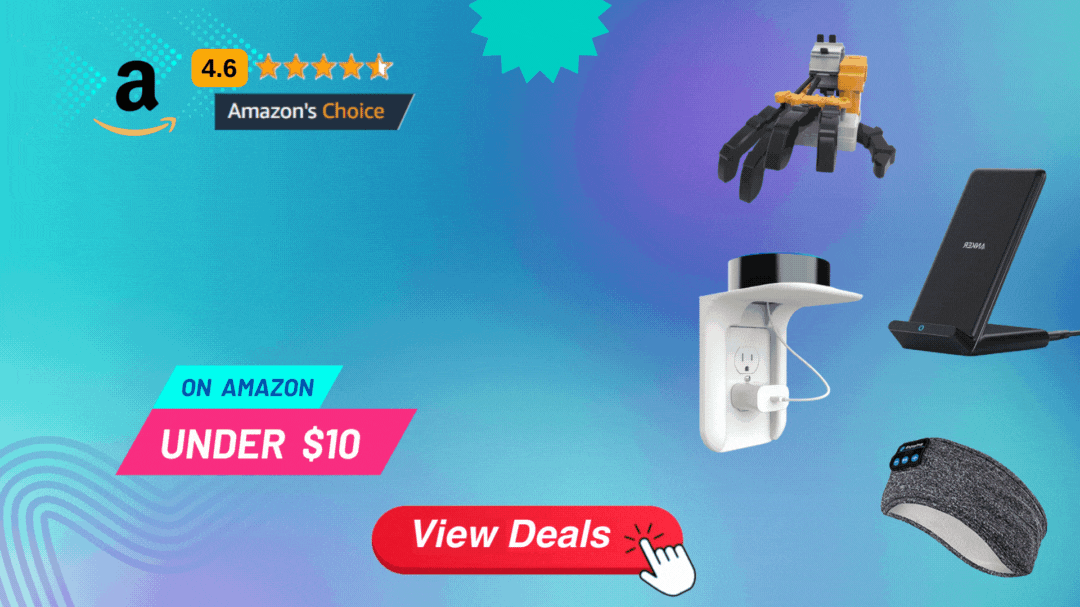Google Play Store is the largest online store to download apps and games on your Android device. It holds for the entire portfolio of devices that are running on the Android operating system. It includes smartphones, tablets, TVs, smart boxes, etc. Now, as you all know, the library of apps and games on the Google Play Store is almost endless. In short, you will get at least a satisfying app for your search.
Now, another highlight of Google Play Store is that it provides constant updates. For starters, any app or game needs updates over a while. Some times, they include new features or fix the known bugs through these updates. So, Google Play Store makes it a lot easier for both companies and users to check for updates. Just open the Google Play Store app, tap on the three-bar menu and select my apps and games. Here, it will display the updates for the apps on your device.
But, hold on. In a few cases, you might encounter an issue while updating any app. To be precise, the Google Play Store may show error code 192 on your device. So, here are a few methods through which you can solve the issue.
How to fix Google Play Store Error 192 in 2021:
1. Clear the cache and force stop the application:
The first thing is to clear the cache of your application. In some cases, Google Play Store may contain large cache memory, and your device cannot refresh the same. So, long press on the Play Store icon and tap and app info. Alternatively, you can navigate to Settings -> Apps and Notifications -> All apps -> Google Play Store. In this section, clear the cache memory. On the same note, you can try to force stop the app and try again.
2. Restart the device and internet connectivity:
Another thing to check is your network connectivity. If you are using Wi-Fi or mobile data, then turn it OFF once. And try to reconnect to the same network. Along with this, you can also try to restart your device completely. Instead of a normal restart, you should do a cold boot. First, shut it down, wait for about five minutes, and then power it ON. It works better than the usual method.
3. Uninstall updates and check for newer updates:
Remember the above app info section. Go to the same page and uninstall any updates for Google Play Store. In the three dots menu on the top right corner. Along with that, open the app, go to the three-bar menu, and tap on Settings. After that, scroll down and tap on the Google Play Store version. If there is any update, then do it. Not to mention, you can also try to read your Google account on to the same device.
4. Factory Reset the device:
At last, the only option left is to factory reset the device. You can navigate to Settings -> System -> Reset Options -> Factory Reset. Do note that this process will wipe out all of your data. So, take a proper backup of all the files before this step and then proceed.
Conclusion:
In summary, these steps should surely solve the issue. If not, then you can at least skip the update for an app you are trying to. Or else, you can reinstall that particular app, remove the beta versions, etc. Overall, this error is minor, and you can fix it with the above steps. So, consider sharing this helpful guide with the family network or friends.
Karthik, a tech enthusiast and avid gamer, is a seasoned expert at AndroidNature.com. With a passion for cricket, bowling, and Counter Strike (PC Game), Karthik seamlessly combines his hobbies with his extensive knowledge to assist users in conquering social media apps, software, and devices.