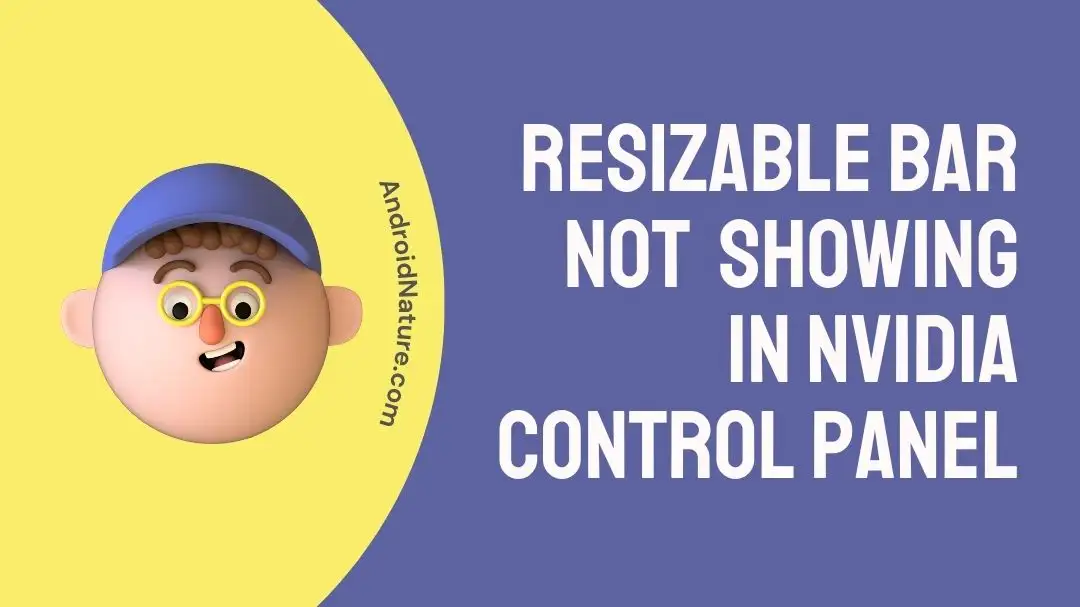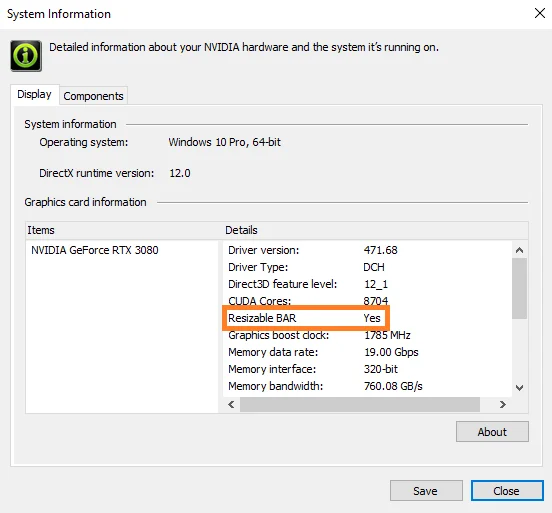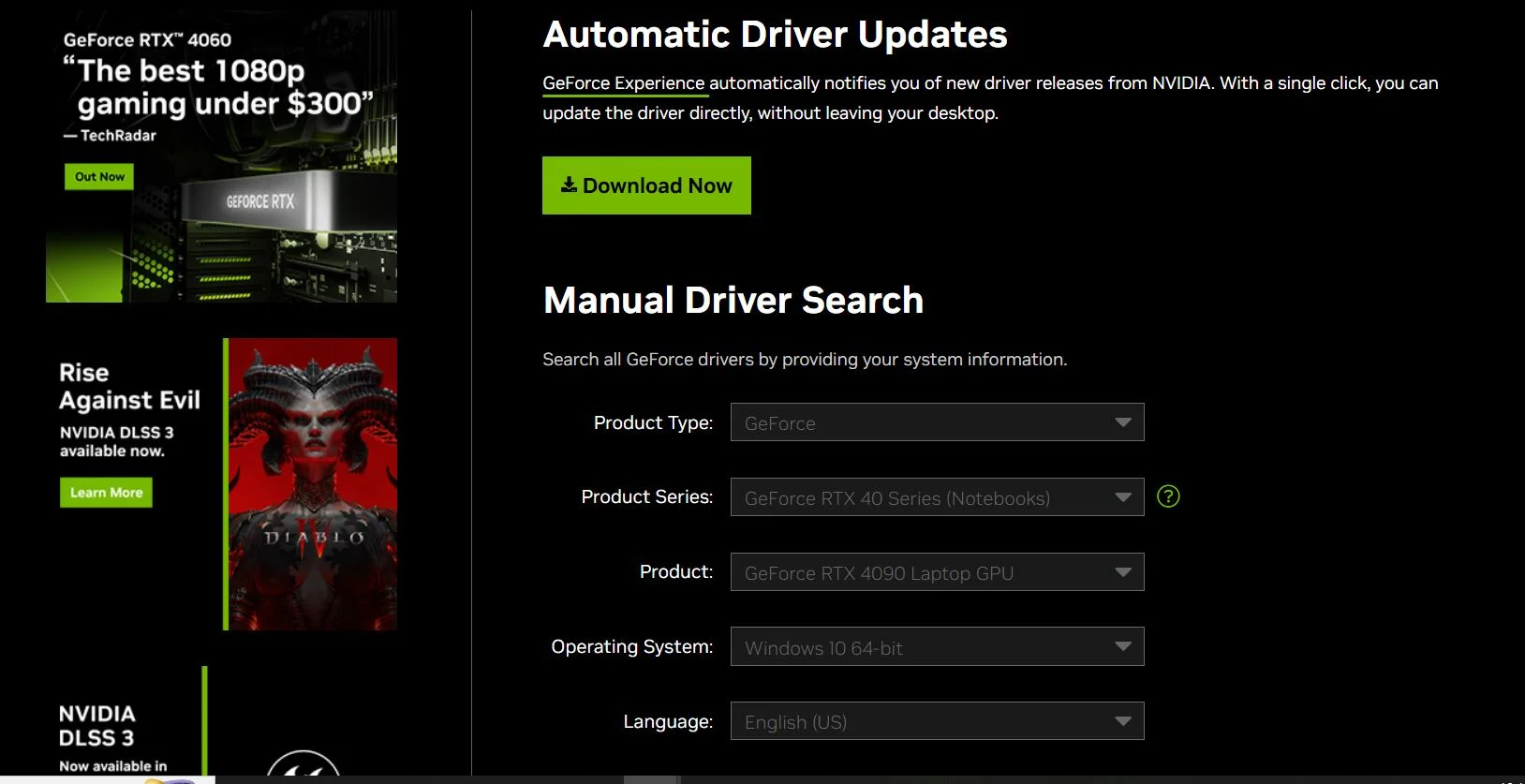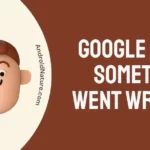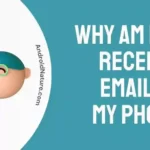If you want to know why your Nvidia control panel’s Resizable bar isn’t working or showing, you’ve come to the right place.
The Nvidia Control Panel is an essential tool for gamers and enthusiasts alike since it gives users access to a broad variety of settings and configurations that can be used to improve the overall performance of Nvidia graphics cards. The CPU can now access the whole VRAM of the GPU in one go rather than in several smaller portions thanks to resizable BAR technology.
The performance of certain games may be improved by utilizing this technology. On the other hand, a number of customers have noted that the resizable BAR feature in the Nvidia control panel does not work or display properly, which may also cause the Nvidia game filter to not work. In the following paragraphs, we will go over how to enable a resizable bar as well as some solutions to it.
How to enable resizable bar
A resizable Base Address Register (BAR) is a feature that enables greater data transfer rates between the central processing unit (CPU) and the graphics processing unit (GPU), which may result in improved gaming performance. Nevertheless, it’s possible that not all users will find enabling Resizable BAR to be an easy process.
The following is a guide on how to enable the resizable bar:
- Step 1- Turn on the computer and then press the delete key to get into the BIOS.
- Step 2– Simply click the icon labelled “Resize BAR,” and then switch it to the “On” position.
- Step 3– After you hit the F10 key and the OK button, the computer will restart by itself.
- Step 4- Using the NVIDIA Control Panel, verify the state of the Resize Bar.
- Step 5– Simply access the NVIDIA Control Panel by right-clicking the mouse.
- Step 6- To get the system information, first select the Help option from the menu.
- Step 7- If the Resizable BAR shows the yes sign, then the feature is activated.
Fix: Resizable bar not working Nvidia
1. Motherboard firmware update
By updating the BIOS of your motherboard, you can increase system stability, make your computer more compatible with new hardware, and resolve difficulties with the resizable BAR not functioning properly.
With resizable BAR technology, the central processing unit can access the graphics processing unit’s VRAM all at once, rather than in several smaller portions. Sometimes this helps with gaming performance. However, updating the BIOS of your motherboard may resolve issues with resizable BAR.
Since different motherboards use unique hardware and methods, there is no one-size-fits-all guide to follow here.
Although the specifics of each motherboard may vary, the basic procedures are the same.
- Step 1- Make sure you’re upgrading to a new version of the BIOS before you do so. Simply typing “System info” into the Windows search box will bring up the System Information software, where you can easily view the BIOS version.
- Step 2- Download the most up-to-date BIOS from the manufacturer’s website.
- Step 3– If unzipping is required, use a FAT32-formatted USB flash device to store the files.
- Step 4- After restarting, hit the function key (usually F2, Del, or F10) to access the BIOS.
- Step 5- Find the update screen by navigating the menus.
- Step 6– The ‘Update’ button can be used to pick the file from your USB drive.
- Step 7– Once the update has finished installing, you can restart your system.
2. Deactivate the CSM
One possible solution to the problem of the resizable BAR not working properly on the computer is to turn off the compatibility support module, sometimes known as the CSM.
In order to turn off CSM on your computer, you will have to go into the BIOS menu and select the appropriate option.
- Step 1- Find the CSM option under either the BIOS or the Security menu, depending on the motherboard you’re using, and double click on it.
- Step 2- Select ‘Disabled‘ from the menu.
- Step 3– Your motherboard’s CSM will be disabled once this process is complete.
- Step 4– Press the F10 key to exit the firmware and save your changes. After a standard restart, Windows should automatically start up again.
3. Upgrade your GPU’s VBIOS.
Important firmware that regulates your graphics card’s functionality, performance, and compatibility is stored in the VBIOS. Updating the VBIOS on a regular basis can improve speed, correct errors, and solve compatibility problems.
- Step 1- Knowing your graphics card’s model and current VBIOS version is the first step towards upgrading the VBIOS.
- Step 2- After checking the model and VBIOS version of your graphics card, you should grab the most recent VBIOS update from the graphics card maker’s site.
- Step 3– Select “Extract all” from the file menu after downloading the VBIOS.
- Step 4- When the “Update” file is double-clicked, the VBIOS is updated.
- Step 5- When the process of updating the VBIOS is complete, you’ll be prompted to restart the computer.
4. Update Nvidia graphics drivers.
The problem with the resizable BAR not working on your PC may be resolved by installing the newest Nvidia graphics driver. Incorrectly installing your graphics drivers, though, can lead to all sorts of problems.
- Step 1- Navigate to the download page for the NVIDIA GeForce Driver.
- Step 2- Hand search for the driver to see if it can be found. Make your selections more specific by using the menu that drops down from the top.
- Step 3- You should get the newest version of the driver you require by downloading it. Once the download is finished, you can start the update process by launching the installer.
- Step 4- Turn off your computer completely and restart it.
5. Disable Other Overclocking Utilities
If you have any third-party overclocking utilities or software running, try disabling them temporarily. Some conflicting software can interfere with the resizable bar feature.
6. Verify GPU Compatibility
Make sure that your GPU model supports resizable bar technology. Not all Nvidia GPUs are compatible with this feature. You can check the official Nvidia website or your GPU’s specifications to confirm compatibility.
SEE ALSO:
- Fix: Nvidia Reflex Low Latency Valorant Not Showing
- Fix: Nvidia Game Filter Not Working /Showing Up
- [5 Ways] How To Fix Nvidia Shield Controller Not Working
- 10 Fixes : Nvidia Shield ‘No Sound’ & Audio Issues
Final Words
The scalability of BAR is an exciting new addition that has the potential to improve gaming performance by facilitating faster data transfers between the CPU and GPU.
However, there are times when problems develop and the Resizable BAR doesn’t function or show up in the Nvidia Control Panel. This troubleshooting tutorial will walk you through finding and fixing the source of the problem, step by step.

Technical writer and avid fan of cutting-edge gadgetry, Abhishek has authored works on the subject of Android & iOS. He’s a talented writer who can make almost any topic interesting while helping his viewers with tech-related guides is his passion. In his spare time, he goes camping and hiking adventures.