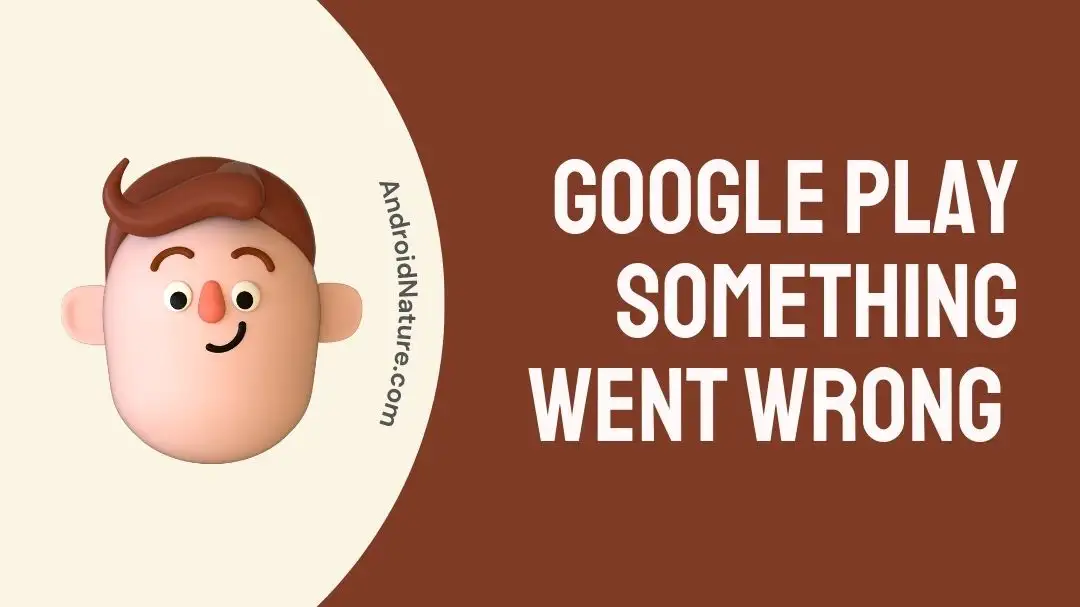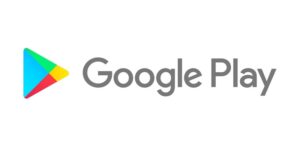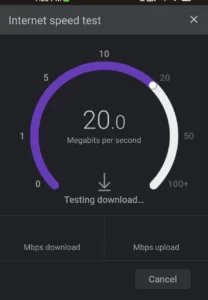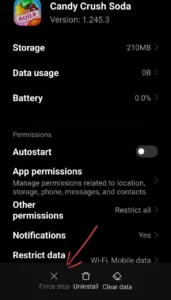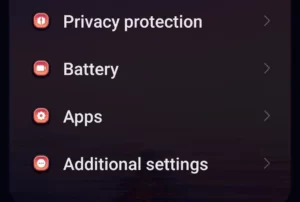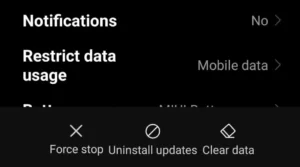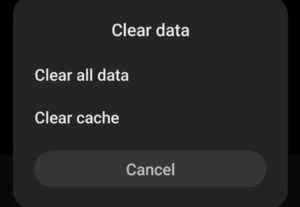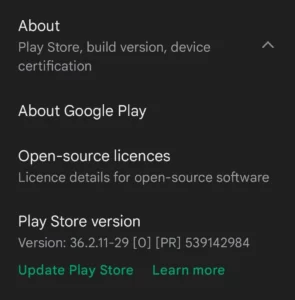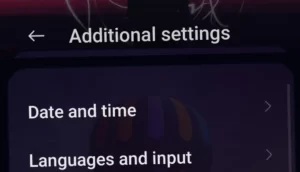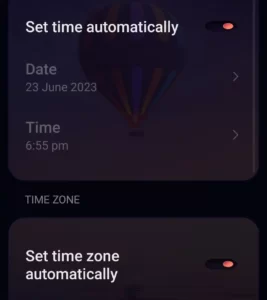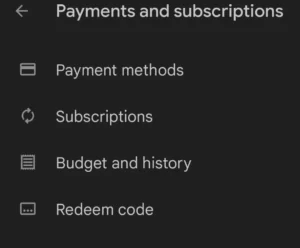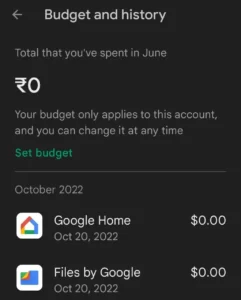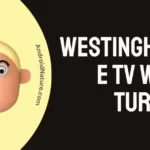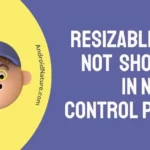Are you repeatedly getting an error message on trying to make an in-app purchase on the Google play store? In this article, you’ll find different troubleshooting steps to resolve ‘Something that went wrong on our end, please try again in-app purchase error on your own’.
Certain apps let you purchase extra features or services. These are what we term “in-app purchases.” Examples include a strong sword in a video game, a key that unlocks additional software features, or virtual money that can be used to make purchases.
When you try to make an in-app purchase from the Play Store, you can encounter the Something went wrong on our end, Try Again error, which can be very aggravating.
This is a serious problem with Android devices because it restricts you from making in-app purchases on specific apps when you need them.
Although this problem has been brought up by numerous users, it can be fixed quickly. There are plenty of reasons why you can encounter this problem.
Whatever the cause, if you use the remedies in this article to resolve the problem ‘Something went wrong on our end, try again in-app purchases, and it will be resolved‘.
So, why don’t we just get started now?
Fix: Google Play something went wrong on our end please try again in-app purchase
Short Answer: Using several Google accounts simultaneously is one of the most frequent causes of this problem. The Play Store in-app purchase problem can also be due to cached data and data storage. The Google Play Store that reads “Something went wrong on our end, Please try again in-app purchase” error can also occur because of issues with the internet connection, date and time mismatch, and other elements.
Method 1: Check and Reboot the Internet Connection
An unstable Internet connection can actively hinder any ongoing payments. Either leaving it stuck in between or failing it in the end.
It is important to keep a check on your internet connection if you face a ‘something went wrong on our end, try again for in-app purchase’ error.
You can check your Internet speed online by surfing the web. If the internet speed seems slow, try rebooting or power cycling your router to re-initialize the network.
Another way to stabilize the Internet connection is by bringing the router and device closer together. In between hindrances weaken your internet connection.
Method 2: Restart the app or game
- Go to the settings menu on your device.
- Click on the Apps option.
- Find the particular app you used to make an in-app purchase
- Now click on Force Stop.
- Once the app closes, reopen the app to proceed with the in-app purchase.
Method 3: Restart the Google Play Store
The problem also be related to the Google Play Store rather than the particular app where you are making in-app purchases. Exit the Google Play Store and close it from the app viewing page.
Reopen the play store app again and check if the in-app purchase error is resolved. If not proceed with further troubleshooting steps.
Is your Play Store app restarting repeatedly, on its own? Check out this article for assistance.
Method 4: Restart your device
The age-old method of rebooting your device whenever something stops working is very much effective in this case as well. When you restart the device many of the programs running in the background are closed.
A lot of the apps or files running in the background are bugged and can hinder the device’s functioning. So closing them can help in resolving the in-app purchase issue.
Method 5: Clear cache or data
The pilled-up cache contains multiple unwanted and bugged files. All these files not only occupy space but cause glitches in the app’s performance. Clearing out the cache from the app and play store as well can help resolve the in-app purchase error.
Follow the steps below to clear the cache:
- On the setting menu click on the Apps option.
- Find the particular app and click on it.
- Click on the clear data option followed by the clear cache option.
- Repeat the steps for the Google Play Store.
Method 6: Update the play store to the latest version
Keeping the play store app updated to its latest version helps in the proper functioning of the app. Running the most recent Play Store version is recommended for in-app purchases. Follow the steps mentioned below to update the play store:
- Launch the Google Play Store on your device.
- Click on the Profile Picture icon present in the top right corner.
- Click on the Settings option.
- Scroll down and click on the About option,
- Find the Play Store version option and click on Update Play Store.
Once the update is finished, open the app again and try to complete the in-app purchases. If the error persists move on to next step.
Method 7: Check the date and time on the device
Often time we change the date or time on our device due to some reason. If this is the case correct the date and time on your device first. Follow the steps below to change the date and time on your device:
- Go to the settings menu on your device.
- Click on the Date & Time option.
- Toggle on the Set Date & Time automatically and Set Time Zone Automatically options.
Once all the changes are done, proceed with the in-app purchase. Proceed with the next step in case the issue persists.
Method 8: Check if payment is processed and ask for a refund
When your in-app purchase keeps getting stuck in between, check for any processing or processed payment. After the transaction is over, you get your in-app purchase. Both the Play Store app and the Google Play website allow you to verify whether a transaction was successful.
Follow the steps below to check for payment:
- Launch the Google Play Store app on your device.
- Click on the profile picture icon in the top right corner.
- Click on the Payments & Subscriptions option.
- Now click on the Budget History option to view the transactions.
If all the transactions are complete and the in-app purchase item is still not showing. Request for a refund on Google Play.
Method 9: Contact customer support
When all the above troubleshooting steps fail to resolve the in-app purchase error. Contact customer support for further assistance with the issue. Another option is to contact the app’s developer.
The app’s developer will provide better assistance in resolving the issue if the problem is on their end.
SEE ALSO:
- [9 Fixes] Google Play Store Error Checking For Updates
- Fix Play Store Not Working On Fire Tablet [With Download Links]
- (9 Ways) Fix Google Play Store App Keeps Restarting
- Google Play Services Keeps Stopping : Fix Google Play Store Not Working
Final Words
If you are facing the ‘Something went wrong on our end, try again for an in-app purchase’. The troubleshooting steps mentioned above will help in resolving the error. You can test every step, see if the problem has been fixed, and then skip the rest.
If you are having trouble with Google Play Gift Cards, take a look at this article.