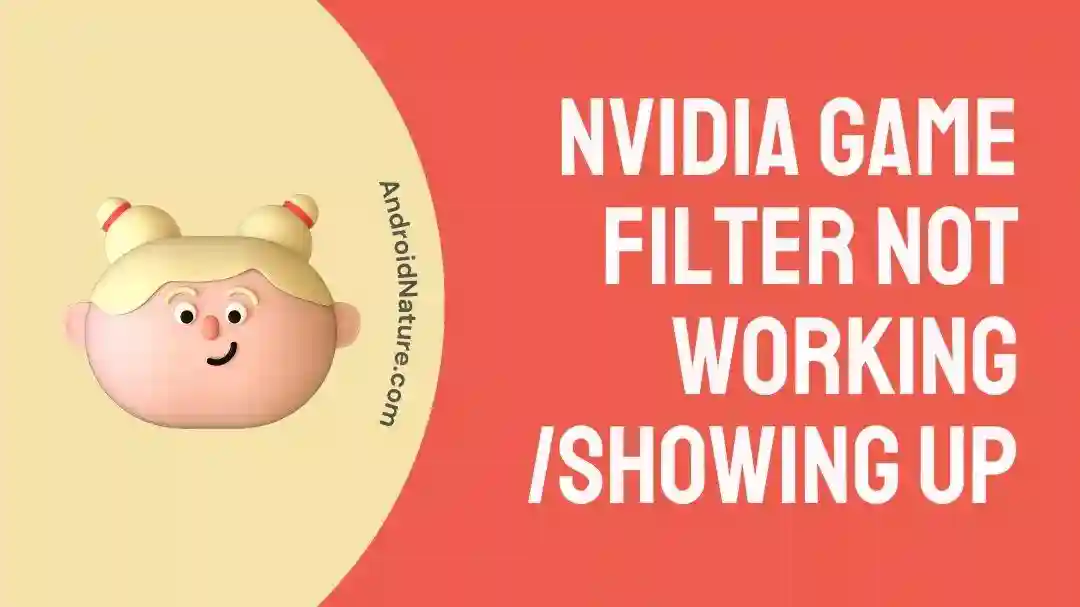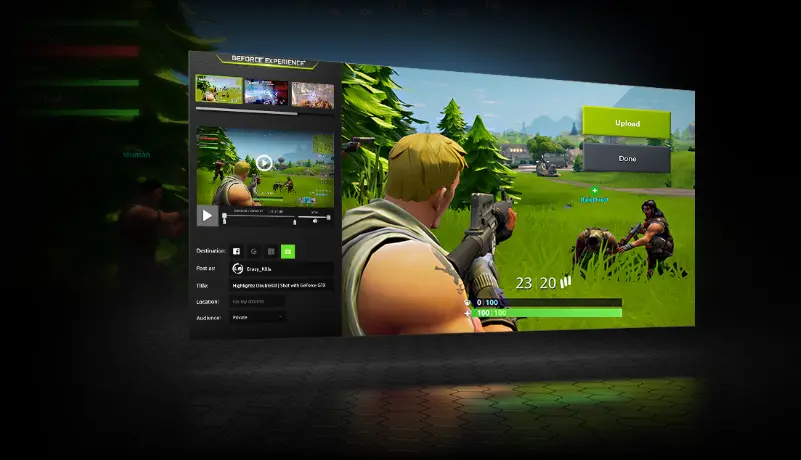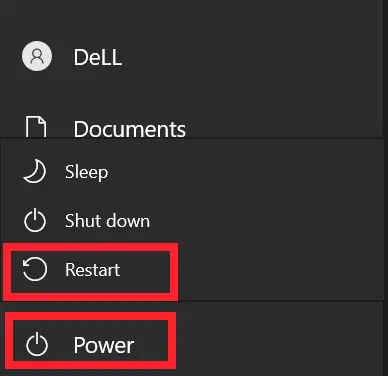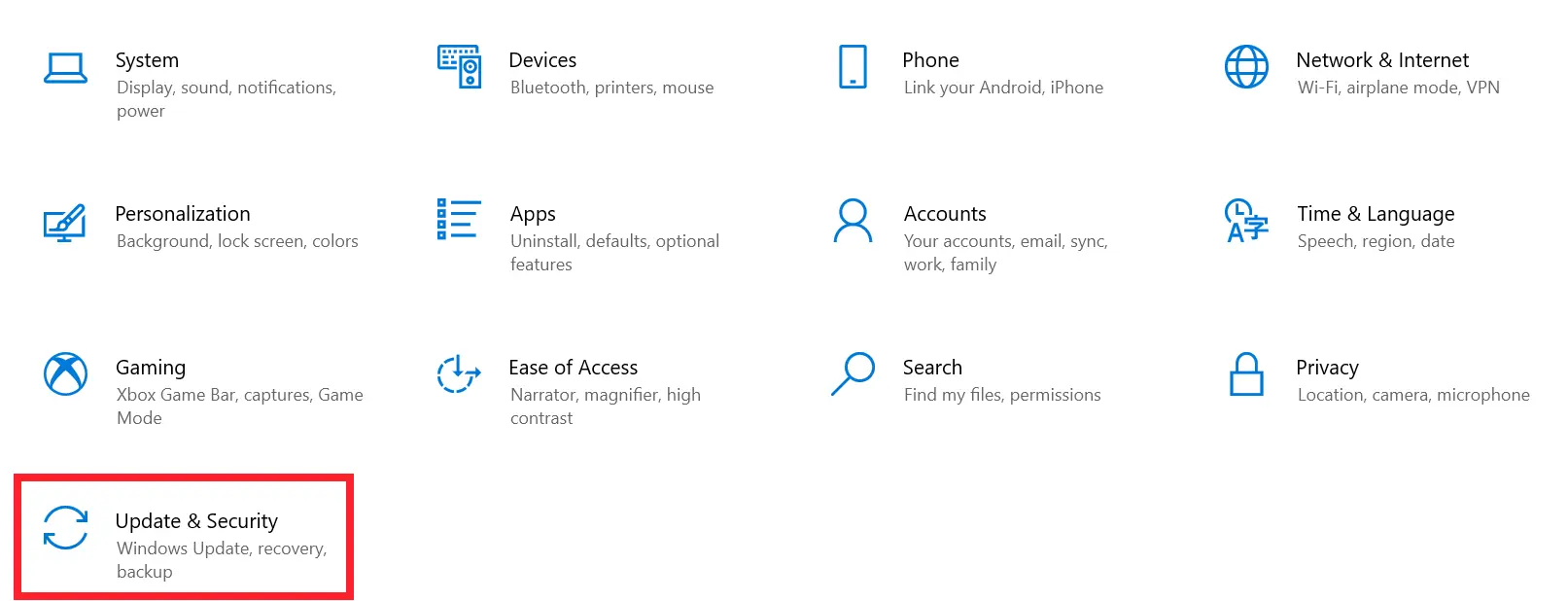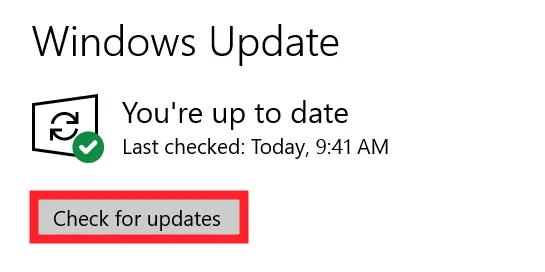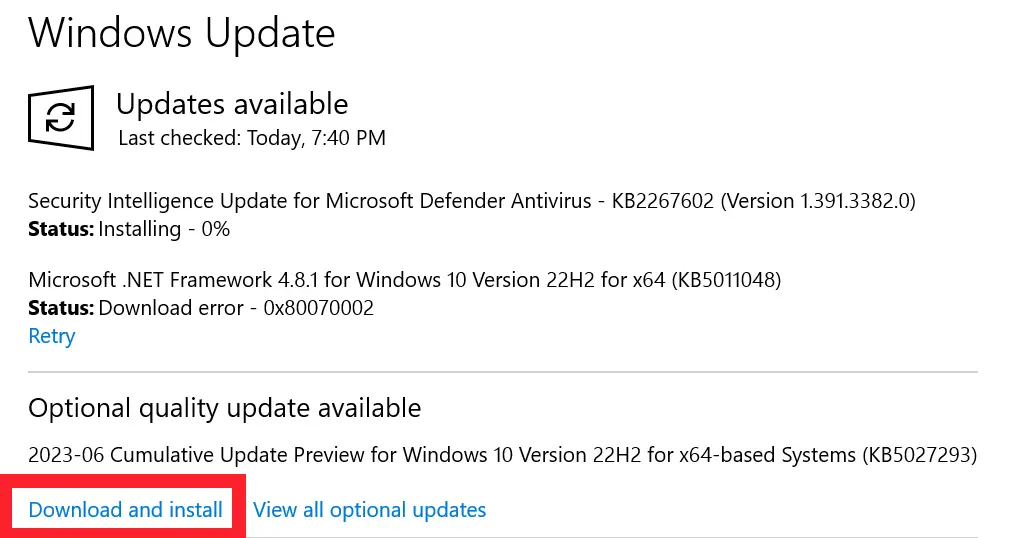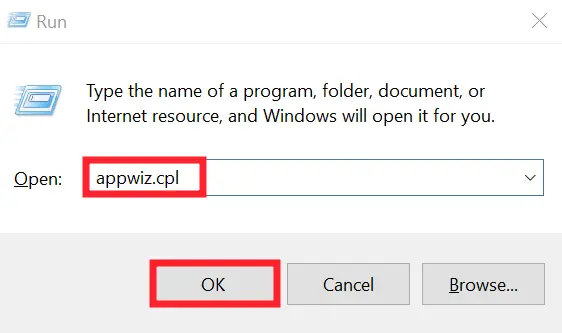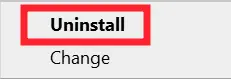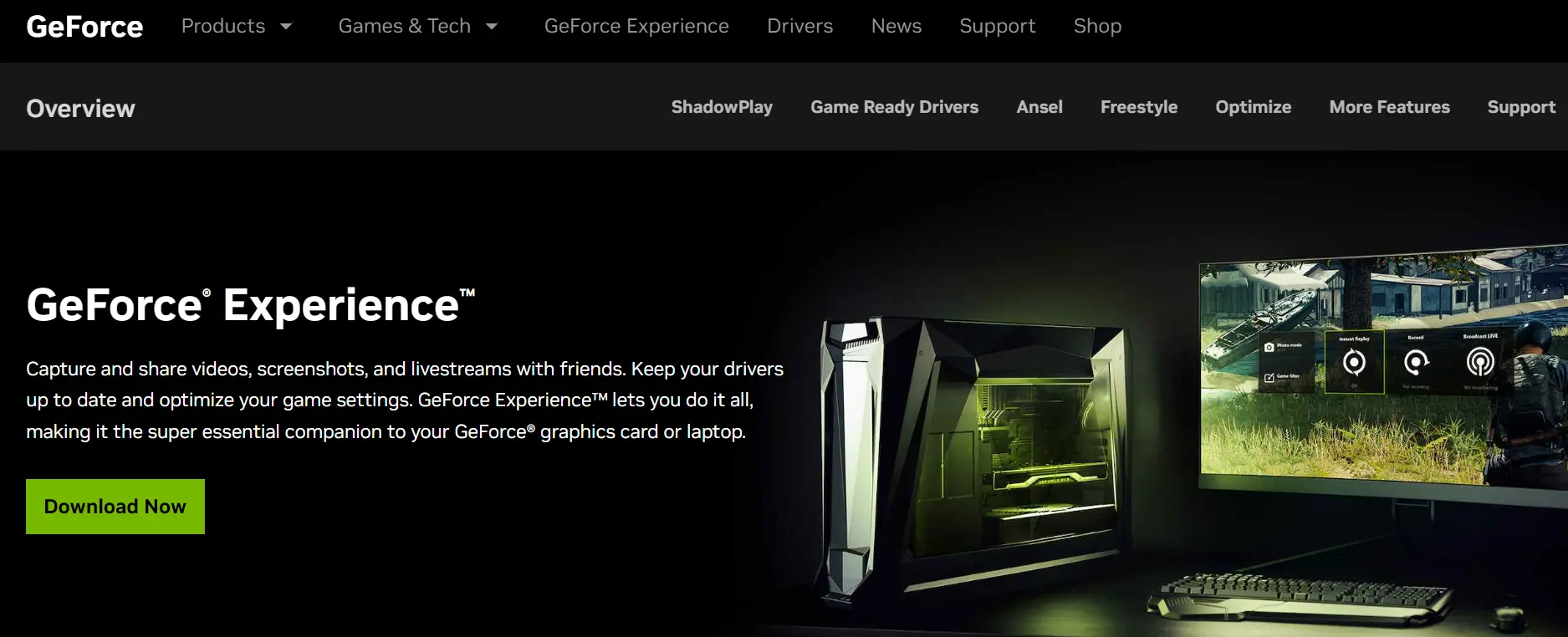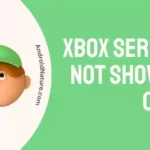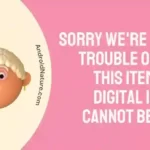Are Nvidia Game Filters not showing up for you?
Fret not, you’ve come to the right place.
Nvidia Game Filters are great to enhance the colors and contrast in the game. However, many players have complained that they’re unable to use Nvidia Game Filters on their computers.
In this article, we will discuss why Nvidia Game Filters are not working and 6 ways to troubleshoot the “Nvidia Game Filter Not Working/Showing Up” issue.
Let’s get started.
Why is Nvidia Filter Not Working?
Short Answer: Nvidia Game Filters may not work properly due to outdated Nvidia drivers, disabled experimental features, an outdated version of Windows, or a running screen-capturing application.
Let’s have a detailed look at the common reasons for the “Nvidia Game Filter Not Working/Showing Up” problem.
Reason#1: Outdated Nvidia Drivers or Windows
In most cases, outdated Nvidia Drivers or an outdated version of Windows are to be blamed for the “Nvidia Game Filter Not Working/Showing Up” problem. Therefore, make sure your Nvidia Drivers and Windows are updated to the latest versions to resolve the problem.
Reason#2: Experimental Features are not Enabled
Nvidia Game Filters might not be working because you haven’t enabled the Experimental features yet. So, make sure to enable the Experimental Features option in GeForce Experience to avoid encountering any issues with Nvidia Game Filters.
Reason#3: You’re Using a Screen-Capturing Software
Are you using screen-capturing software while accessing Nvidia Game Filters? Well, know that the Nvidia Game Filters might not work properly if there’s any screen-capturing software running in the background.
Having identified the common causes of the “Nvidia Game Filters Not Working/ShowingUp” problem, Let’s now explore the troubleshooting methods to fix this problem.
Fix: Nvidia Game filter not working /showing up
Below we’ve listed some effective workarounds to get past the “Nvidia Game Filter Not Working/Showing Up” issue.
Method#1: Reboot Your Device
The “Nvidia Game Filter Not Working/Showing Up” issue can easily be resolved by giving your computer a restart. It’s an effective way to refresh your system and resolve any minor bugs and glitches that may be causing the issue.
Here’s how you do it:
- Step 1: First, press the Windows Key to launch the Start Menu
- Step 2: Next, click on the Power Icon at the bottom right
- Step 3: Finally, hit Restart
Once your computer restarts, see if the “Nvidia Game Filter Not Showing Up” issue resolves. If the issue persists, proceed to the next troubleshooting method.
Method#2: Turn Off Any Screen Recording Software
If you’re trying to access Nvidia Game Filters while running a screen recording software, then know that two applications can conflict with each other at times and cause issues.
Therefore, it is recommended to disable any screen-capturing tool while using the Nvidia Game Filters.
Method#3: Update Your Nvidia Drivers
More often than not, outdated Nvidia Drivers hinder the proper functioning of the Game Filters within the application.
Therefore, you’re required to update your Nvidia Drivers to resolve the “Nvidia Game Filters Not Working/Showing Up” problem.
Here’s how you update Nvidia drivers:
- Step 1: Launch the Nvidia Geforce Experience Application
- Step 2: Head over to the Drivers Tab located in the top left corner of the screen
- Sep 3: Click on Check for Updates
- Step 4: If an update is available, hit the Download button
- Step 5: Lastly, click o the Express Installation button and wait for the Update to complete
After updating the drivers, you need to restart your device. Once your device restarts, launch the Nvidia Geforce Experience Application and see if the Game Filters are showing up.
Method#4: Enable Experimental Features
If you’re encountering issues with the Nvidia Game Filter, then make sure you have experimental features enabled in Nvidia Geforce Experience.
Here’s how you enable experimental features in Nvidia Geforce Experience.
- Step 1: Launch your Nvidia Geforce Experience Application
- Step 2: Go to Settings by hitting the iconic settings icon (Gear Shaped) located in the top right corner of the screen
- Step 3: Under the About Section, turn on the Enable Experimental Features option
- Step 4: Lastly, Restart your computer
Once your computer restarts, head over to your Nvidia Geforce and see if the Game Filters are functioning properly.
Method#5: Update Your Windows
If the issue remains unresolved, then try upgrading your Windows to its latest version. There’s a possibility that some bug might have crept into your Windows operating system which is why you’re experiencing issues with your Nvidia Game Filters.
Therefore, updating your windows might help you fix the problem as it takes care of all the pesky bugs.
Here’s how you check for Windows updates:
- Step 1: Press Windows Key + I to launch the Settings Menu
- Step 2: Select Update & Security
- Step 3: Next, hit Check For Updates
- Step 4: If an Update is available, hit Download and Install
- Step 5: Once the update is installed, Restart your computer
Once your computer restarts, see if the Nvidia Game Filters start working properly.
Method#6: Uninstall and Reinstall Geforce Experience
If the above-mentioned troubleshooting methods fail to resolve the “Nvidia Game Filters Not Working/Showing Up” issue, then try uninstalling the Nvidia Geforce Experience Application and reinstalling it all over again.
To uninstall the Geforce Experience, follow these simple steps:
- Step 1: Press the Windows Key + R to launch the run dialogue box
- Step 2: Type in appwiz.cpl and press OK
- Step 3: Look for the GeForce Experience and click on it
- Step 4: Hit the Uninstall button
After installing the GeForce experience application, head over to their official website and reinstall the most recent version from there.
SEE ALSO:
- 10 Fixes : Nvidia Shield ‘No Sound’ & Audio Issues
- [5 Ways] How To Fix Nvidia Shield Controller Not Working
- [Fixed] How To Fix Nvidia Shield Not Turning On?
Bottom Line:
Nvidia Game Filters not showing up? Don’t worry! In this article, we’ve laid out effective troubleshooting methods to help you resolve the “Nvidia Game Filters Not Working/Showing Up” problem. By carefully following these methods, you’ll be able to brighten your gaming experience with Nvidia Game Filters. So, give them a try and enjoy improved colors in your favorite games.

An experienced technical writer who specializes in simplifying technical jargon. Being a lifelong learner, she stays up-to-date with the latest trends and tools in the world of technology. When she’s not writing technical stuff, you can find her reading self-help books.