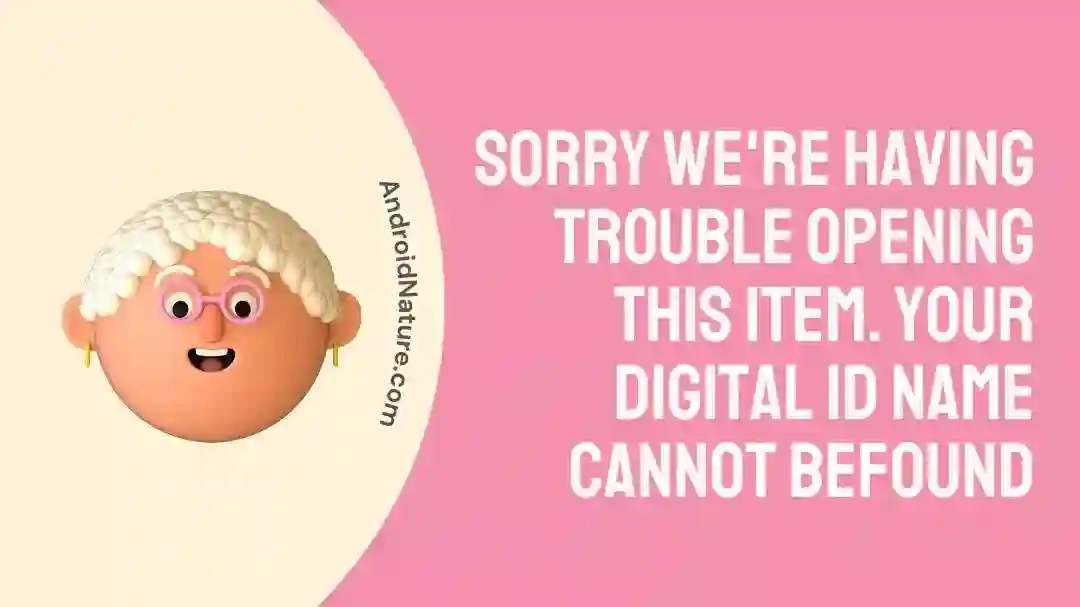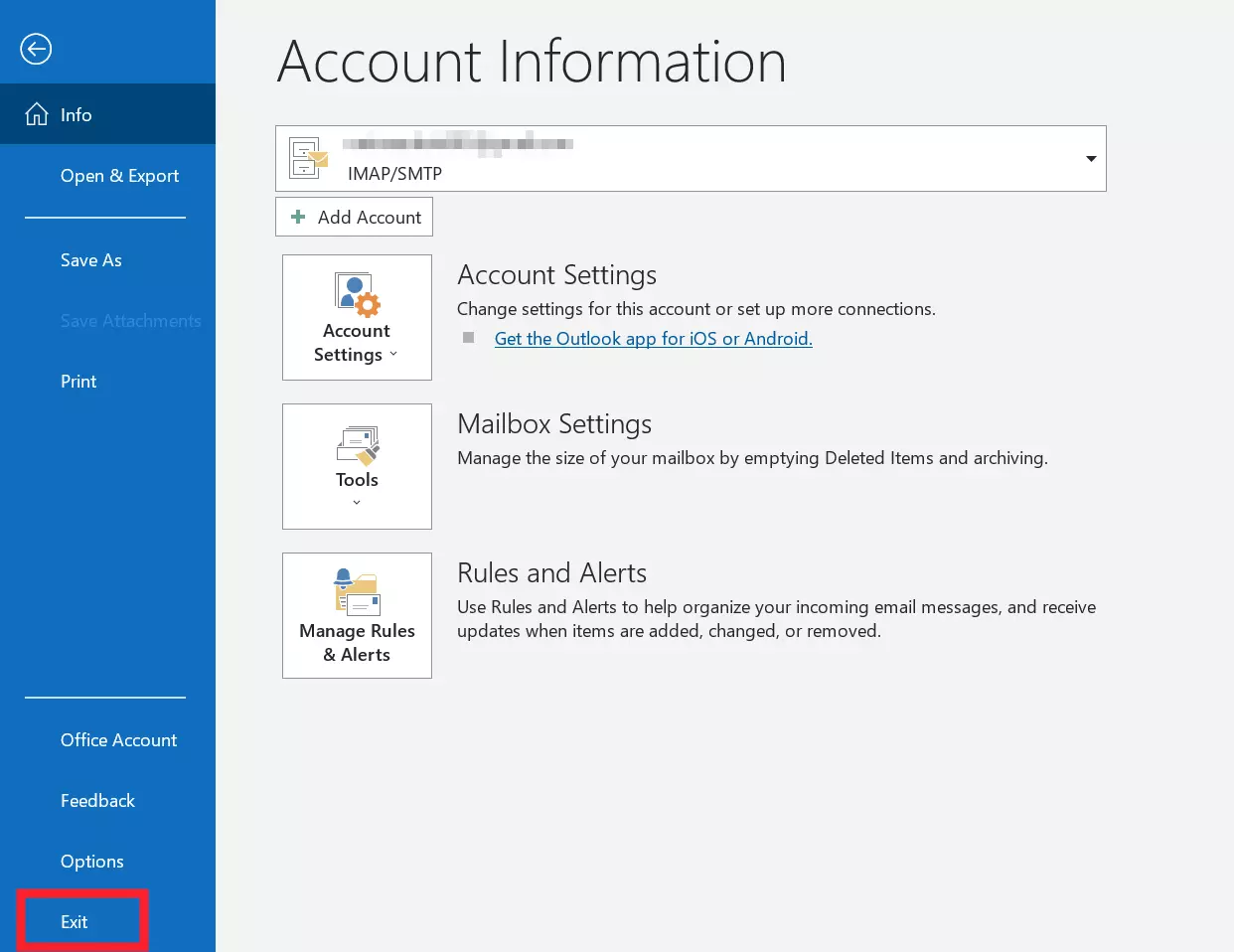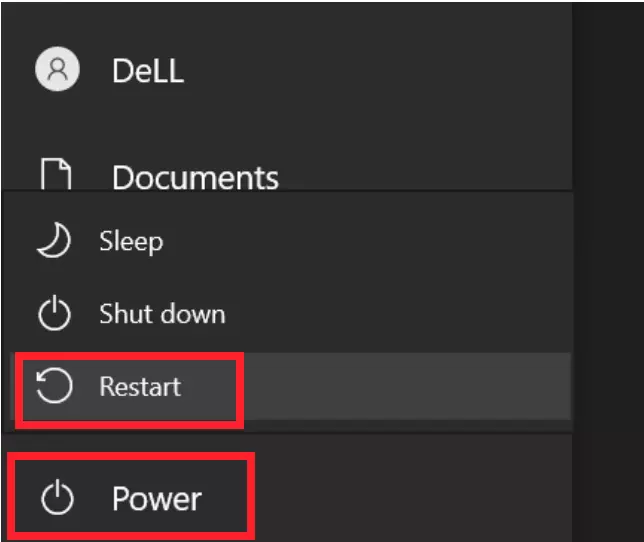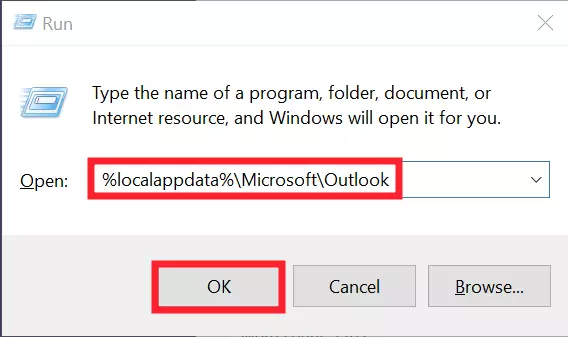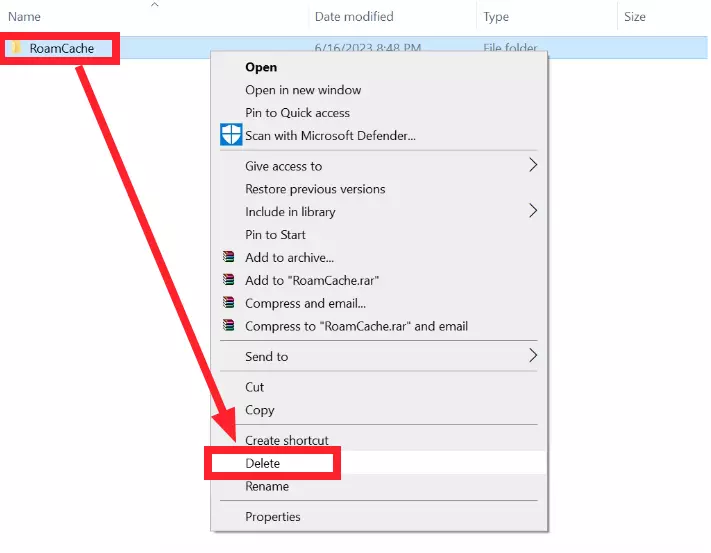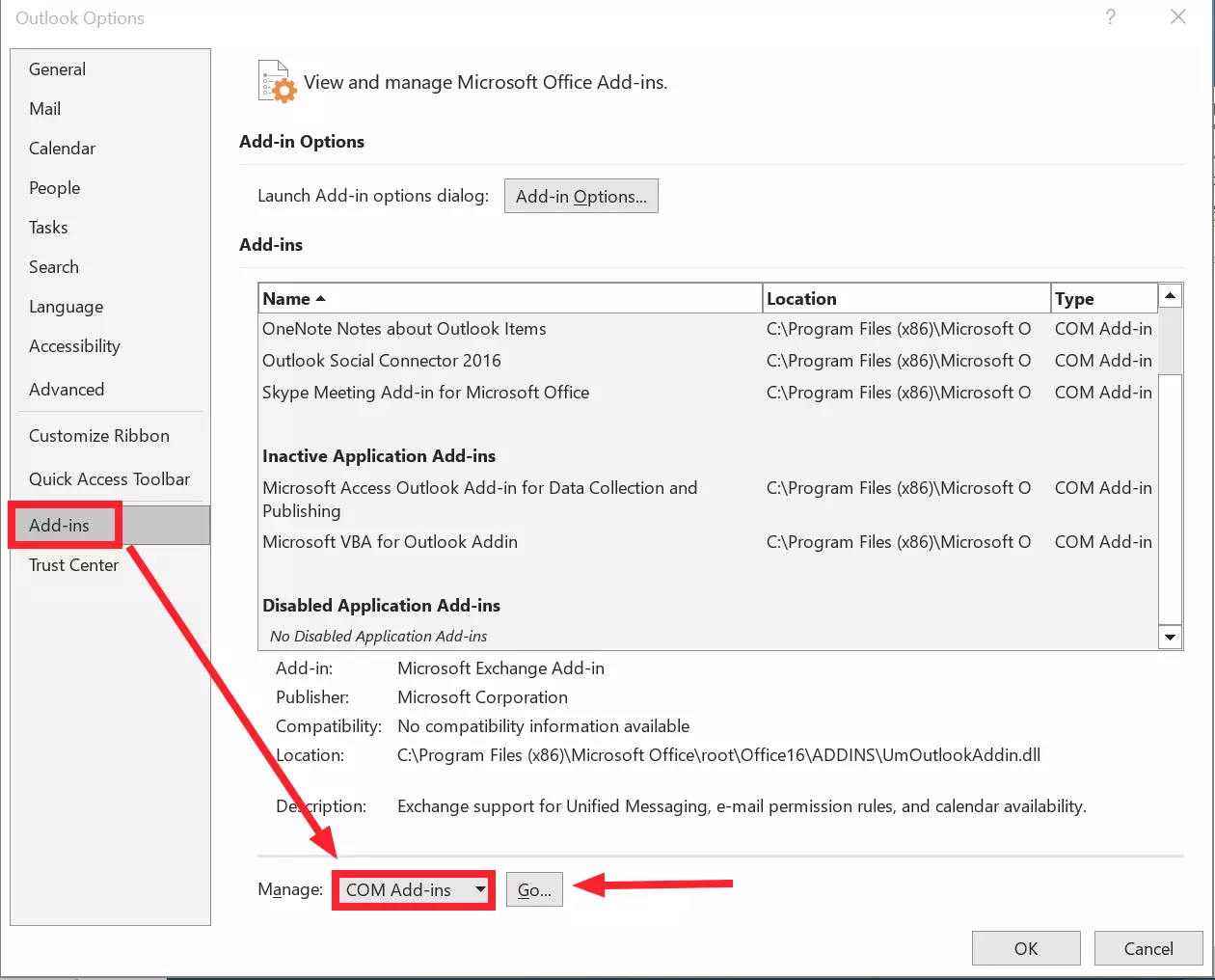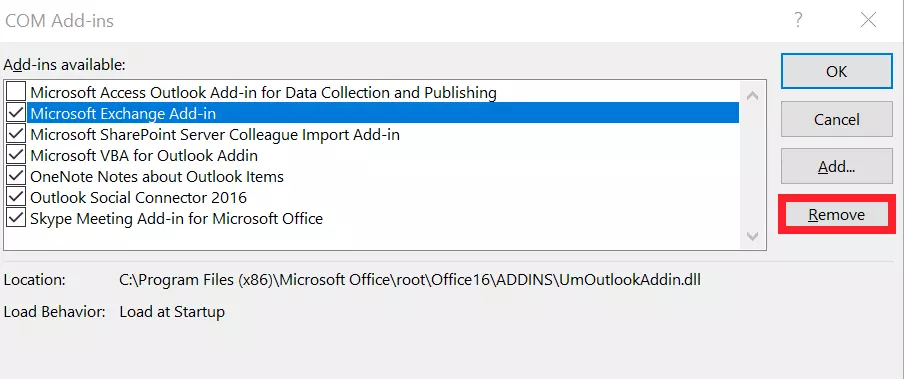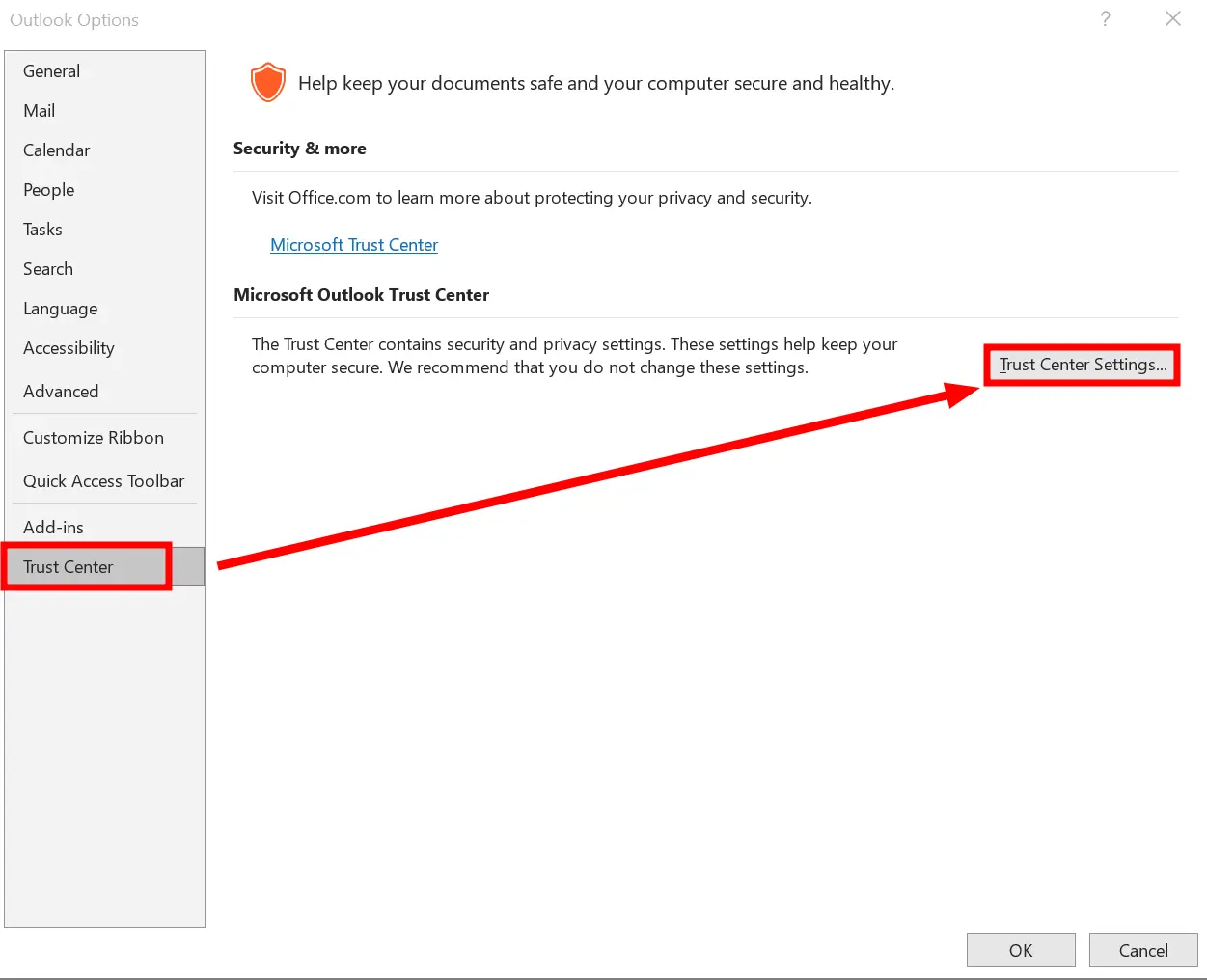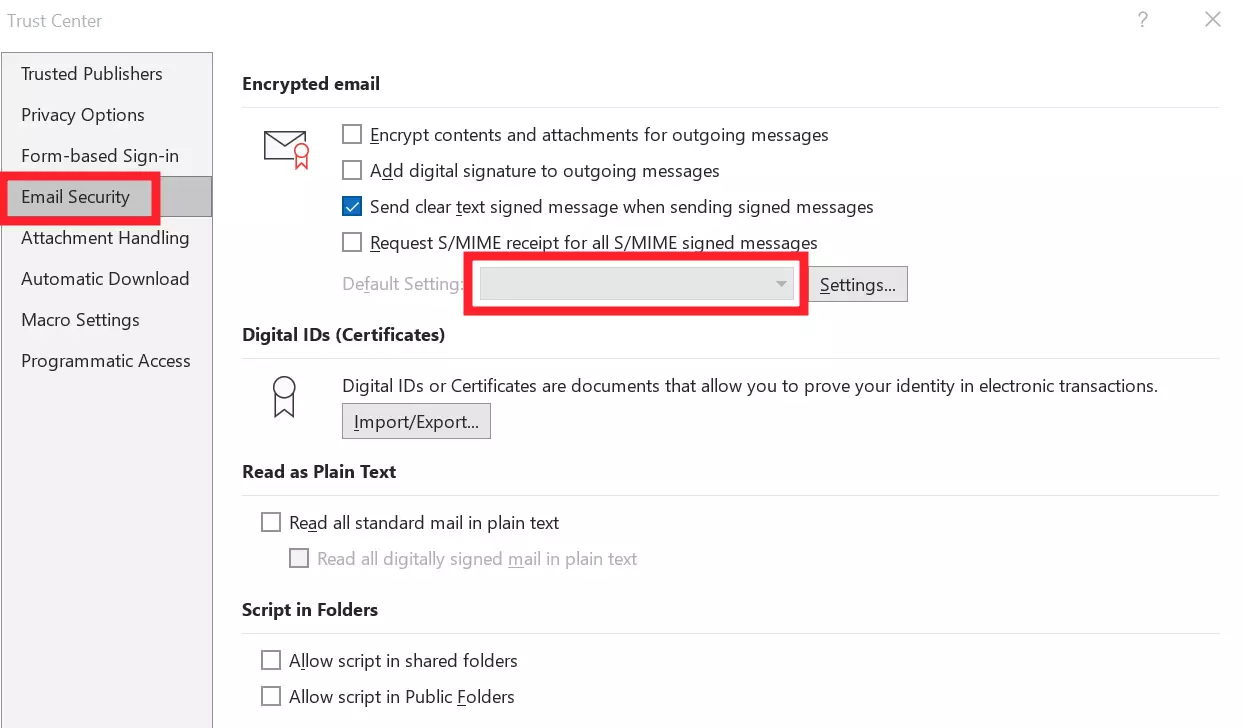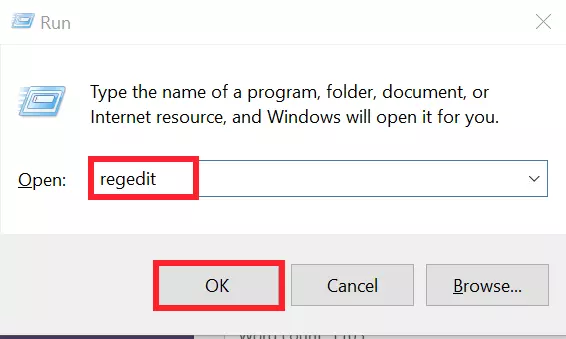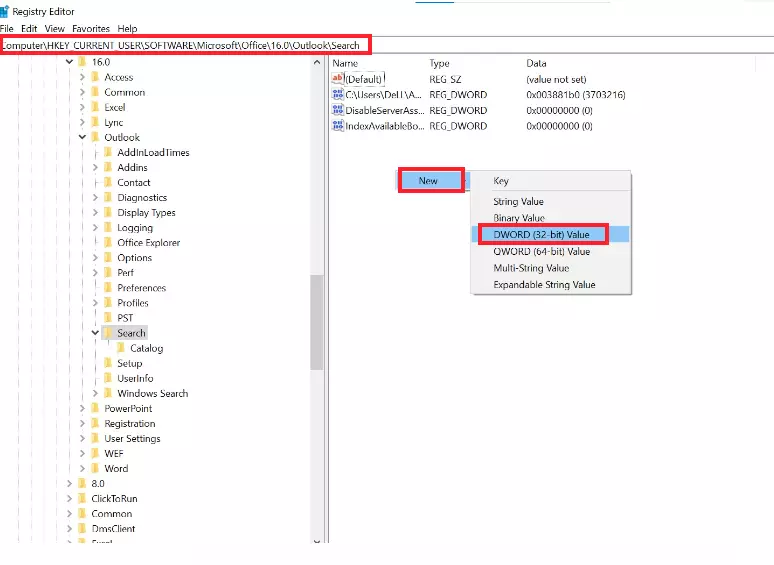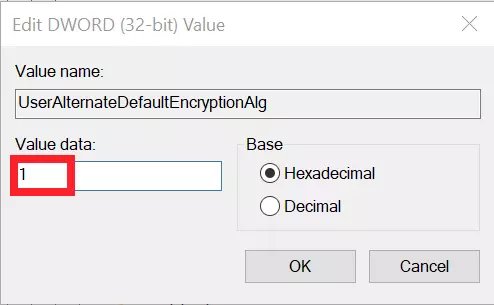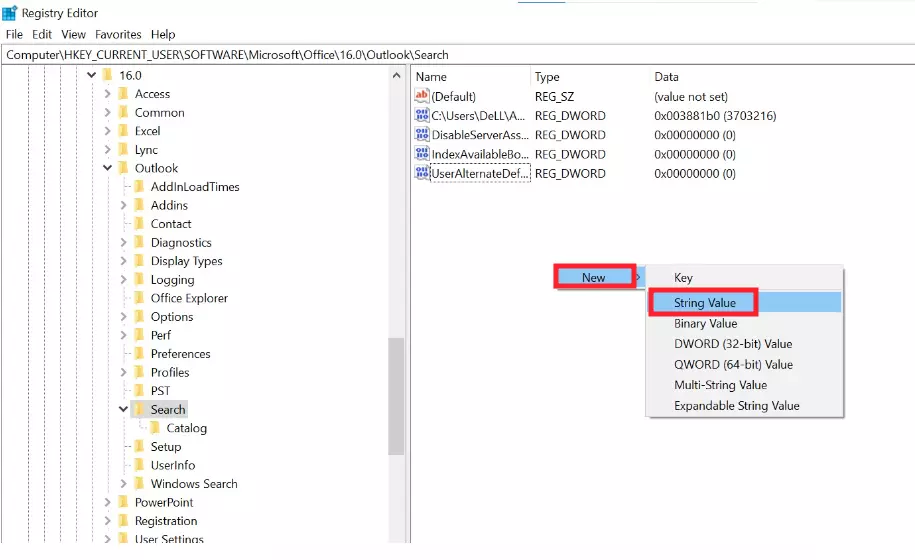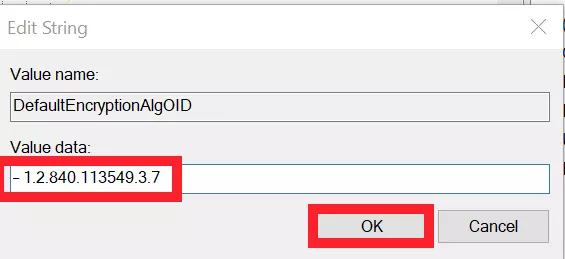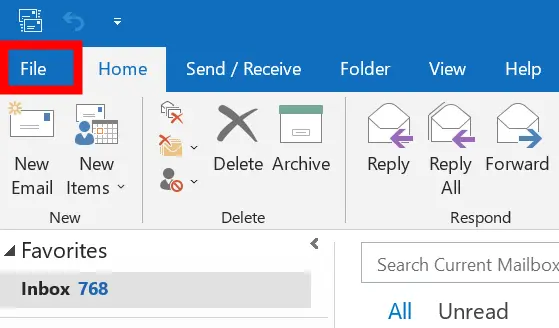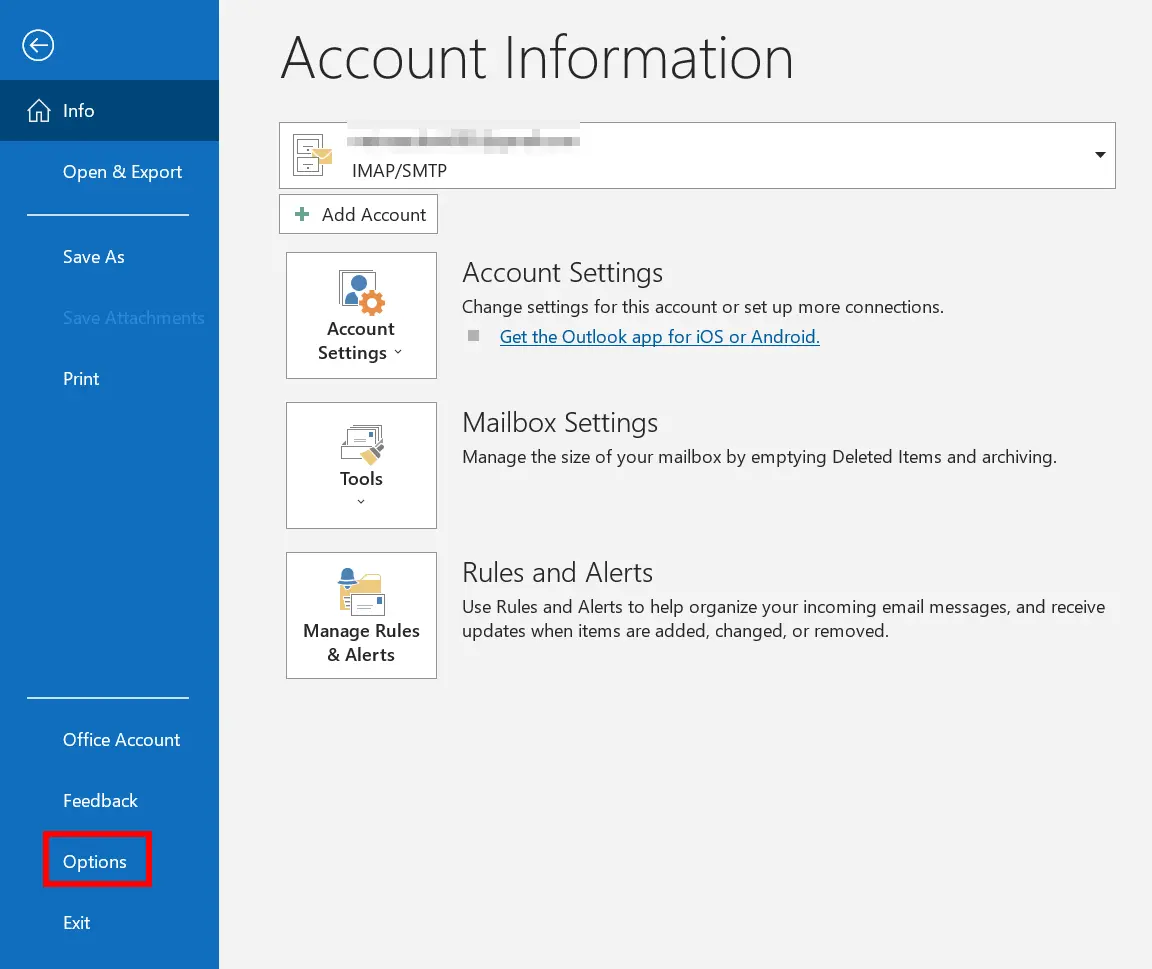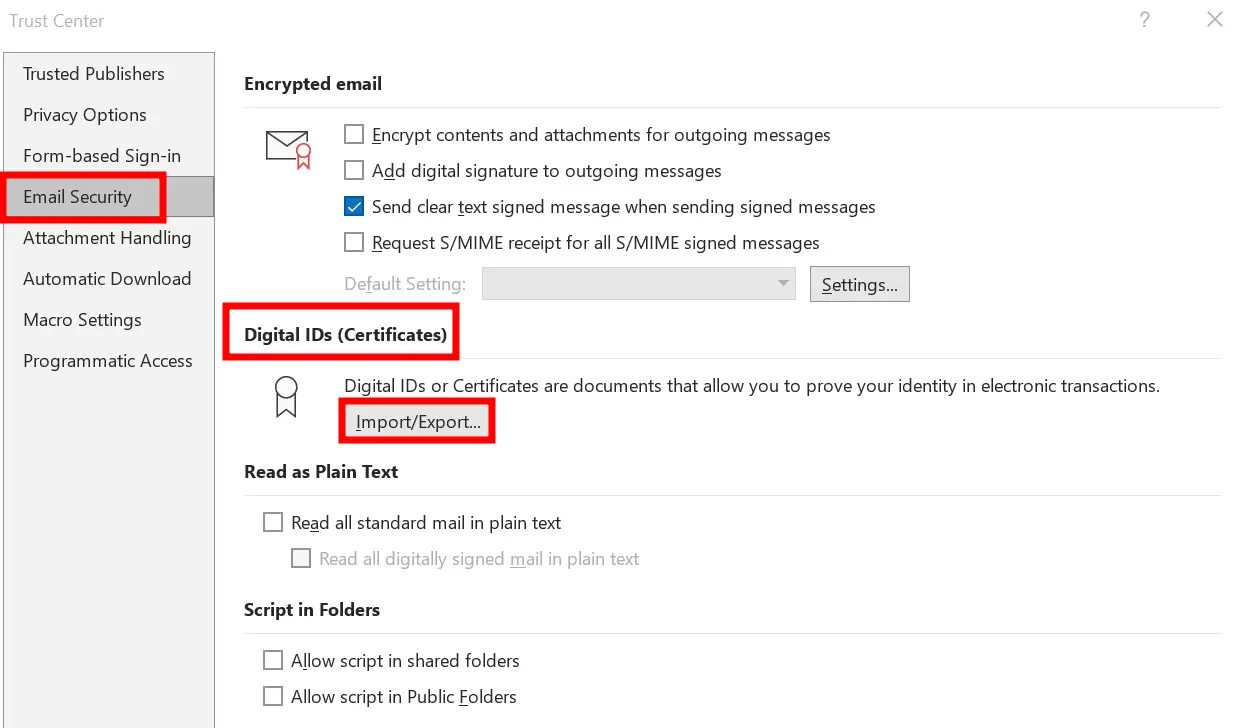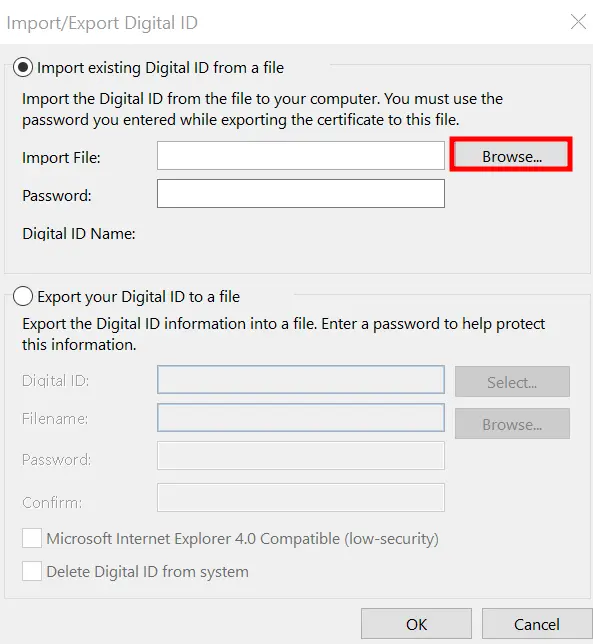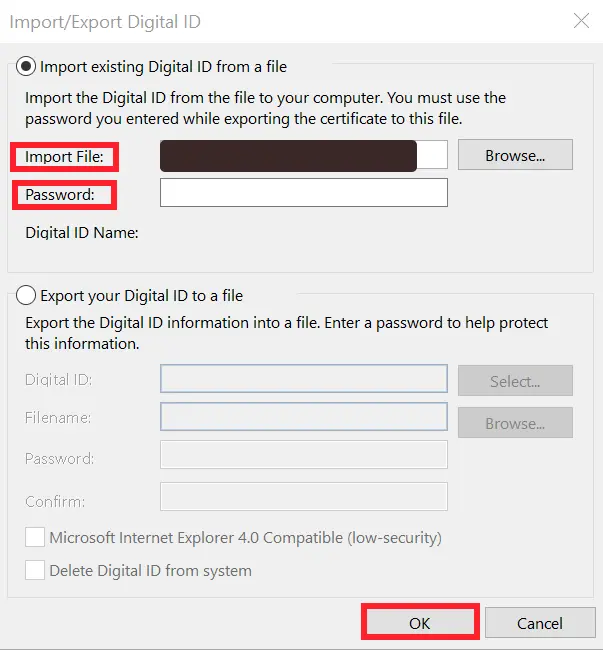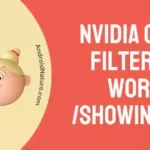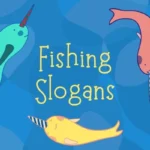Are you struggling with the “Sorry, we’re having trouble opening this item. Your digital ID name cannot be found” error on Outlook?
Don’t worry, you’re not alone.
Many users have reported that they get the same error when they try to access an encrypted email in Outlook.
In this article, we will discuss the possible fixes to get rid of the “Sorry, we’re having trouble opening this item. Your digital ID name cannot be found” error. We will also walk you through a step-by-step guide on how to install a digital certificate on Outlook.
So, keep on reading.
Fix: sorry we’re having trouble opening this item. Your digital ID name cannot be found
Fortunately, some quick and easy-to-follow fixes can help you bypass the annoying “Sorry, we’re having trouble opening this item. Your digital ID name cannot be found” error message.
Fix#1: Restart Outlook App and Your Computer
If you’re facing the annoying “Sorry, we’re having trouble with opening this item. Your digital ID name cannot be found” error on Outlook, then try restarting your Outlook app and Windows PC.
Here’s how you do it:
To restart your Outlook App:
- Step 1: Launch your Outlook App
- Step 2: Go to File located in the top left corner
- Step 3: Hit Exit at the bottom
- Step 4: Re-launch the Outlook App
To restart your Windows PC:
- Step 1: Launch Start Menu by pressing the Windows Key
- Step 2: Click on the Power Icon
- Step 3: Hit Restart
- Step 4: Once your PC restarts, open your Outlook App and see if the error resolves
Fix#2: Check Your Internet Connection
If you’re getting the “Sorry, we’re having trouble opening this item. Your digital ID name cannot be found” error message while trying to access emails on Outlook, then there are chances that your Internet is sluggish.
Though Outlook enables offline access and drafting for Office 365 users, it requires an active and stable Internet connection to open mail items.
Therefore, make sure you’re connected to a reliable Internet connection while using the Outlook app.
Fix#3: Delete Outlook’s Cache Folder
The Cache folder stores cached properties to enhance Outlook performance. Deleting the folder will force Outlook to rebuild the files and resolve the error.
Here’s how you delete Outlook’s cache folder:
- Step 1: Launch the Run prompt by pressing Windows Key + R
- Step 2: Type in %localappdata%\Microsoft\Outlook and hit OK
- Step 3: Right-click on the RoamCache folder and erase everything by hitting the Delete button
After clearing the cache, restart your Outlook app and see if the error resolves.
Fix#4: Remove Add-ins
At times, third-party add-ins in Outlook can cause various issues in the app. It is possible that you’re facing the “Sorry, we’re having trouble opening this item. Your digital ID name cannot be found” error due to incompatible add-ins in the Outlook app.
In this situation, we recommend removing the add-ins from your Outlook app.
Here’s how you remove faulty Add-ins from Outlook:
- Step 1: Go to File in Outlook App
- Step 2: Then, go to Options
- Step 3: Click on Add-ins located in the left sidebar
- Step 4: Choose COM-Add-ins from the drop-down menu and hit Go
- Step 5: Now, select all the Add-ins and click Remove
After removing all the add-ins, restart Outlook and check if you can now view your mail items without the error message.
If the error message persists, proceed to the next fix.
Fix#5: Verify Your Digital Certificate
First things first, you need to check whether you have a digital certificate for encrypting emails or not.
To check your certificate, you need to follow these steps:
- Step 1: Launch the Outlook App on your PC
- Step 2: Next, click on Files in the top left corner
- Step 3: Then, click on Options
- Step 4: Under Options, go to Trust Center and then click on Trust Center Settings
- Step 5: Now, click on Email Security and look for the certificate in the drop-down menu near the Settings Button
You’ll see all your digital certificates in the drop-down menu. However, if you don’t own a digital certificate, the option will be blank. Don’t worry, you can easily buy your digital certificate from External Certificate Authorities.
Fix#6: Re-install the Certificate
If the error persists, then we firmly advise you to re-install your digital certificate. To do this, contact the Certificate Authority from whom you purchased the Digital Certificate. Request them to reissue the certificate on your computer, and also tell them the error you’re facing.
Afterward, restart your PC, launch Outlook, and check if the problem has been fixed.
Fix#7: Adjust Registry Settings
If the error persists, you can try tweaking the registry settings.
Follow the below-mentioned steps carefully:
- Step 1: Launch the run prompt by pressing Windows Key + R
- Step 2: Type in regedit and click OK
- Step 3: Paste this past in the Registry Editor (HKEY_CURRENT_USER\Software\Microsoft\Office\16.0\Outlook\Security)
- Step 4: On the right side, click and create a new DWORD value named UserAlternateDefaultEncryptionAlg
- Step 5: Next, open the newly created value by double-clicking it and changing the value from 0 to 1
- Step 6: Afterward, create a new String value named DefaultEncryptionAlgOID
- Step 7: Open it and paste the given value data: – 1.2.840.113549.3.7
This will display the OID for the 3DES encryption algorithm. While this approach may seem overwhelming for an average user, it is also quite effective.
Hopefully, it has resolved the persistent issue you were experiencing.
How to install a digital certificate on Outlook?
Want to install your digital certificate on Outlook but don’t know where to start?
Stop scratching your head!
Here’s a step-by-step guide to installing a digital certificate on Microsoft Outlook.
You just need to follow the given instructions carefully to successfully install your digital certificate on Outlook.
- Step 1: Launch your Outlook App on your PC
- Step 2: Click on File located in the top left corner of the screen
- Step 3: Next, click on Options
- Step 4: Under options, go to Trust Center and then to Trust Center Settings
- Step 5: Then, go to Email Security and click on Import/Export under Digital IDs (Certificates)
- Step 6: A new window titled Import/Export Digital ID will pop up, you can then select the desired digital certificate from your computer by clicking the Browse option
- Step 7: Enter the Password you used when downloading the file and hit OK
Congratulations, your digital certificate has been successfully installed and is now ready to be used for signing your email messages.
SEE ALSO
- Fix: ‘Cannot Open Outlook Window. The Set Of Folders Cannot Be Opened.’ Error
- Fix: Outlook ‘Something Went Wrong & Your Search Couldn’t Be Completed’
- Fix An Encrypted Connection To Your Mail Server Is Not Available Outlook
- [8 Steps] Fix Outlook Inbox Not Showing All Emails
Final Words:
That brings us to the end. In this article, we’ve laid out some effective fixes to get past the pesky “Sorry, we’re having trouble opening this item. Your digital ID name cannot be found” error on Outlook. We’ve also walked you through a step-by-step guide to installing a digital certificate on Outlook.
By following this guide carefully, you’ll be able to get your Outlook back on track in no time.

An experienced technical writer who specializes in simplifying technical jargon. Being a lifelong learner, she stays up-to-date with the latest trends and tools in the world of technology. When she’s not writing technical stuff, you can find her reading self-help books.