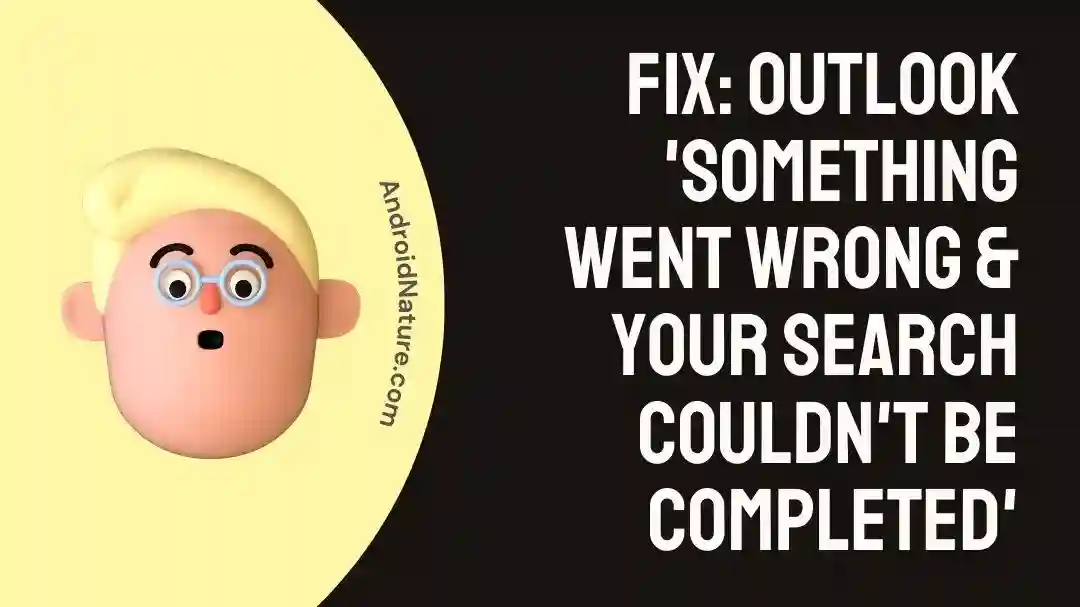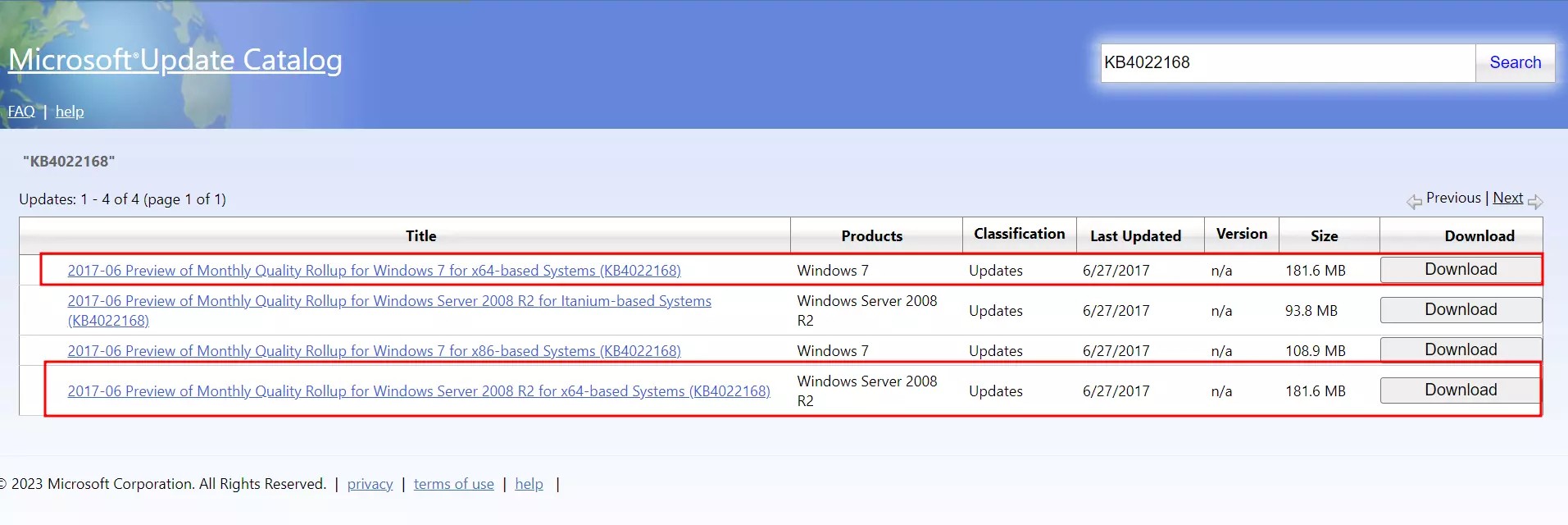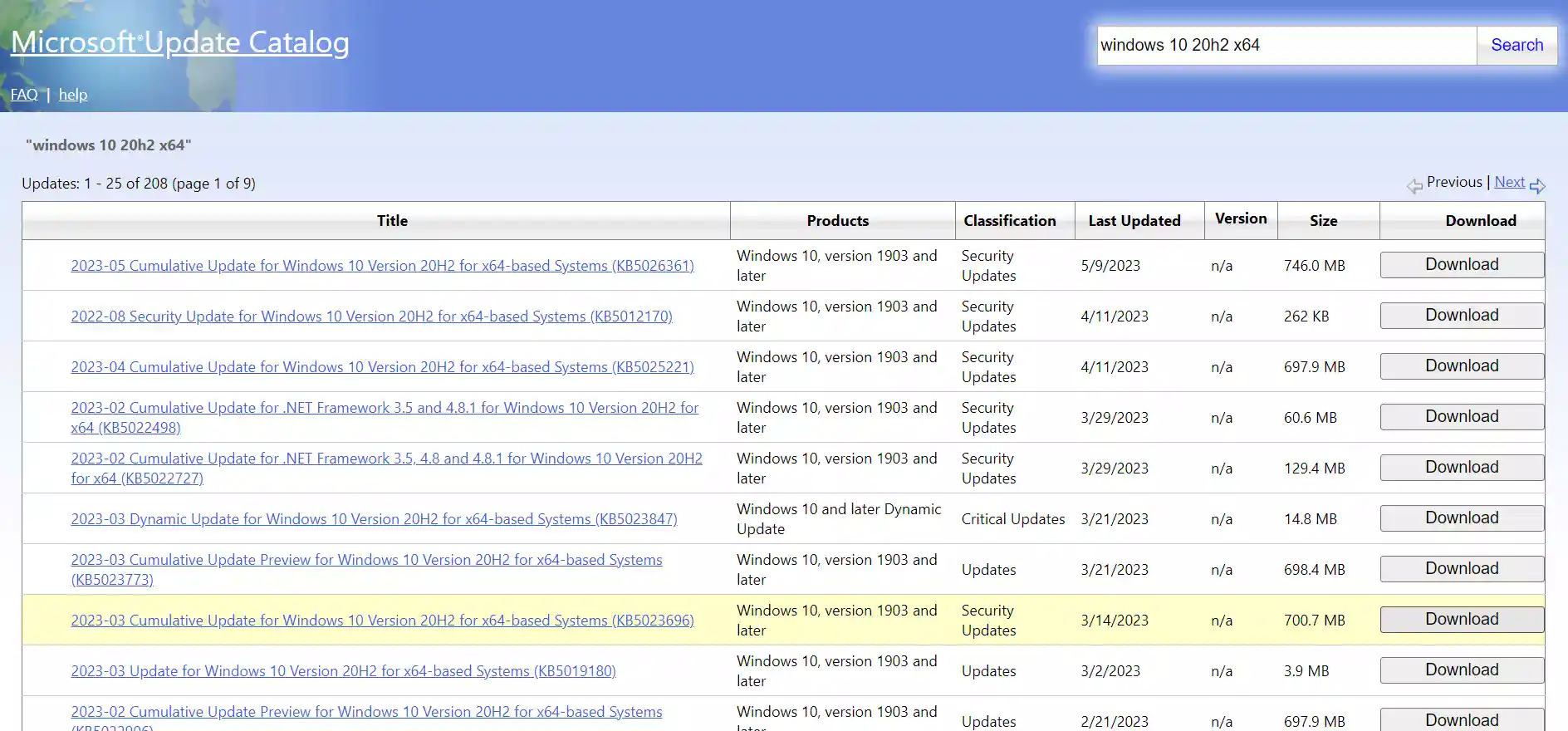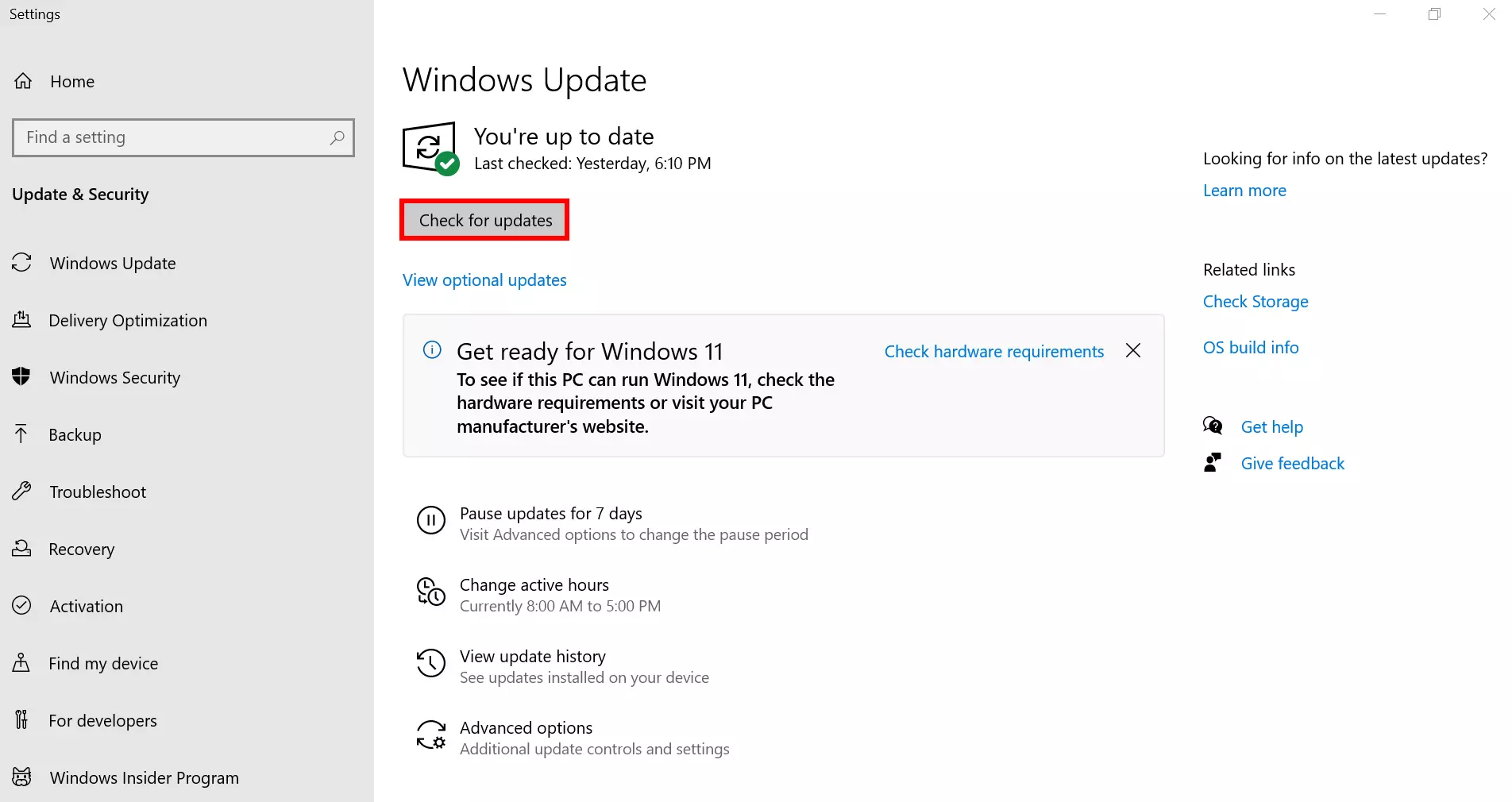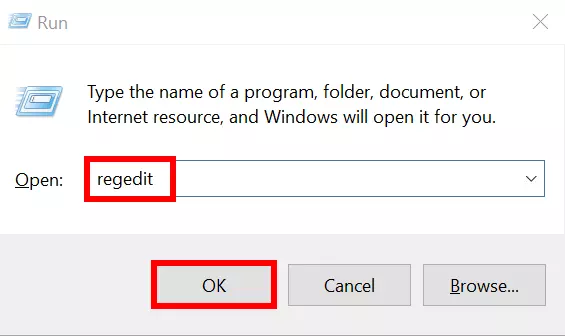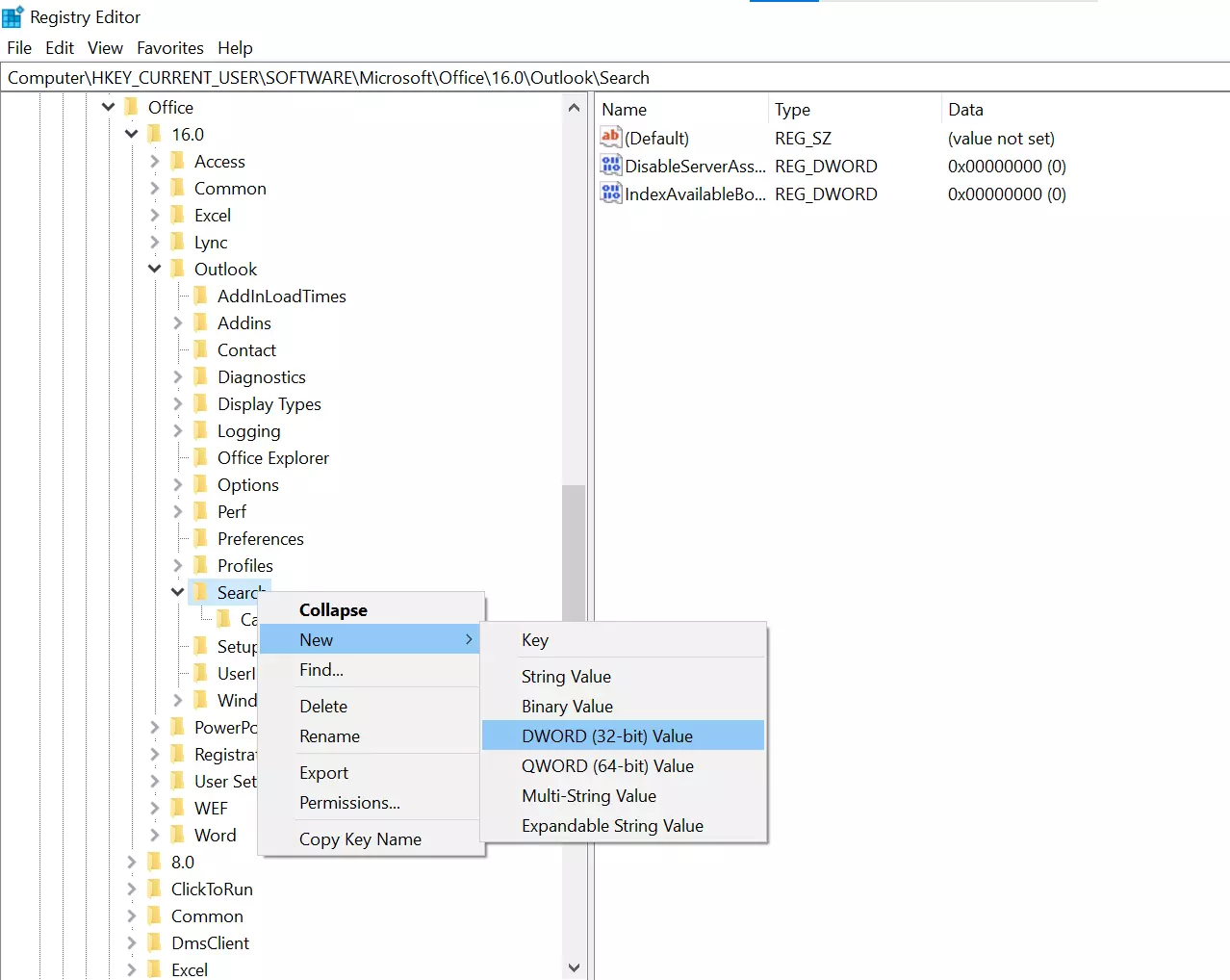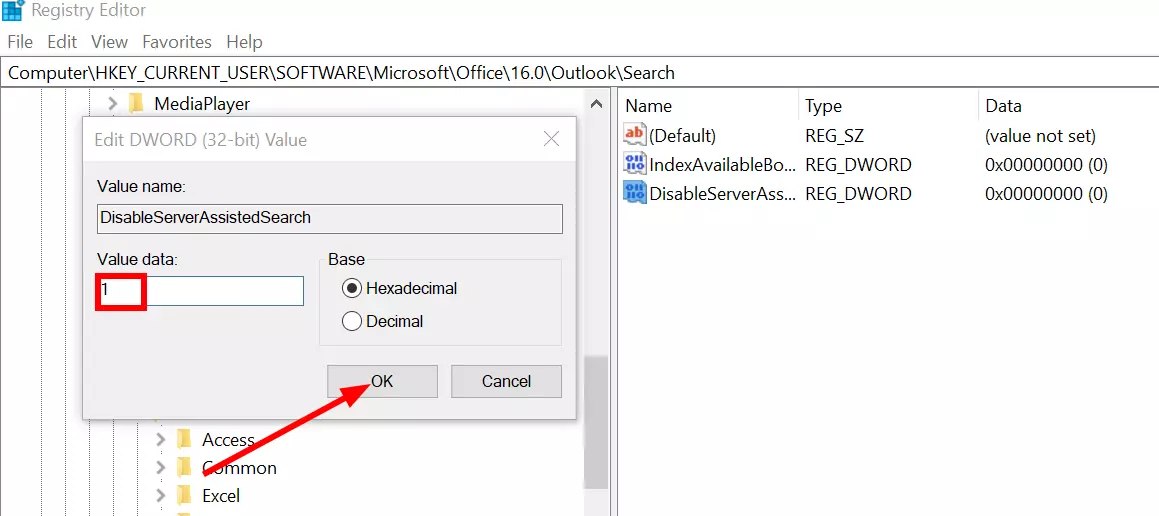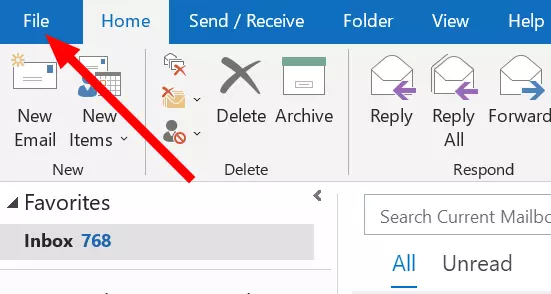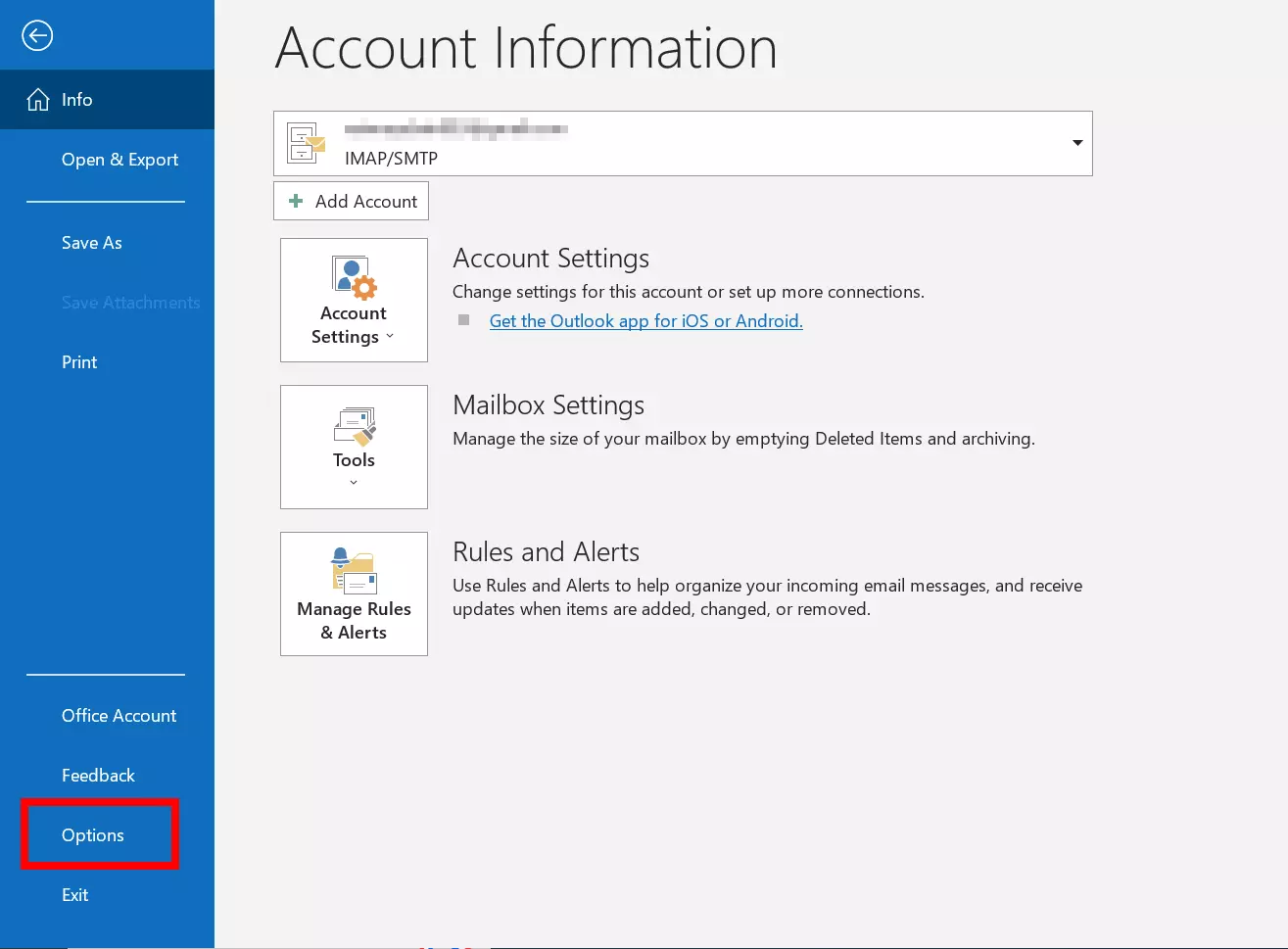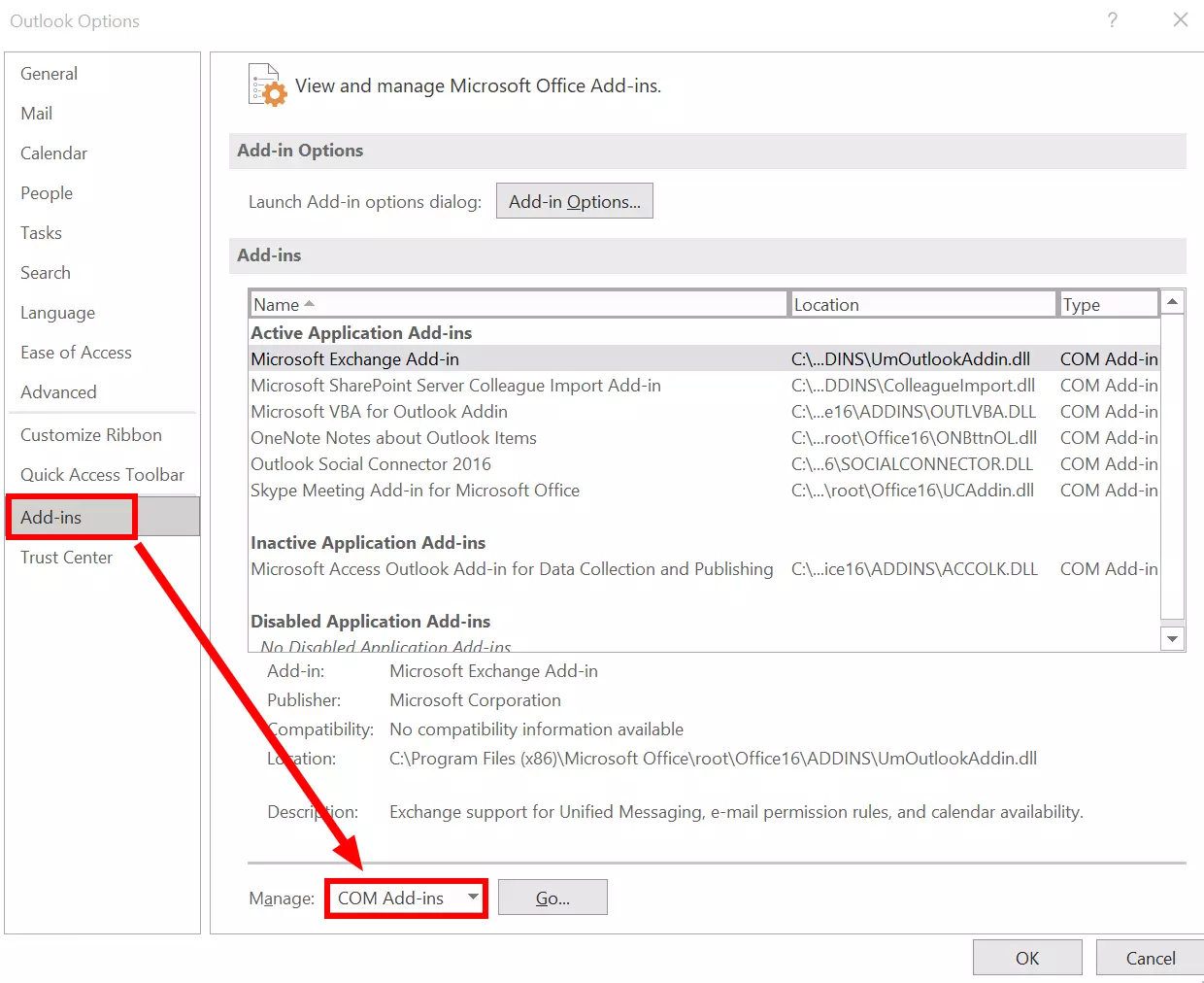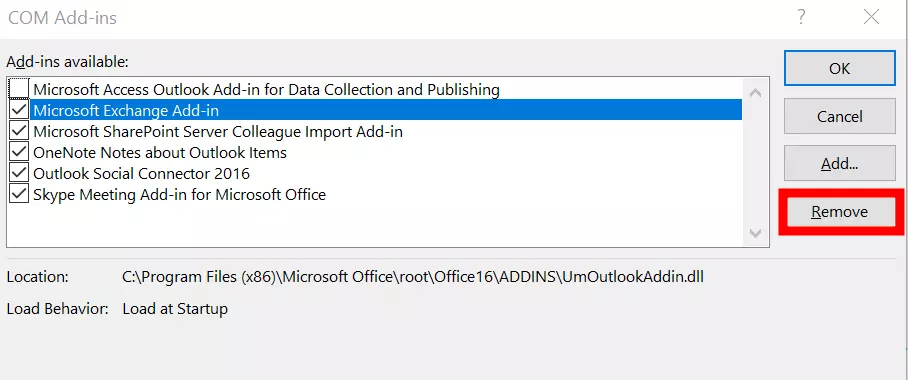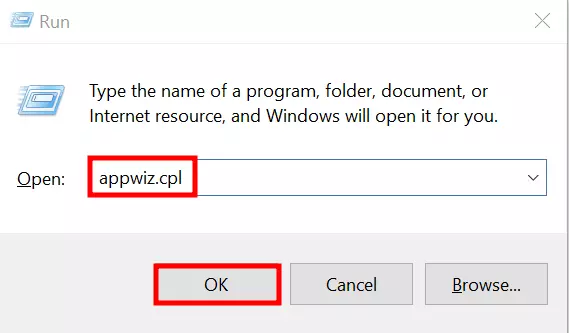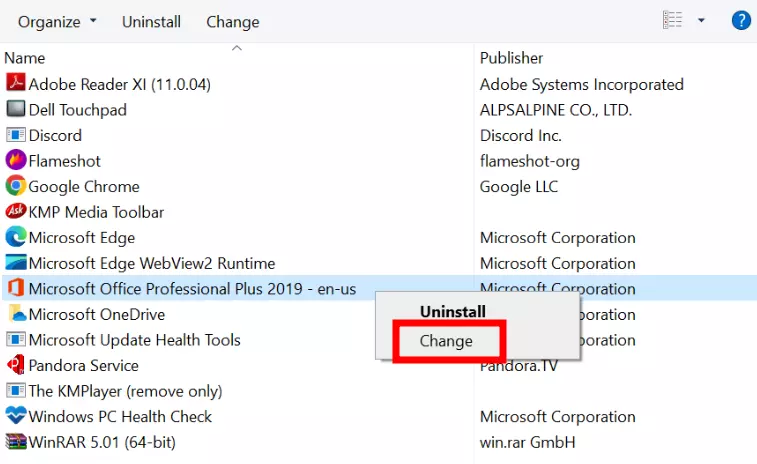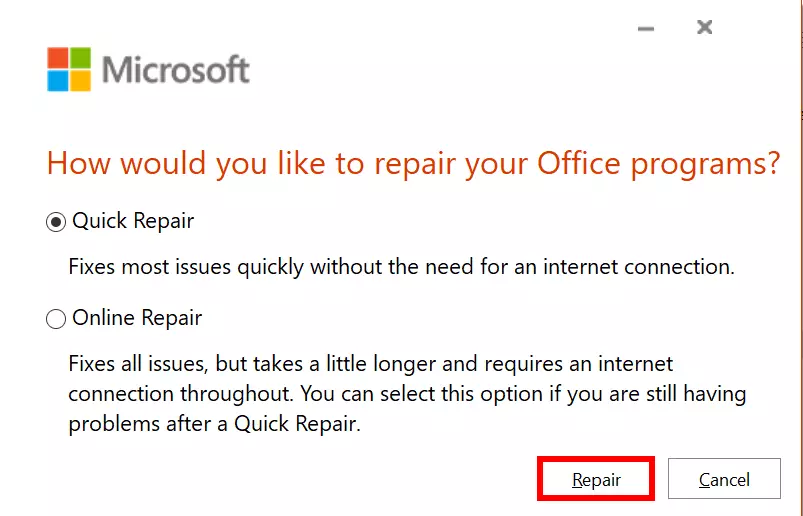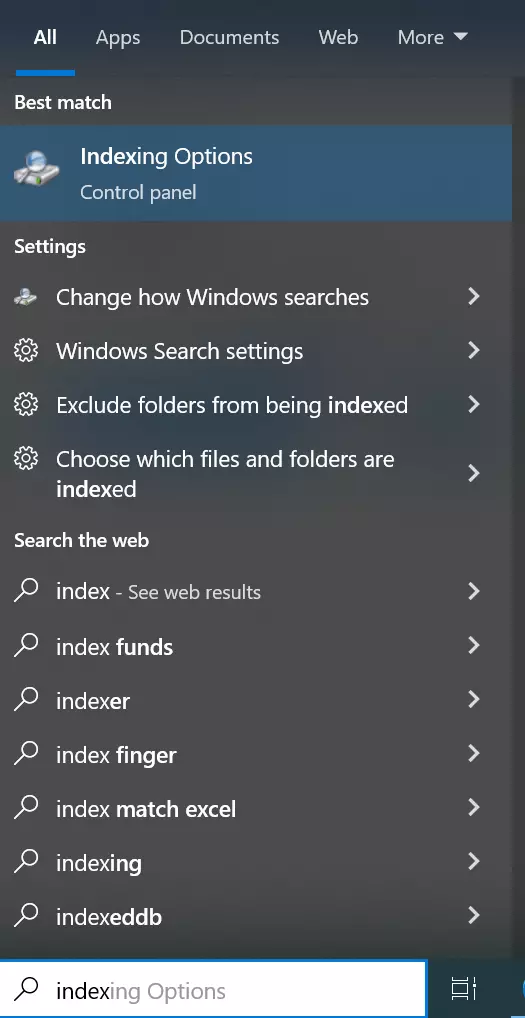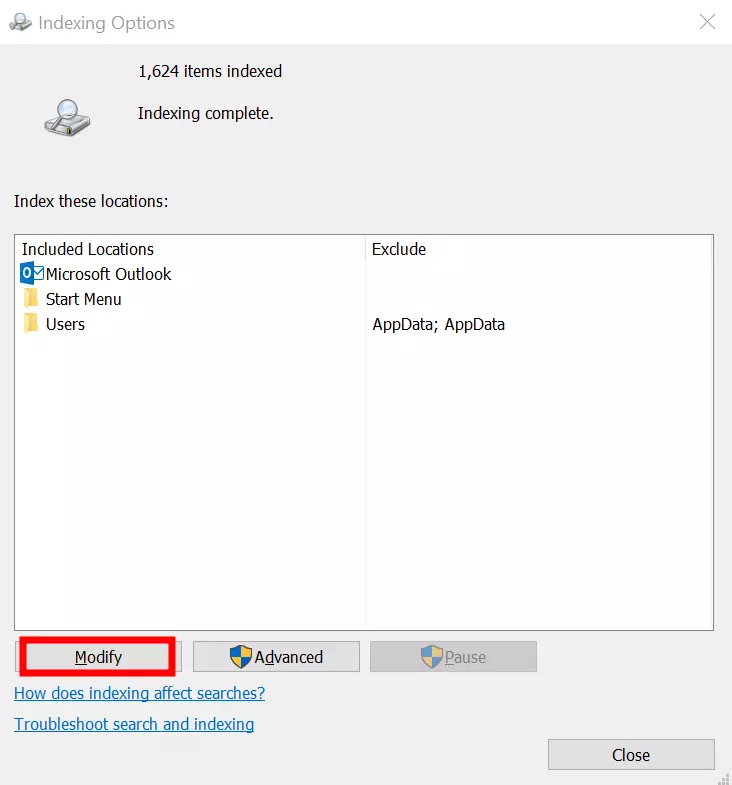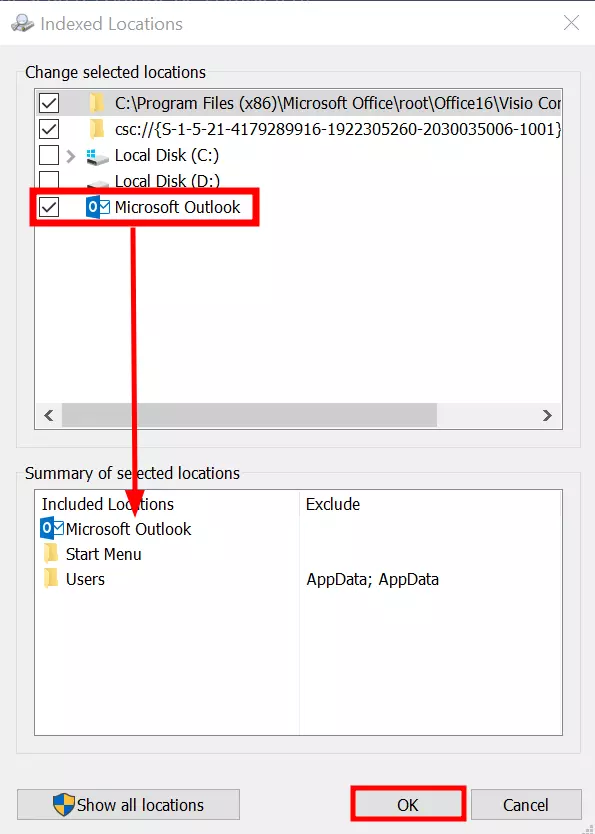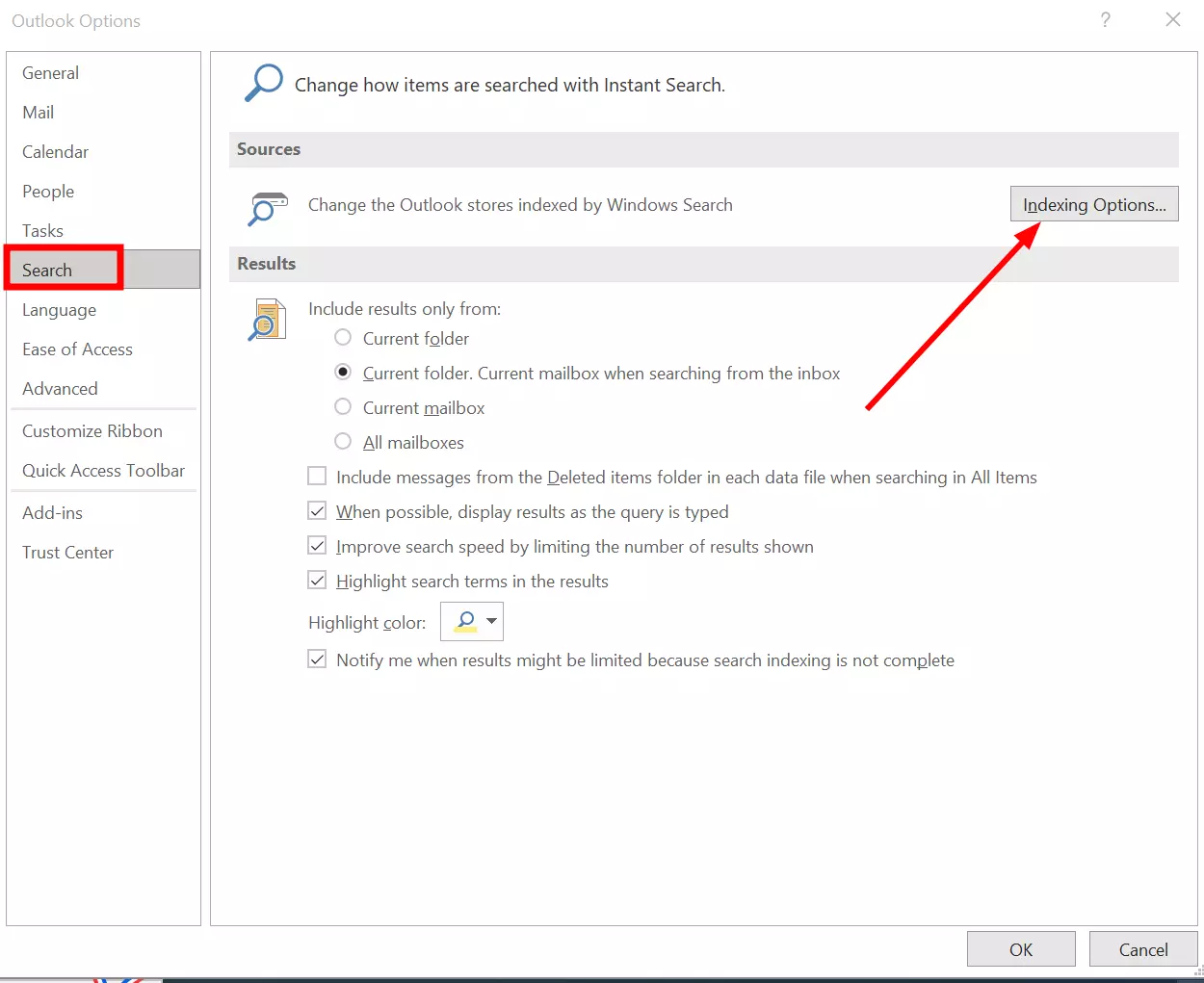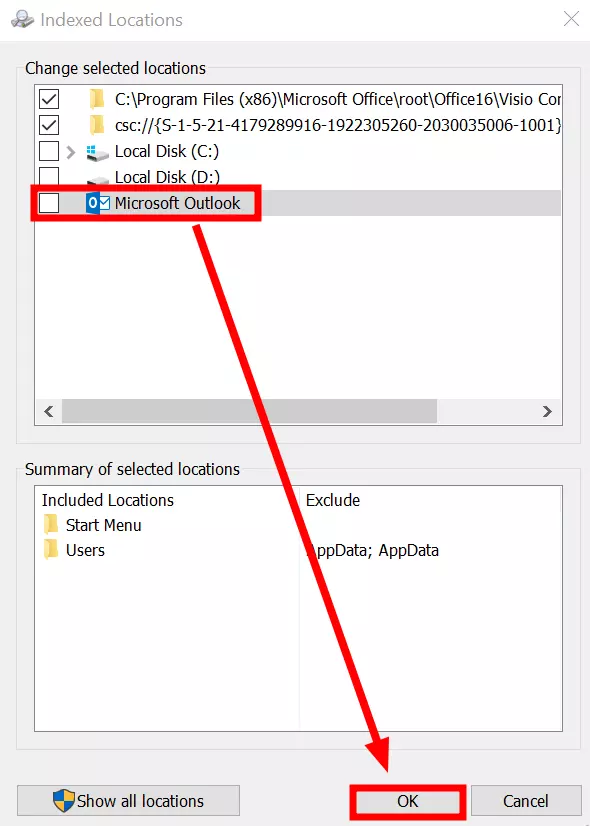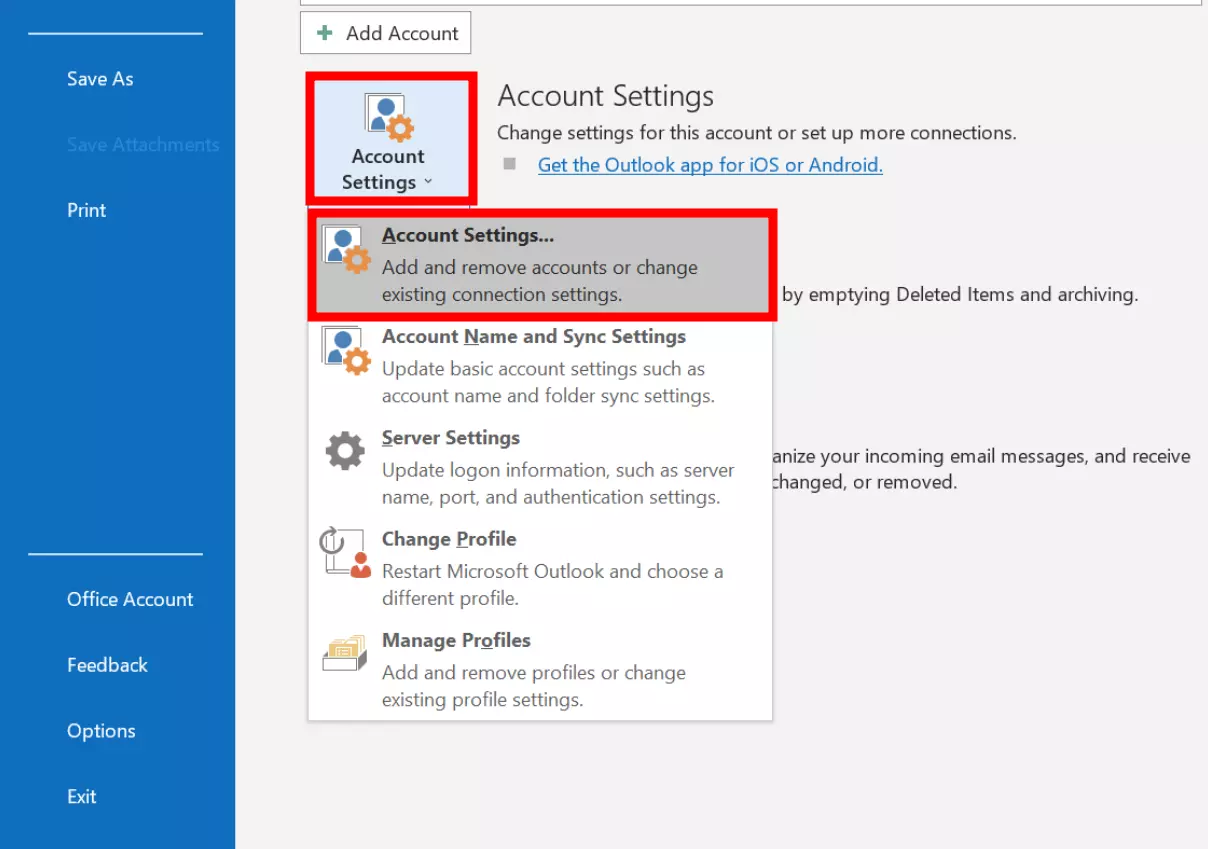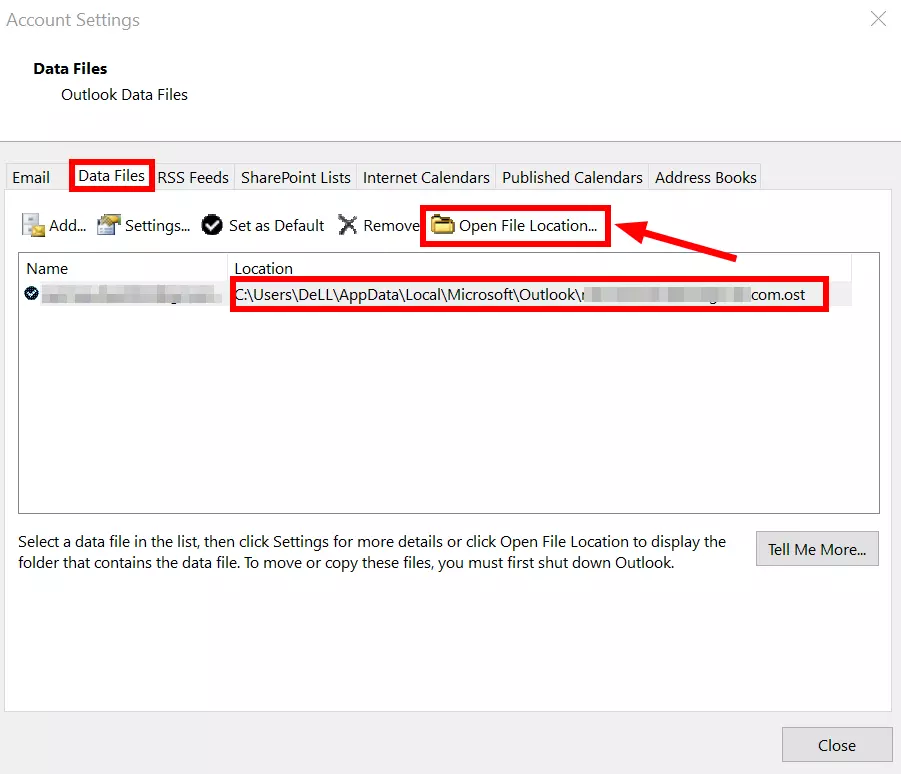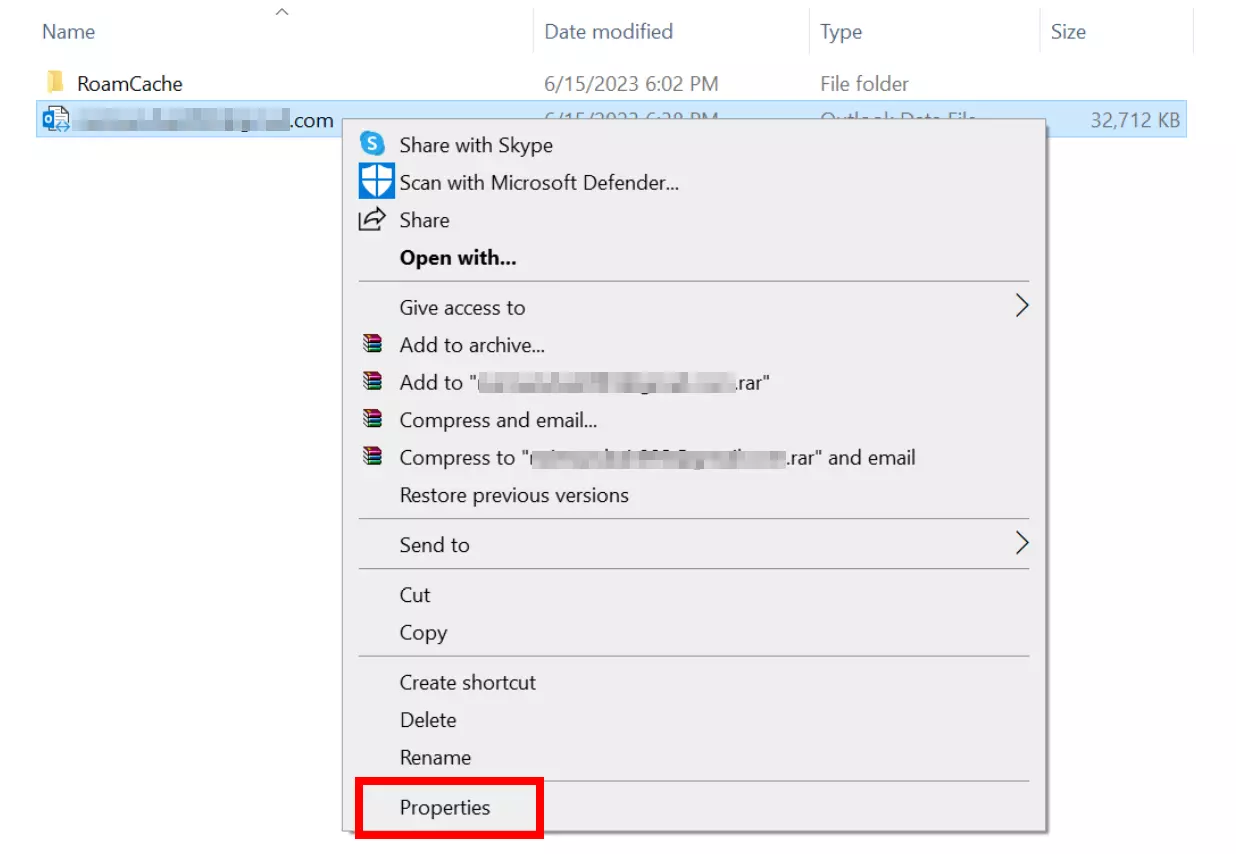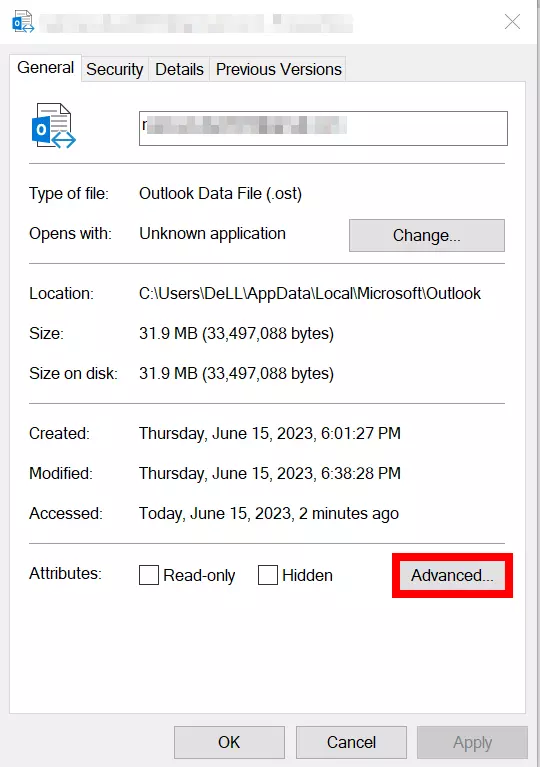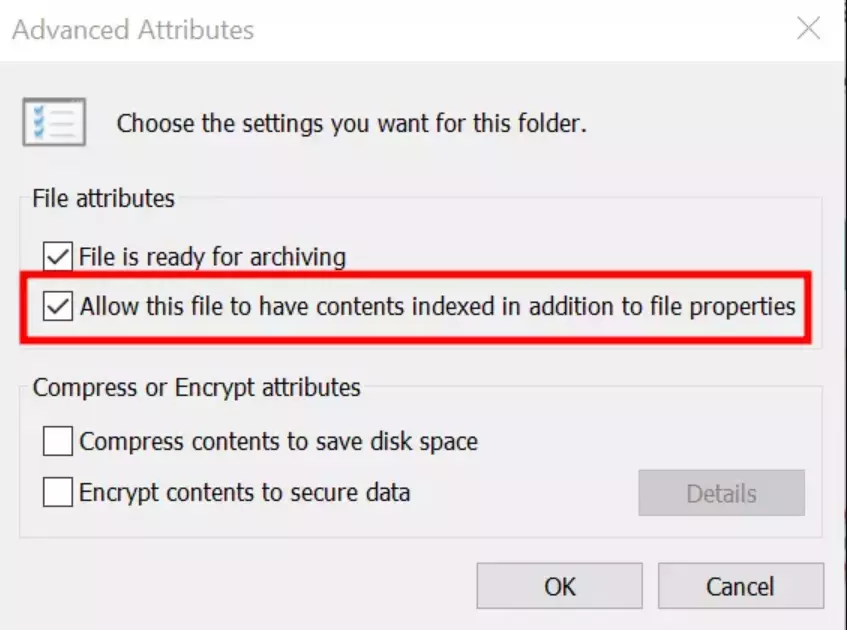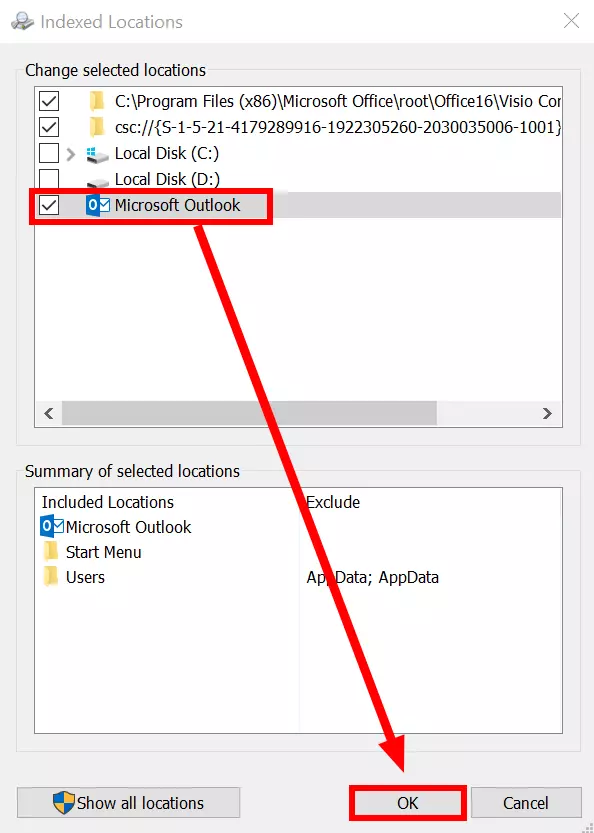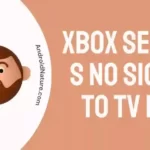Attention Outlook Users!
Is your Outlook displaying a “Something went wrong and your search couldn’t be completed” error while searching for something?
Don’t worry! You’re not alone.
Many users have reported that they get the pesky “Something went wrong and your search couldn’t be completed” error while using Outlook on Windows PC.
In this article, we will investigate why you get the “Something went wrong and your search couldn’t complete” error and how to fix this error in no time.
Let’s get started.
Why I am getting Outlook something went wrong and your search couldn’t be completed
Short Answer: You get the “Something went wrong and your search couldn’t be completed” error due to errors in Windows updates, using Add-ins in Outlook, corrupted Office installation, registry key failure, and issues with Outlook Indexing.
Here are some common culprits which trigger the “Something went wrong and your search couldn’t be completed” error.
Reason#1: Errors in Windows Update
Have you recently updated your Windows? At times, when you update Windows on your PC, it can cause a few errors here and there. Therefore, this could be the potential reason for getting the “Something went wrong and your search couldn’t be completed” error while using Outlook on your PC.
Reason#2: Using Add-Ins
Many people tend to use extra add-ins on their outlook which could ultimately disrupt the search function. Therefore, we suggest removing any active add-ins from your Outlook to see if the error resolves.
Reason#3: Corrupted Office Installation
Another common cause of the “Something went wrong and your search couldn’t be completed” error is the incomplete installation of Outlook. If your Outlook isn’t installed properly, you’re likely to see errors while using it.
Reason#4: Registry Key Failure
Sometimes, you get the “Something went wrong and your search couldn’t get completed” error due to a fault in the registry key on your PC. There’s a possibility that some Windows updates or other third-party programs have changed the registry key and made the search stop working.
Reason#5: Issues with Outlook Indexing
The last reason but certainly not the least is the problematic index list on Outlook. The index list is a special list that Outlook uses to find things. When the index list stops working or gets broken, Outlook faces major setbacks.
Now that we know the common reasons for the “Something went wrong and your search couldn’t get completed” error, let’s move on to the possible fixes to help you resolve this pesky error.
How to fix Something went wrong and your search couldn’t be completed
To resolve the annoying “Something went wrong and your search couldn’t get completed” error, follow the below-mentioned methods one by one.
Method#1: Install Microsoft’s Hotfix for Windows 7
If the “Something went wrong and your search couldn’t get completed” error has occurred due to a Windows update. Then installing Microsoft’s hotfix might help you fix the error.
Here’s how you can easily install Microsoft’s hotfix for Windows 7:
- Step 1: First, you need to download the Standalone Package for the update from this link (according to your Windows)
- Step 2:After the download finishes, open the Installation Executable
- Step 3: Lastly, follow the On-Screen Instructions to successfully install the hotfix update on your PC
After carefully following these steps, restart your PC to ensure proper installation of the update.
The next thing you want to do is access Outlook to check if the “Something went wrong try reloading the page” error resolves.
Do you have Windows 10? Well, move on to the next method.
Method#2: Install Microsoft’s Hotfix for Windows 10
If you’re facing the “Something went wrong and your search couldn’t be completed” error due to Windows 10 update, then you need to follow the steps mentioned below to install a hotfix update.
Make sure you choose the hotfix update according to the build version you’re using for Windows 10.
- Step 1: Based on your Build Version, install the hotfix from (here)
- Step 2: Next, you need to install any pending Windows Updates
- Step 3: Press Windows Key + R to open a Run Prompt
- Step 4: Type in “ms-settings:windowsupdate” and hit OK
- Step 5: Then, click on Check For Updates and follow the on-screen instructions to install any pending update
- Step 6: Afterward, launch the Installation Executable and do as the screen says to install the hotfix to your PC
- Step 7: Lastly, Restart your PC
If the error persists, the problem may lie on Outlook’s end. Let’s proceed to the next method.
Method#3: Disable the Server Assisted Search in Registry
If you use Outlook to search for things like emails and see an error message saying “Something went wrong and your search couldn’t be completed,” you can fix it by changing a registry key called “ServerAssistedSearch”. This makes Outlook search only on your computer instead of asking another program for help, making the search work better and faster.
Here’s how you ensure to delete those faulty registry keys.
- Step 1: Launch a run prompt by pressing Windows Key + R
- Step 2: Type in regedit and hit OK
- Step 3: Next you need to paste this path in the navigation bar at the top (HKEY_CURRENT_USER\Software\Microsoft\Office\16.0\Outlook\Search)
- Step 4: Right-click on Search, hover on New, and then select DWORD (32-bit) Value
- Step 5: Now, you need to create a new value with the name: DisableServerAssistedSearch
- Step 6: Open the newly created value, type in 1 in the Value Data field, and hit Ok
- Step 7: After doing this, close the registry editor and Restart your PC.
If you’re still stuck with the “Something went wrong and your search couldn’t get completed” error, don’t lose hope! Proceed to the following method.
Method#4: Remove Third-Party Add-Ins from Outlook
If you’re persistently encountering the “Something went wrong and your search couldn’t be completed” error on Outlook, then try removing the third-party add-ins from your Outlook.
Here’s how to do it:
- Step 1: Launch the Outlook App on your PC
- Step 2: Go to File
- Step 3: Then, go to Options
- Step 4: Within options, click the Add-ins located on the left bar
- Step 5: Next, choose COM Add-ins in the drop-down menu next to Manage and click the Go button
- Step 6: Under the COM Add-ins menu, click on each Add-in and then click Remove
- Step 7: Once all the add-ins are removed, Restart the Outlook app
NOTE: Keep in mind that the steps outlined may slightly vary depending on which version of Outlook you have.
Still seeing the “Something went wrong try reloading the page” error? Slip onto the next method.
Method#5: Repair the Office Installation
Sometimes, the “Something went wrong and your search couldn’t be completed” error occurs due to an incomplete or corrupted installation of Office. In this situation, try repairing the Office installation.
Here’s what you need to do to repair the Office Installation:
- Step 1: First, open a run prompt by pressing Windows Key + R
- Step 2: Next type in appwiz.cpl and hit OK
- Step 3: Scroll down a bit and locate the Office Installation from the list
- Step 4: Once you find it, right-click and select Change
- Step 5: Now, Choose Repair and again click Repair to confirm
- Step 6: Wait for the process to complete and then Restart your PC
If the pesky “Something went wrong and your search couldn’t be completed” error sticks around, check out the next method on the list.
Method#6: Enable Search Indexing for Microsoft Outlook
The “Something went wrong and your search couldn’t be completed” error is most likely to happen if your Search Index is disabled for Outlook. If this is the case, we firmly advise you to enable the Search Index for Microsoft Outlook to get rid of this error.
Here’s how you enable the search Index for Microsoft Office:
- Step 1: First, force close your Outlook App
- Step 2: Next, launch the Start Menu by pressing the Windows Key
- Step 3: Type in Index followed by clicking on Indexing Options
- Step 4: Under Indexing Options, Click Modify
- Step 5: Make sure to tick the box next to Microsoft Outlook to include it in the list of Summary Of Selected Locations. If Microsoft Outlook is already appearing under the summary of the selected location, you can skip this step.
- Step 6: Click on OK to save the changes
- Step 7: Lastly, Restart your PC
If the error remains unresolved, don’t scratch your head! Give a shot at the last method on the list.
Method#7: Reset Outlook Indexing
The “Something went wrong and your search couldn’t be completed” error can also occur due to faults in Outlook Indexing. In this case, we highly recommend resetting your Outlook Indexing.
To reset the Outlook Indexing. Carefully follow the instructions given below:
Configuring Outlook Options for Indexing
- Step 1: Launch Outlook and go to File and then Options
- Step 2: Within Outlook’s Options menu, head over to Search and click Indexing Options
- Step 3: Next, click on Modify and untick Microsoft Outlook
- Step 4: Hit OK to save the changes
Configuring Data Files for Indexing
- Step 5: Go back to Outlook and then go to File
- Step 6: Now, go to Account Settings and then click on Account Settings again from the drop-down menu
- Step 7: Under Account Settings, head over to the Data Files tab
- Step 8: Hit Open File Location to land on the given location in Windows Explorer
- Step 9: Choose the Data File or Files if you have many
- Step 10: Then, right-click on one of them and select Properties
- Step 11: Under properties, head over to the General tab and click on Advanced
- Step 12: Check the box that says Allow this file to have contents indexed in addition to file properties
- Step 13: Don’t forget to click Ok to save the changes
Re-Enabling Outlook Indexing
- Step 14: Now go back to File, select Options, then choose Search.
- Step 15: From there, click on Indexing Options and select Modify. Make sure to check the box next to Microsoft Outlook.
- Step 16: Lastly, click Close and Restart your PC
Hopefully, the “Something went wrong and your search couldn’t be completed” error is fixed at this point.
SEE ALSO:
- Fix An Encrypted Connection To Your Mail Server Is Not Available Outlook
- [8 Steps] Fix Outlook Inbox Not Showing All Emails
- How To Fix Outlook Autodiscover Not Working
Wrapping Up:
There you have it. A full-fledged guide to assist you with the “Something went wrong and your search couldn’t get completed” error.
We’ve laid out step-by-step methods to make things easier for you. By following these methods carefully, you’ll be able to get your Outlook back up and running again in no time.

An experienced technical writer who specializes in simplifying technical jargon. Being a lifelong learner, she stays up-to-date with the latest trends and tools in the world of technology. When she’s not writing technical stuff, you can find her reading self-help books.