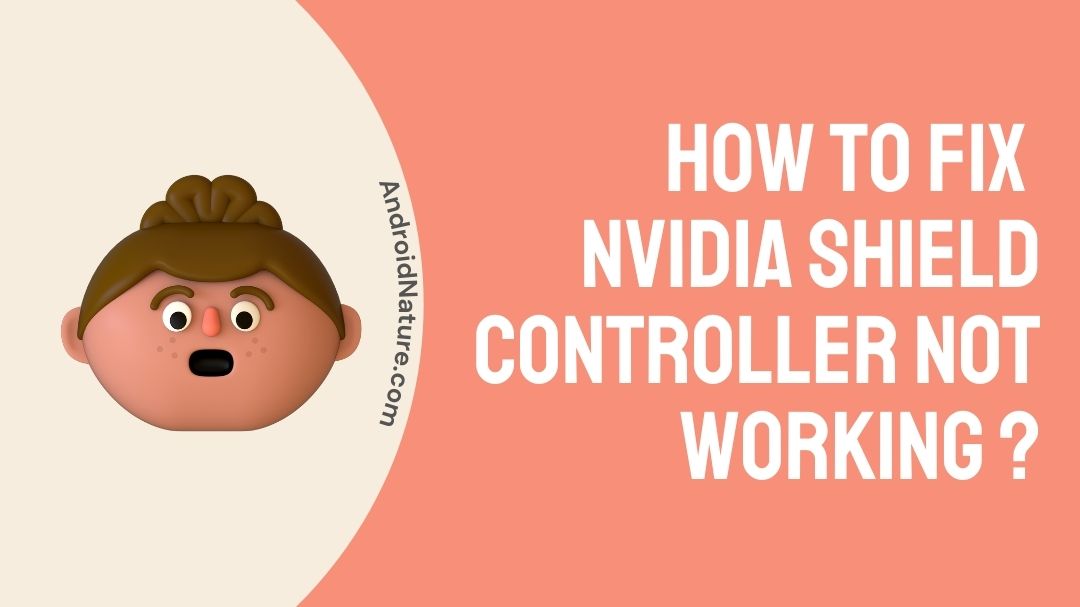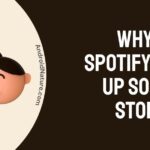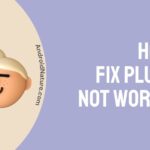The Nvidia Shield controller was debuted alongside the Nvidia Shield TV Android Box in 2017, and its popularity has remained consistent over the years.
It’s a major favorite among many gaming aficionados because to its robust build quality, a wide range of compatibility, a comfy layout, and some outstanding controls.
Are you the owner of an Nvidia Shield controller and have discovered that it does not work correctly with your PC? Don’t be alarmed; this is a fairly typical event using the Nvidia Shield controller.
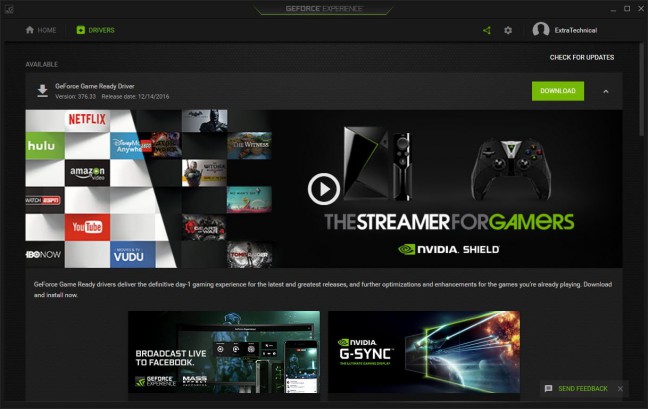
How to Fix Nvidia shield controller not working ?
We’re here to assist you in resolving your issue and getting everything back in working order. Check out these troubleshooting steps for a thorough guide on how to resolve the problem.
1. Reconnect the Connection
To begin, confirm the problem. The Shield TV allows you to monitor the battery status of your controller. Unlike its predecessor, the current-generation controller lacks an LED indicator to show you the status of your charging.
When you connect your controller to the Shield TV for charging, you will only hear a rumble/vibration.
To find out the status, use the following actions.
- 1. Click and open the Settings icon on the Home screen.
- 2. Scroll to the bottom of the page and click Shield Accessories.
- 3. You may check the controller’s status here.
After you’ve confirmed that the controller isn’t charging, try refreshing the page.
Refreshing the connection entails unpairing the device and then re-pairing it. Follow these instructions to unpair the controller.
- 1. After unplugging the controller, press and hold the Nvidia logo button for approximately 20 seconds. The controller will be turned off/unpaired as a result of this.
- 2. Then, for around 3 seconds, press and hold the logo button again to turn it on.
- 3. Follow the onscreen instructions to connect the controller to your Shield TV.
- 4. Connect the cable and see whether you can charge the gadget.
To unpair all of your Shield accessories, including the remote, navigate to Settings>Shield Accessories>Forget All Accessories>OK. Then, repeat the pairing procedure to reconnect them.
2. Restart the Controller.
All of your connectivity and charging issues may be remedied by resetting the controller and pairing it with the Shield TV again. A quick refresh can clear off any transient glitches that may be causing problems.
Follow these steps to restart your Shield TV controller.
- 1. Unplug the controller from the USB port.
- 2. Hold down the Back, Home, and Shield Button for around 15 seconds, or until the LED blinks.
- 3. After turning off the controller, press and hold the Nvidia Shield button for roughly 3 seconds to activate pairing mode.
- 4. Reconnect the gadget to the Shield TV and see if it is charging.
3. Update the Shield TV and the Controller
Running an older version of the Shield TV or your controller can have far-reaching consequences beyond a charging problem. It has the potential to have an impact on other parts of your streaming.
A regular check for updates and hotfixes is recommended to ensure you never miss an official patch, as opposed to the troubleshooting we perform otherwise.
First, let’s go over how to update your Shield TV.
- 1. From the Home screen, open the Settings tab by clicking on it.
- 2. Navigate to Device Preferences, then About.
- 3. To manually update the device, click on System upgrade.
When an update is available, follow these steps to update your controller.
- 1. Use a USB cord to connect your controller to your Shield TV.
- 2. If an update is available, the Shield TV will immediately download and install it once the controller is attached.
You can also manually install the updates by following these procedures.
- 1. Go to the Remote and Accessories section of the Settings tab.
- 2. Then, choose SHIELD accessories.
- 3. Select Shield Controller, then Firmware Update.
After updating the controller, restart and connect to the Shield TV. Check to see if you were successful in resolving the problem.
4. Bluetooth Cache should be cleared
Memory overcrowding can slow down your apps and make them prone to problems and mistakes. The Bluetooth app is no exception.
The Shield TV remote and Shield TV controller communicate with the system through RF waves or Bluetooth.
Bluetooth connections may be hampered if the cache RAM has reached its limit. Take the following actions to clear the cache.
- 1. From the Home screen, open Settings by clicking on it.
- 2. Choose Apps, and then Bluetooth from the drop-down menu.
- 3. Then, to free up memory, click on Clear cache.
- 4. Restart the device and check to see if it helped.
5. Factory Reset the Shield TV
Some issues may be so obstinate that they will not go away unless you hard reset your device. Hard resetting the device will eradicate all discrepancies and anomalies that have accumulated on your system over time.
It will also erase all of your choices and any apps you have installed, returning your device to its factory settings.
In our instance, if any settings have been changed and are creating the issue, you will be able to address such changes with a reset, unless you were able to discover them earlier.
Follow the steps below to reset the device.
- 1. Click and enter Device Preferences under the Settings tab.
- 2. Click on Storage and Reset.
- 3. Click Reset twice to confirm.
- 4. Choose the process will begin once you have erased everything.
After successfully resetting your device, you will need to reconfigure it. To reinstall it, simply follow the onscreen prompts and messages.
Conclusion
That’s all there is to it when it comes to checking and troubleshooting your Shield TV controller issue. If you haven’t been able to resolve the issue, contact Nvidia’s Customer Service.
If you’ve done everything here and it still doesn’t work, there may be an issue with your Nvidia Shield controller that needs to be resolved internally. Controller problems are rather common, thus it’s not difficult to find somebody eager to assist you in repairing your controller for a fee.
For the time being, this is all we have for you. We sincerely hope that at least one of the solutions shown here was beneficial to you. If you still have any queries related the product feel free to drop them in the comments area below.
Thank you so much !
Further Reading:
[2022] Fix Nvidia Shield no sound
[Fixed] How to Fix Nvidia shield not turning on?

Ishika is a CDS aspirant from Dehradun who is now doing her bachelor’s degree at Delhi University. She enjoys reading and doing her own skin care and maintenance, but she is also a fitness enthusiast who can’t seem to stay away from junk food. She enjoys the serenity of nature. She is new to Android Nature and works on our tech-related topics.