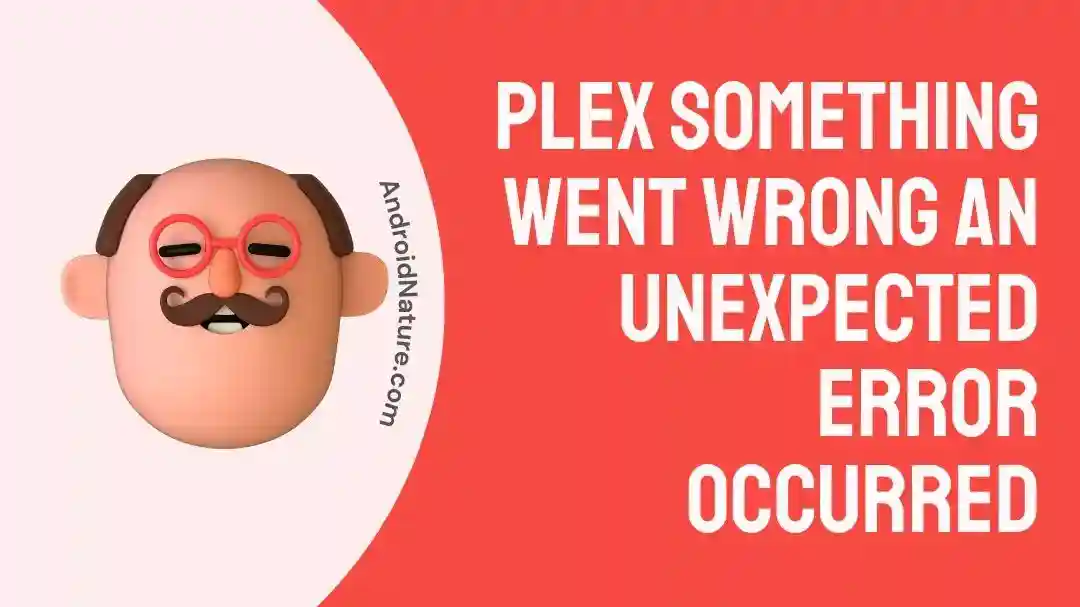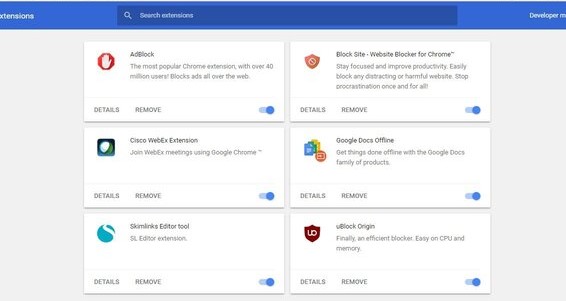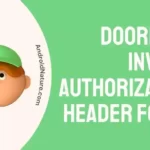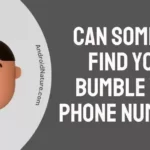The popular media server software known as Plex enables users to stream their preferred movies, television episodes, and music to a variety of various electronic gadgets. It is well-known for having an intuitive user interface and providing an uninterrupted streaming experience.
Unfortunately, Plex users may occasionally come across problem messages while using the software. The error “If something went wrong an unexpected error occurred” is an example of this type of error.
Plex is a useful platform that allows users to view live movies, stream information from the internet, and even play local media content that is stored on their devices. This means that it can be used for binge-watching as well as playing local media at the same time.
We will explain the possible reasons why you are seeing this problem. Well, without any further comment, let’s get started with the guide, shall we?
Why is my Plex saying something went wrong an unexpected error occurred
Short answer: Plex is saying ‘Something went wrong an unexpected error happened’ because there was an issue with network connectivity, the Plex database was corrupted, ad blockers interfered, there was a problem with the metadata, or there was no admin access. or Plex database that isn’t optimized
In most cases, this error occurs because the Plex media server is unable to successfully establish a connection with the other Plex servers.
There are several possible explanations for this. The following are some of the most often occurring causes:

Reason 1 – Network connectivity
In the event that there are problems with the connectivity of your network, the Plex media server could not be able to connect to the Plex servers, which would result in an error.
Reason 2 – Plex database is corrupted
The error message “something went wrong an unexpected error occurred” may also be brought on by a corrupted database in the Plex media server.
This issue could possibly be the result of some form of corruption in the database that is stored on your Plex server.
If the database becomes corrupted, it can lead to a variety of problems, including the issue that we are talking about right now.
Reason 3 – Interference from Ad blockers
Popular browser add-ons such as Adblock and uBlock enable users to avoid seeing adverts while they browse the web.
Nevertheless, they are also capable of interfering with the operation of specific websites and causing problems, such as the “Plex something went wrong an unexpected error occurred” error.
Reason 4 – Metadata Issue
The error message “something went wrong an unexpected error occurred” can also be caused by metadata that is missing important information.\
Plex makes use of metadata in order to accurately organize and display all of your media files.
When trying to play media files, you could run into problems if the metadata is inaccurate or lacking information if it is.
Reason 5 – No admin access.
This issue may also arise in situations in which the primary server executable does not have the required permissions.
It is necessary for the Plex media server to have administrator privileges in order for it to function properly; if it does not have these privileges, it may result in problems.
Reason 6 – Unoptimized Plex database
If your Plex database isn’t optimized, it could be another reason why you’re getting that error message.
When attempting to play back some media files, you could run into problems if the database hasn’t been optimized properly.
Fix: plex something went wrong an unexpected error occurred
This problem has more than one approach and can be fixed in a few different ways.
There may be compatibility difficulties because the developers are consistently working to enhance the app and add new features, but they are also working to make the app as user-friendly as possible.
Method 1 – Optimize the Database
When you’re having trouble with your Plex library not refreshing, it’s likely because your database has to be optimized.
It has been proven by a number of users who were afflicted that they were successful in resolving this particular issue by optimizing the database that you are currently having.
The following is a list of the steps that need to be taken in order to optimize the database using the app:
- Step 1– Start up the Plex application.
- Step 2- Navigate to the menu in the left pane.
- Step 3- To access more features within the Library tab, select the menu item with three dots.
- Step 4- Click the Optimize Database option that appears in the drop-down menu.
- Step 5- There will be a dialogue box that appears. Hit the Confirm button here.
After you’ve finished optimizing the database, it should only take you around ten to twelve minutes to complete.
After it has finished optimizing, you will need to restart your computer and then open the Plex software again.
It’s possible that this has resolved the issue at this point.
Method 2 – Clear Cache and Cookies
Clearing the cache and deleting the cookies can also assist in fixing the issue where Plex reports that “something went wrong and an unexpected error occurred.”
When you use an application or visit a website, the software saves data in its cache and on your computer’s cookies in order to provide a better user experience.
But, as time passes, these files may amass, which may result in problems when attempting to utilize the application or website.
- Step 1- Go to the Start menu, then click Run.
- Step 2– Then Type%ProgramData%.
- Step 3- You will see some folders; find the one called “Plex” and open it.
- Step 4- Choose everything but the folder titled “Local Content,” and then delete the things that you have selected.
Method 3 – Refreshing Metadata
Refreshing all of the relevant metadata connected with your Plex server has proven to be effective for a number of users who have previously experienced this specific error and have been able to effectively resolve it.
A significant number of users who were impacted by the issue have validated the effectiveness of this particular remedy.
- Step 1– Start up the Plex application.
- Step 2- Go to the Account Settings menu.
- Step 3– To access your account, please log in. If you have already been logged in, all you need to do is log out and then log back in again.
- Step 4- Once you have successfully connected your account, navigate to the settings menu.
- Step 5– Choose to Administer the Library.
- Step 6- Simply select “Refresh All Metadata” from the corresponding pull-down menu.
Method 4 – Plex Server as Administrator
It is necessary for the Plex media server to have administrator privileges in order for it to function properly; if it does not have these privileges, it may result in problems.
There is a possibility that your operating system identified this application as a threat to itself, and since it believed the application to be malicious software, it prevented the application from functioning.
- Step 1– To launch the File Explorer, press the Win key plus the E key, and then navigate to the following folder C:\Program Files (x86)\Plex\Plex Media Server
- Step 2- With the file still highlighted, right-click it and pick the option to “Run as administrator.”
- Step 3- You will be prompted by System Firewall to provide permissions for this application; you should agree to do so.
- Step 4- That’s it, you’re finished. At this time, the Plex software is functioning normally and utilizing the appropriate administrative rights.
Method 5 – Disabling Adblocker
Having Adblock Plus or uBlocks installed on your browser (Chrome or Firefox) may cause problems with your locally hosted Plex server.
Turning off the plugin while still using Plex services might fix the problem if you’re experiencing something similar.
Disabling the Adblock + or uBlock plugin has been confirmed by multiple users to prevent the “There was an unexpected error loading this library” error.
- Step 1- To launch Chrome, double-click its shortcut on your desktop.
- Step 2- To access the extension’s settings, select the ad blocker icon.
- Step 3- You should be able to disable the ad blocker either globally or for a single website.
Method 6 – Clean Bundles
It was indicated by a few users that cleaning up the bundles was effective for them.
Deleted bundles can be removed from the Plex app by following these steps:
- Step 1- Start up the Plex application.
- Step 2– Simply navigate to the Settings menu
- Step 3- To clean the bundles, select “Clean Bundles” from the menu that drops down.
- Step 4- To finish the dialogue box, click the OK button.
Method 7 – Repair the Corrupt Database
If you’ve already tried everything on this list and your problem still persists, the database files on your Plex server are probably corrupted.
If this is the case, you may probably remedy the issue by running a set of instructions in an elevated Command Prompt that is designed to fix discrepancies in your Plex database.
If your Plex database is corrupt, you can begin fixing it by following the steps below.
Step 1– Open the Run dialog box by pressing Win + R. Type cmd into the box, and then click Ctrl + Shift + Enter to launch an elevated Command Prompt.
Step 2– To complete the following steps, type each command into the elevated Command Prompt and then press Enter afterward.
cd “%LOCALAPPDATA%\Plex Media Server\Plug-in Support\Databases”
copy com.plexapp.plugins.library.db com.plexapp.plugins.library.db.original
sqlite3 com.plexapp.plugins.library.db “DROP index ‘index_title_sort_naturalsort'”
sqlite3 com.plexapp.plugins.library.db “DELETE from schema_migrations where version=’20180501000000′”
sqlite3 com.plexapp.plugins.library.db .dump > dump.sql
del com.plexapp.plugins.library.db
sqlite3 com.plexapp.plugins.library.db < dump.sql
Step 3– After you’ve entered all of the commands, you can exit the elevated Command prompt and reboot.
SEE ALSO:
[Fixed] Why Do I Get PLEX: ‘The Server Is Not Powerful Enough’ Error?
Fix : Plex Unable To Play Media Chromecast
Plex Disable Video Stream Transcoding (Guide)
Final Words
I hope that by the time you’ve finished reading this essay, you already have the answers you need to fix the problem with Plex. If you are having any trouble, please leave a remark below.
Further Reading:
Fix Plex Something Went Wrong Playing Your Media Conversion Failed
Fix Plex TV Link Not Working (5 Ways)
How To Fix Plex Buffering On Local Network

Technical writer and avid fan of cutting-edge gadgetry, Abhishek has authored works on the subject of Android & iOS. He’s a talented writer who can make almost any topic interesting while helping his viewers with tech-related guides is his passion. In his spare time, he goes camping and hiking adventures.