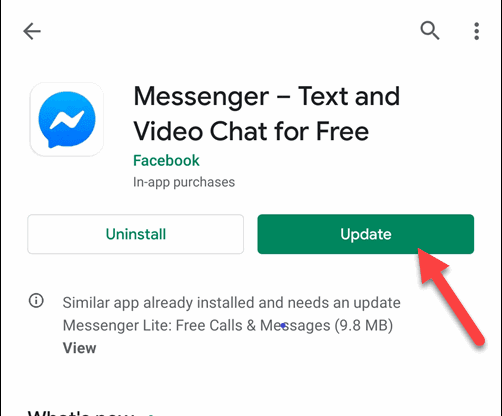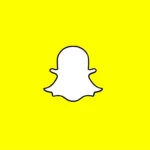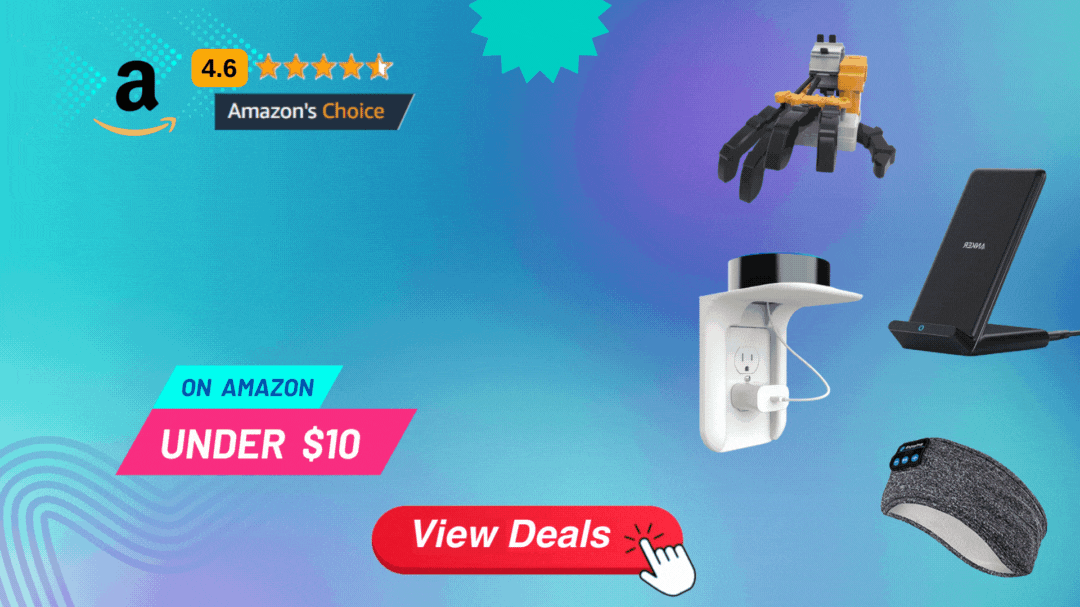This article talks about a common problem where Facebook Messenger shows you have a new message even when you don’t.
We’ll look at why this happens and give you some easy steps to fix it, so you don’t see that annoying unread message alert anymore.
Why does Messenger say I have an unread message when I don’t
Short answer: Facebook Messenger may tell you that you have an unread message when you don’t because of a technical problem, a sync glitch, a message request, or a chat that is hidden. This can also happen if a message is deleted before being read.
Also, Facebook non-message notifications (e.g., birthdays, group invites) can sometimes be misinterpreted by the app as unread messages.
Fix: Facebook Messenger shows unread messages but there are none
Method 1 – Sign out and then sign in
One typical troubleshooting method is to log out and back into Facebook Messenger.
This should fix the issue when the app shows an unread message even though there are none.
- Open the Messenger app.
- Tap your profile photo or the menu icon (three horizontal lines) in the upper right corner.
- Scroll down and select the “Account” section.
- Choose “Log Out” or “Sign Out” to sign out.
- The login screen will appear, allowing you to sign back in.
Method 2 – Clear cache and data
If you’re having trouble using Facebook Messenger, clearing your app’s cache and data will fix a lot of difficulties, such when it shows an unread message even when there are none.
- Open “Settings” and select “Apps” (or the equivalent option for your phone).
- Find and tap on “Facebook Messenger” in the app list.
- Go to “Storage” or “Storage & cache”.
- Tap “Clear cache” to remove temporary files.
Method 3 – Assess Message Requests
The Messages and Requests area is usually where messages from individuals who aren’t contacts or who aren’t on your friends list end up.
It’s likely that the Messenger app’s erroneous unread message indicator is caused by an unread message from this section.
- Step 1- Use a web browser to access your Facebook account.
- Step 2- Press the “Messenger” button now.
- Step 3- After that, go to “Chats” and click the symbol with the three dots.
- Step 4- After that, choose “Message Requests” from the menu.
- Step 5- All new messages are displayed here.
Method 4 – Look Through Archived Chats
Interactions that you have concealed from your main chat list, whether purposefully or inadvertently, may be found in your archived chats.
It is critical to go over these old conversations to make sure that the issue of wrong message alerts isn’t caused by any unread messages.
- Step 1- Launch the Facebook Messenger mobile app.
- Step 2- In the bottom bar, tap the Conversations icon.
- Step 3- Next, select Archive.
- Step 4- The next step is to visit each unread message by scrolling down.
Method 5 – Verify Messages on the Marketplace
There are occasions when fake unread message alerts on Facebook Messenger might be triggered by unread messages or notifications that are connected to your actions on the Marketplace.
There is a possibility that the problem might be fixed if you check and delete any unread alerts from the Marketplace.
Method 6 – Check Group chats
Sometimes, the issue is related to group chats. If someone leaves a group chat, it might cause the unread message indicator to appear incorrectly.
Leaving and re-entering the group chat or asking another member to summarize recent messages can help.
Method 7 – Update Messenger
There may be compatibility issues or defects in older versions of the Messenger app that cause the program to display unread messages incorrectly.
This method can also fix other issues like Facebook Messenger call ends immediately.
- Step 1- Start by going to the App Store on your mobile device.
- Step 2- Locate it under the “Updates” or “My Apps” area of the respective App Store and Google Play Store.
- Step 3- Locate Messenger by scrolling through the app store. You can tell if an update is available for an app by looking for an “Update” icon next to its name.
SEE ALSO
- Why am I getting Instagram messages on Facebook Messenger
- Fix Facebook Messenger call ends immediately/after 4 minutes
- (10 Ways) Fix Facebook Messenger app Slow

Technical writer and avid fan of cutting-edge gadgetry, Abhishek has authored works on the subject of Android & iOS. He’s a talented writer who can make almost any topic interesting while helping his viewers with tech-related guides is his passion. In his spare time, he goes camping and hiking adventures.