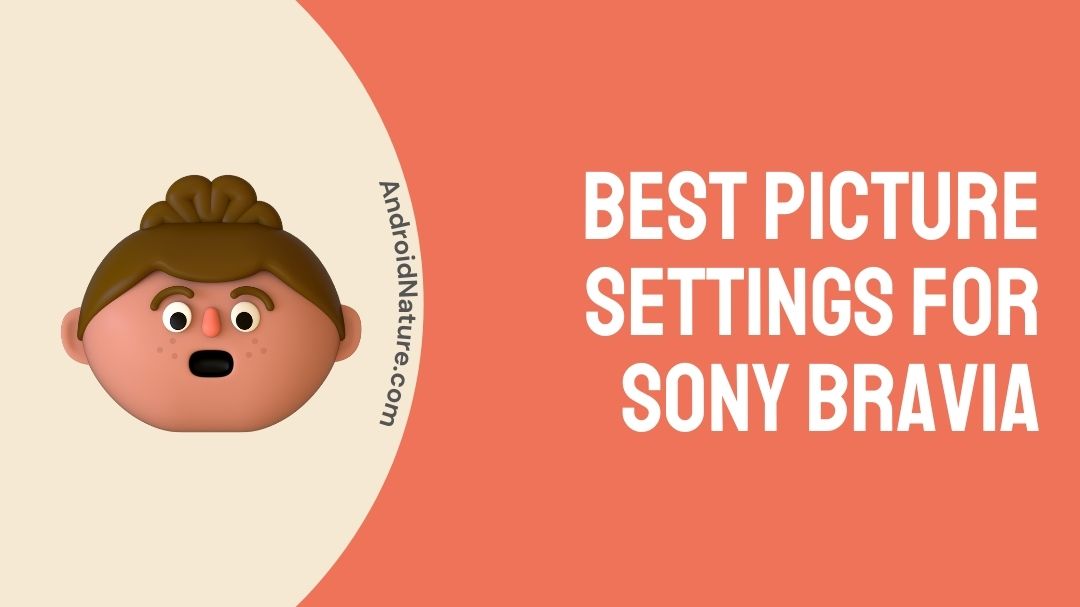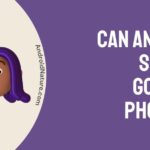Sony televisions have a long history of being noted for their durability, clarity, high resolution, and elegant designs, among other things.
If you recently purchased a new Sony Bravia TV, the default picture settings may not be suitable for your needs. You must alter various settings if you want to get the greatest quality pictures. This allows you to watch your favorite episodes, movies, and other media in the precise manner that the director intended.
So, for the Sony Bravia TV brand, below are some of the greatest visual settings. If you wish to manually calibrate your smart TV, go to menu or settings on your remote, then picture settings. You may adjust the brightness, picture quality, and contrast of your television using this tool.
Best picture settings for Sony Bravia
Our crew has taken it upon themselves to write out the right image setting for Sony Bravia 4K TV in order to ensure that you do not experience any tension.
The TV’s user manual will always include some of these choices, but we’re doing this to ensure that when you set up your TV, you get the exact outcome you want without any stress or regret.
It would be beneficial if you calibrated your Sony Bravia 4k TV before viewing the best images. Professional calibration services are available in some stores. However, if you wish to experiment with some DIY customization, use the following settings:
- Power Saving Mode should be turned off.
- Activate the Picture Mode.
- Set the contrast to 90.
- Gamma should be set to 0
- Increase the black level to 50.
- Adjust the black setting to OFF.
- Turn the Advanced Contrast Enhancer off.
- Adjust the Brightness to your liking.
Try the following settings under the Clarity tab:
- Set the Sharpness to 50 percent.
- Turn off the Creation of Reality.
- Disable the Random Noise.
- Disable the Digital Noise Generator.
Settings for HDR
Leave the HDR content settings alone instead of altering them. However, if the images on the Sony Bravia TV appear faint, the following changes should help.
- Select HDR Custom Mode on the TV.
- Change the color temperature to a cooler setting.
- Increase the brightness to the highest setting.
- Change the color to 50.
Select Motion Interpolation from the drop-down menu.
- Customize the Motion-flow.
- Set the Smoothness slider to your liking until the image looks as you want it to.
Picture Settings
Either Cinema or Movie mode should be selected. Keep it away from Sports, Vivid, Dynamic, and other such settings. For the best results, sharpness should be set to 0 percent. Take it to 50% and leave it there if 0% is too foggy.
The contrast and backlight should both be set to 100%, while the brightness, tint, and color should all be set to 50%. To avoid affecting picture quality, the Hue should be set to zero percent.
Keep Gamma at 2.2 or 0, depending on the situation, for best outcomes. For Wide Mode, the Over-scan setting is Full, and for Display Area, it’s Full Pixel.
It’s worth noting that adjusting some parameters, such as backlight, has little effect on picture quality. In this instance, you may choose to alter it to your personal preferences.
Settings That Must Be Turned Off
Certain features, such as interpolation, image/picture processing, or anything else that acts as an image quality improver, must be turned on to get the highest picture quality on your Sony Bravia 4K TV.
You can leave game mode or computer mode alone; they enable a quicker frame rate by avoiding a lot of protocols that you’d want to bypass if you’re using an application like High-five.
Other features that must be disabled include:
- Noise Reduction
- MPEG Noise Reduction
- Noise Reduction using Dots
- Reality Creation
- Smooth Gradation
- Motion-flow
- Cine-Motion
- Black Corrector
Best picture settings for Sony Bravia for Gaming
Here are some of the best settings you should know to improve the picture quality of your Gaming session:
1. Gaming Mode
Game Mode is one of the most productive settings you can use. This option is not available on all televisions. If you’re lucky enough to have these settings on your television, it’ll save you a lot of time when it comes to altering the settings. The quality of the images displayed on the television screen will be altered by the Game Mode.
2. Color Settings
While Game Mode may not be available on all televisions, color options are available on nearly all modern televisions. Reviewing the color settings of the television is another approach to spend quality gaming time on the screen.
This option, however, varies based on the type of television and the preferences of the game player. However, regardless of the sort of television or game player you use, the color should be set to 50%.
Sharpness and tint should be lowered as much as possible.
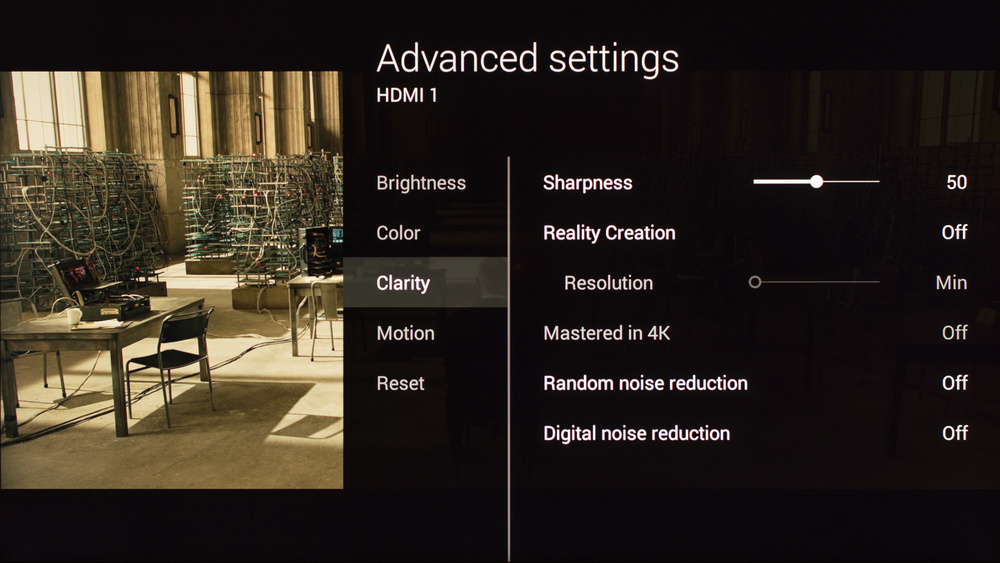
3. True-Cinema and Motion-Flow
When this option is selected, the frame rate on the screen is locked. This setting makes the items on the TV look more appealing, even if they are a little old.
It’s great for movies and TV shows, but it degrades the picture quality of the television during gaming. As a result, you must disable Motion-Flow and True-Cinema in order to enjoy your video games.
4. Noise Reduction
In this instance, noise reduction does not only refer to a sound or audio setting. Noise refers to anything that reduces the vibrancy of an image, whether it’s a color or an image on a screen.
When playing or watching Standard Definition video games, this option is ideal. When playing a recent game, though, you may need to disable this feature.
5. Firmware Upgrade
Firmware updates will improve the performance, functionality, and features of your device. It might help resolve any performance difficulties that are obstructing your game experience.
Firmware updates are also a wonderful way to keep your gadget up to date with newer models in terms of functionality.
Conclusion
A Sony Bravia 4K TV provides vivid visuals with ease. Simply experiment with any of the previously stated options. However, if they appear to be out of place, you can restore the features to their default settings.
Some of these options are only available on select Sony Bravia 4K TV models. If these don’t work with your model, check trustworthy forums or the Sony support website for appropriate settings.
So, that’s all we’ve got for now; if you have any questions, please post them in the comments section. Thanks.
Further Reading:
Fix Sony Bravia TV randomly restarts/keeps rebooting
How to turn on Sony TV without remote?
Screen mirroring Sony TV with Samsung phone
[Fixed] Sony TV remote Not working except Power Button

Ishika is a CDS aspirant from Dehradun who is now doing her bachelor’s degree at Delhi University. She enjoys reading and doing her own skin care and maintenance, but she is also a fitness enthusiast who can’t seem to stay away from junk food. She enjoys the serenity of nature. She is new to Android Nature and works on our tech-related topics.