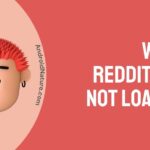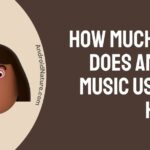Do you wish to connect your Samsung Galaxy phone to a larger screen, such as a Sony TV? You’ve come to the correct place.
Everyone wants to know how to screen mirror on a Sony TV with a Samsung phone, therefore in this guide, you’ll learn how to screen mirror on a Sony TV with a Samsung phone wirelessly.
Meanwhile, you may screen share or screen mirror a smartphone to another smartphone, a smartphone to a smart TV, a laptop to a smart TV, and a smartphone to a Windows laptop or macOS computer, as you are all aware. However, in this post, we’re going to show you how to connect your Samsung phone to your Sony TV.
The latest Samsung Galaxy handsets, on the other hand, include a built-in screen mirroring function called “Smart View” that allows you to cast your Samsung phone to your Sony TV wirelessly without the need for any third-party screen mirroring apps.
Meanwhile, Sony smart TVs have a screen mirroring feature that simplifies the process of mirroring to any Android phone.
What is Screen Mirroring?
Screen mirroring allows you to wirelessly broadcast material from a smaller Android, Windows, or Apple device to a bigger one, such as a television or media projector.
Personal images, music, films, games, and other media can be mirrored, as well as anything from the internet or an app like Netflix or YouTube.
The majority of people refer to it as a screen mirror, but others refer to it as screen share or cast. In actuality, screen sharing, also known as screen mirroring, is a method of projecting your phone’s screen onto another device, such as a laptop or a smart television.
You cannot, however, manipulate the screen when it is displayed on the second screen. Samsung’s latest smartphones have screen mirroring capabilities, which will be referred to as ‘Smart View,’ ‘Screen Mirroring,’ and ‘Quick Connect‘ on Samsung phones.
Furthermore, most Samsung phones offer the Smart View feature, which allows you to simply screen mirror or cast. The simplest approach to access smart view settings is to simply drag down from the top of your screen to bring up the notification, where the smart view will display as an icon.
How to connect Sony TV with Samsung phone?
The most common issue is figuring out how to connect a Sony TV to a Samsung phone, but the steps are simple. Make sure your Galaxy device is linked to the same Wi-Fi network before you begin.
So, here’s how you connect a Samsung Galaxy phone to a Sony TV or screen mirror a Sony TV with a Samsung Galaxy phone:
- Step 1: Turn on your Sony television and push the Arrow or Input button on the Sony TV remote.
- Step 2: Scroll to the bottom of the list and select the Screen mirroring option.
- Step 3: Your Sony TV model will be displayed here.
- Step 4: On your Galaxy phone, pick Smart View by swiping down twice on the quick notification panel.
- Step 5: To begin the screen sharing procedure, select your TV’s model name and then press Start now. Keep in mind that if you’re screen mirroring your Galaxy phone to your Sony TV for the first time, you may be prompted to select Allow.
- Step 6: Your Samsung Galaxy phone will now be reflected on your Sony television. Take a look at the image below.

- Step 7: To turn off screen mirroring or screen sharing, swipe down twice to open the fast notification panel, then press the Smart View option to complete the process.
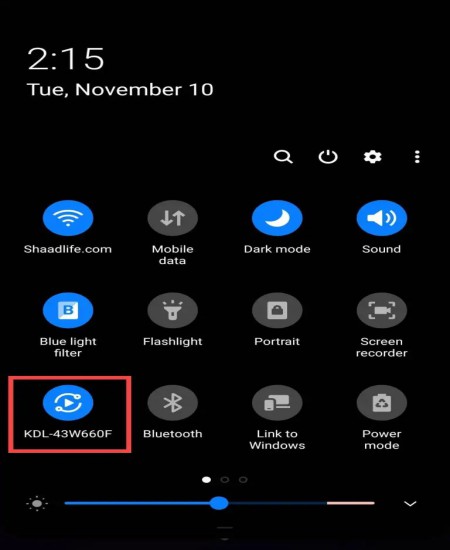
Without the use of any third-party software or apps, you may screen mirror your Samsung phone to your Windows 10 PC. Some Samsung Galaxy smartphones and tablets have a built-in screen mirroring feature.
Keep in mind that screen mirroring isn’t available on all Samsung Galaxy smartphones and tablets. Furthermore, Screen Mirroring is not compatible with older Samsung smartphones or operating systems prior to Android 4.1.12. Smart View will replace Screen Mirror in the menu function on some newer models.
However, recent Samsung Galaxy devices, such as the Note 10 Series, S10 Series, Note 9 Series, S9 Series, and others, offer a specialized screen mirroring feature called “Smart View” that allows you to mirror your Samsung Galaxy to your Windows 10 PC with ease.
There’s no need to use third-party software or applications to mirror your screen from your Samsung to your Windows 10 PC if you’re using the latest Samsung Galaxy devices and Windows 10. Make sure both your Samsung Galaxy and your Windows PC are linked to the same network before proceeding.
- Step 1: To access Settings, press Windows key + I, then select System.
- Step 2: Now, from the left-hand sidebar, click Projecting to this PC, and make sure that Available everywhere is selected under the Some Windows and Android devices can project to this PC if you allow them to option.
- The rest of the settings may be left alone, and everything will be ready to go. Let’s take a look at all of the options on the Projecting To This PC tab, though.
- Step 3: On your Samsung Galaxy mobile, pull down the notification panel and then select Smart View from the drop-down menu.
- Step 4: To cast the screen of your Galaxy smartphone, press on your PC name and select Start immediately.
- Step 5: When a notification appears on your Windows PC or laptop screen stating that [Phone] is attempting to project, select Always allow and tap OK.
- Step 6: A screen will appear, stating that the abc phone is going to project.
- Step 7: Your phone’s screen has now been successfully shared with your laptop or PC.
- Step 8: To turn off the screen sharing procedure, pull down the notification panel and then off the Smart View option.
Conclusion
That’s the end of it. This article discussed how to wirelessly mirror a Sony smart TV with a Samsung Galaxy phone. Fortunately, screen sharing is simple because both devices (Samsung Galaxy and Sony TV) have screen mirroring capabilities.
As a result, you won’t need to download any third-party screen sharing or screen mirroring programmes. However, in some circumstances, a screen mirroring programme may be required. Because certain TVs do not have a built-in screen-mirroring feature, you will need to download an application.
We attempted to gather as many information as possible, and I hope they are helpful.
Thanks !
Further Reading:
[Fixed] Sony TV remote Not working except Power Button
[7 Ways] How to Fix Sony TV red light blinking 2/3/4/6/8 times
Fix Sony Bravia TV randomly restarts/keeps rebooting

Ishika is a CDS aspirant from Dehradun who is now doing her bachelor’s degree at Delhi University. She enjoys reading and doing her own skin care and maintenance, but she is also a fitness enthusiast who can’t seem to stay away from junk food. She enjoys the serenity of nature. She is new to Android Nature and works on our tech-related topics.