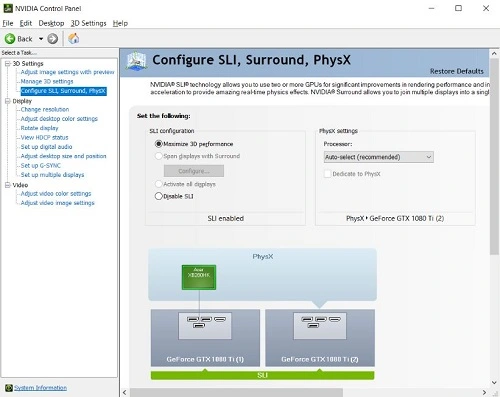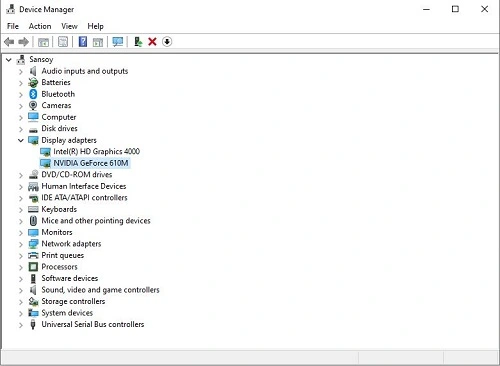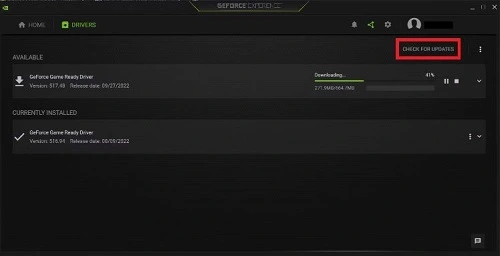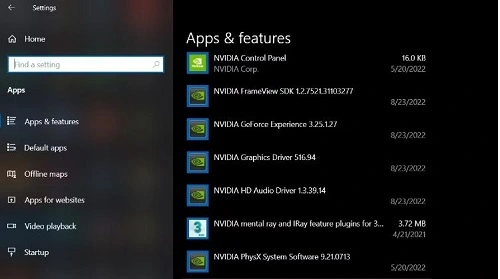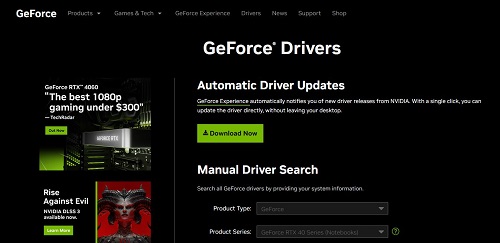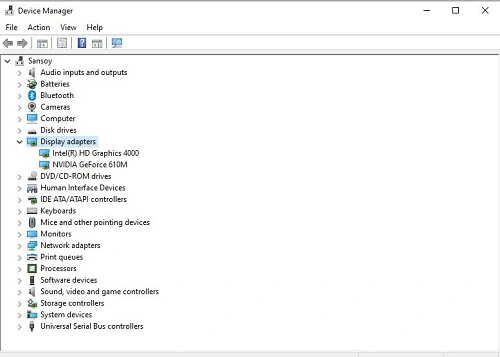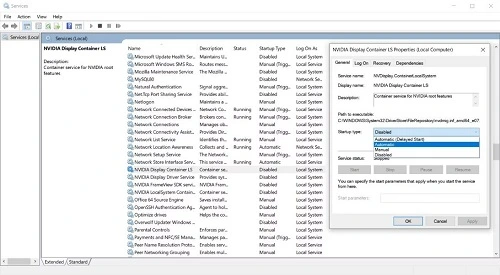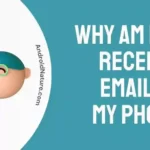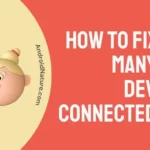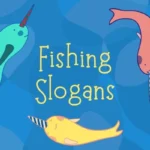You tried opening NVIDIA Control Panel on your system and the other second you realized that these settings are missing. Are you facing this issue on your system?
NVIDIA control panel is important for the graphics settings of your system. So, the NVIDIA control panel display settings missing may cause problems with gaming experiences.
There is no need to worry as we’ve prepared a detailed list of easy but effective fixes for this problem. Starting with, the possible reasons behind this problem.
Why does NVIDIA control panel only show 3D settings laptop?
Short Answer: NVIDIA control panel may create problems due to display connection or display converter problems. The issues with your Graphics card or enabled onboard graphics card may cause your NVIDIA control panel display settings missing concern.
Fix: NVIDIA control panel display settings missing
The problem with the NVIDIA control panel display settings missing can be easily resolved with the help of the following fixes:
Method 1: Checking the display connections
Any PC has two display ports for NVIDIA graphics hardware and Intel integrated graphics. The NVIDIA control panel may miss the display settings if the PC is connected to the wrong display port.
So, before jumping to the technical solutions for finding the NVIDIA control panel display settings, it is easy to check the display connections. All you need to do is verify if the PC’s display adapter is connected to the NVIDIA graphics hardware port. Restart your system to check if the problem persists.
Method 2: Using a display converter
Once you’ve checked the display connections and the NVIDIA control panel display settings are still not available, we’ve another easy solution for you.
Go for the VGA to HDMMI converter which allows quick use of the HDMI port for converting the display. Further, see more if you’re facing any issues with the NVIDIA shield controller’s working.
Method 3: Re-enabling your Graphics card
Many times, any existing problem with the system or Windows can corrupt your Graphics card causing the NVIDIA control panel display settings missing problem. You must re-enable your Graphics card using the following steps:
- Step 1: Click on the Windows button and type “Device Manager” in the search bar.
- Step 2: Go to the “Display Adapter” option.
- Step 3: Select the “NVIDIA graphics card” option.
- Step 4: Right-click on it and select the “Disable device” option.
- Step 5: Next, restart your PC and then open the “Device Manager” option. Select the graphics card option and select the “Enable device” option.
- Step 6: Restart your PC to save changes.
Method 4: Updating your Graphics card driver
Your system may stop detecting the graphics card if there is an issue with its graphics card driver. These issues may include installation, update, or corruption issues. So, the best solution is to update your Graphics card driver.
The steps to reinstall or update your graphics card driver are:
- Step 1: Go to the “GeForce Experience” application.
- Step 2: Go to the “Drivers” option.
- Step 3: Select the “Check for Updates” option.
- Step 4: Download the recent drivers if there is a need.
- Step 5: Check if the issue persists after completing the reinstall process.
Method 5: Reinstalling NVIDIA graphics drivers and control panel
Moving ahead on solving the NVIDIA control panel display settings missing problem, you can reinstall the NVIDIA graphic drivers and control panel at once. The detailed steps for the same include the following:
- Step 1: Boot your system PC into safe mode.
- Step 2: Go to the “Device Manager” option.
- Step 3: Select the “NVIDIA graphics card” option.
- Step 4: Select the “Uninstall” option.
- Step 5: Now, “Settings,” followed by “Apps,” and “Apps and Features” options.
- Step 6: Uninstall different applications from NVIDIA.
- Step 7: Restart your system now.
- Step 8: Go to GeForce Driver’s official webpage and download the graphics card driver.
- Step 9: Run the driver installer and choose the “Custom” installation option.
- Step 10: Tick the “Perform a clean installation” box. Check if the problem is resolved or if the issue persists.
Method 6: Disabling the onboard graphics card
The problem with the NVIDIA control panel on your system can be due to the wrongful enabling of the onboard graphics card. The detailed steps for disabling the onboard graphics card are as follows:
- Step 1: Click on the Windows button and type “Device Manager” in the search bar.
- Step 2: Go to the “Display Adapters” option.
- Step 3: Select the “Integrated graphics card” option and select the “Disable Device” option.
- Step 4: Check if the problem of the NVIDIA control panel is solved.
Method 7: Restart or enable all NVIDIA services
NVIDIA control panel may not work properly if any of the NVIDIA services are not working properly. It is important to restart or enable the NVIDIA services like:
- NVIDIA NetworkService Container
- NVIDIA LocalSystem Container
- NVIDIA Telemetry Container
- NVIDIA Display Container LS
The quick steps to restart or enable all these services are:
- Step 1: Click “Windows + R” in the “Start” menu.
- Step 2: Type “services.msc” in the serach bar and press “Enter.”
- Step 3: Find the NVIDIA services one by one and then press the “Properties” option.
- Step 4: Now go to the “Startup Type” option and set it to “Automatic.”
- Step 5: If the service is already running, select the “Stop” option.
- Step 6: Wait for sometime and then select the “Start” option.
- Step 7: Finish the task by selecting the “Apply” and “OK” options to save changes.
- Step 8: Repeat these steps for all four services.
Don’t worry if you’re facing the problem of “no sound” or audio on the NVIDIA shield. Know more here!
Method 8: Selecting the default graphics processor in BIOS
There is no need to panic if your NVIDIA control panel display settings missing problem is not resolved yet. You can quickly select the default graphics processor in BIOS as NVIDIA’s graphic processor in the following ways:
- Step 1: Turn on your system and enter the BIOS settings.
- Step 2: The BIOS key is displayed on the boot screen like “Press__ to enter Setup.” The common BIOS keys are F1, F2, or Del.
- Step 3: Change the default graphics card to NVIDIA’s graphic processor.
- Step 4: Use the arrow keys to reach the “Advanced,” or “Advanced BIOS Features,” followed by “North Bridge Configuration,” or “Video Configuration,” or “Internal Graphics.”
- Step 5: Now, look for the “Primary Video Controller,” “Primary Video Adapter”, or “Initiate Graphic Adapter” option. Select from the available options of “GFX0,” “PEG,” “PCI,” or “AGP.”
- Step 6: Finally, select the “Exit Saving Changes” option to complete the computer boot.
Method 9: Updating Windows
If there are no results from the above solutions for your NVIDIA control panel, it is time to update your system Windows. It can resolve the possible issues with the NVIDIA control panel. So, all you need to do is:
- Step 1: Click on the Windows button in the start menu of your system.
- Step 2: Go to the “Update and Security” option.
- Step 3: Select the “Windows Update” option.
- Step 4: Go to the “Check for Updates” option. Download and install the Windows update if required.
- Step 5: Check if the NVIDIA control panel is working properly now.
SEE ALSO:
Conclusion
Hence, no need to worry about the NVIDIA control panel display settings missing problem. It can be due to system issues, NVIDIA-related issues, or due to connection problems. It is easy to go for the quick fixes for this problem to enjoy seamless graphics quality on your system.
Do let us know about your experience in solving the NVIDIA problem in the comments section!
An active wordsmith delivering high-quality technical content on AndroidNature.com. She loves to keep herself updated with consistent reading. A strong believer of consistent learning, she loves to read about technology, news, and current affairs.