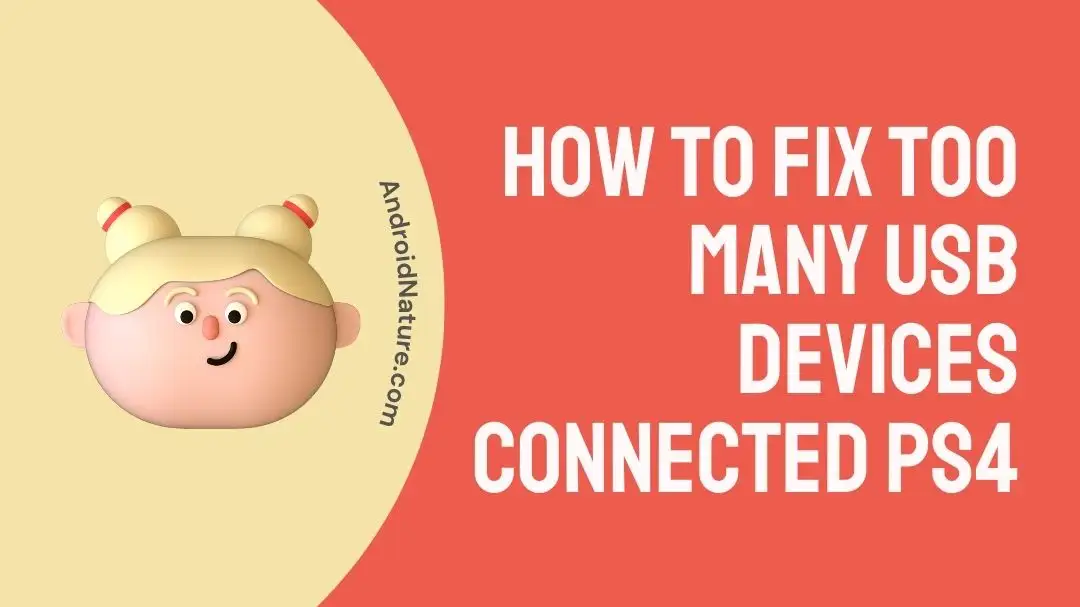Have you ever met with the annoying “Too Many USB Devices Connected” error message?
Well, you’re not alone!
Many PS4 users have reported that they’ve encountered the “Too Many USB Devices Connected” error message even when no USB devices were connected to their PS4.
In this article, we will investigate why your PS4 displays the “Too Many USB Devices Connected” error message and how to fix this error like a pro.
Let’s get started.
Why does my PS4 say too many USB devices connected
Short Answer: Your PS4 displays “Too Many USB Devices Connected” error message due to faulty USB devices, defective USB ports, frequent power surges, and software or hardware issues.
Before we jump onto the fixes, let’s discuss the possible reasons behind the pesky “Too Many USB Devices Connected” error message on PS4.
Reason#1: Faulty USB Device
In most cases, a faulty USB device is found to be the culprit of the “Too Many USB Devices Connected” error message. Therefore, it’s important to maintain the condition of your USB devices and get a replacement whenever needed.
Reason#2: Defective USB Ports
The second culprit of the “Too Many USB Devices Connected” error message is defective USB ports. Therefore, it’s important to consider the malfunctioning of USB ports as well.
Reason#3: Power Surges
Sudden and frequent power surges can also negatively impact the functioning of your USB devices. So, make sure your devices are connected to a stable power supply.
Reason#4: Software or Hardware Issues
The last reason for the “Too Many USB Devices Connected” error message is the hardware and software issues. These can include compatibility issues, outdated software, bugs & glitches, or other technical problems.
There you have it. The common causes of the notorious “Too Many USB Devices Connected” error message. Now, let’s move on to the fixes to knock out this error.
How to fix too many USB devices connected to PS4
Luckily, some quick and easy-to-follow troubleshooting steps can help you resolve the “Too Many USB Devices Connected” error message.
Method#1: Check the USB Device
The most important thing to check is your USB device. If you’re USB device is worn out, you’re more likely to get errors like the one we’re discussing here. So, make sure you check for the wear and tear on your USB device. If the USB device has signs of damage, we recommend getting a new one to resolve the “Too Many USB Device Connected” error.
Method#2: Check the Compatibility of the USB Device
There’s no one-size-fits-all when it comes to USB devices for PS4 consoles. Some USB devices might not be compatible with the PS4 console resulting in the “Too Many USB Devices Connected” error message. You can refer to the user manual or check the device’s documentation to learn more about compatible USB devices.
Method#3: Try Different USB Ports
Sometimes, you get the “Too Many USB Devices Connected” error message because the USB ports are defective. To check this, try connecting your USB device to another USB port on your PS4. If the error disappears after connecting to a different port, it confirms the problem lies in the USB port itself.
Method#4: Disconnect All USB Devices
If the error message persists, try disconnecting all USB devices and then connecting them again. You need to ensure that your PS4 is completely turned off and all the USB ports are unoccupied. By doing this, hopefully, you’ll be able to resolve the “Too Many USB Devices Connected” error message.
Method#5: Connect the USB Devices to PS4 One By One
The next troubleshooting step on the list is to connect the USB devices one by one to your PS4.
Connect one USB device and test it for 5 minutes. If it functions without any problems, proceed to connect to the next USB device and repeat the process until the error message appears.
By doing this, you can identify which USB device is responsible for the “Too Many USB Devices Connected” error message. Once you figure out the problematic USB device, you’re advised to replace it.
Method#6: Power Cycle Your PS4
The next troubleshooting method on the list is to power cycle your PS4.
Here’s what you need to do:
- Step 1: Unplug the Power Cable from the Power Outlet
- Step 2: Wait for 30 Seconds
- Step 3: Plug the Power Cable back into the Power Outlet
- Step 4: Lastly, turn your PS4 On and see if the error message disappears
Power cycling is an effective way to drain any residual power that might be causing errors in the system.
However, if the error persists, move on to the next troubleshooting method.
Method#7: Update Your PS4 System Software
Is your PS4 operating on its outdated version? If yes, then we firmly advise updating it to its latest system software to improve its performance and resolve any bugs.
To update your PS4 System Software, follow the steps mentioned below:
- Step 1: Navigate to the Settings
- Step 2: Within settings, go to System Software Update
- Step 3: Finally, do as the screen says to Update your PS4
After updating the system software of your PS4, check if the “Too Many USB Devices Connected” error message stops displaying.
Method#8: Restart Your PS4
One of the quickest and easiest workaround is to restart your PS4. Don’t get overwhelmed, restart is just a fancy name for simply turning off and turning on your device.
Here’s how you do it:
- Step 1: On the Quick Menu, choose Power and then choose the Turn Off PS4 option
- Step 2: Long-press the Power Button for about 7 seconds until you hear two beeps
- Step 3: Wait for a few minutes
- Step 4: Lastly, press the Power Button again to turn on your PS4
You’ll know your PS4 is on when the power indicator blinks blue and then turns white.
Method#9: Rebuild the PS4 Database
Another way to resolve the annoying “Too Many USB Devices Connected” error message is to rebuild the database of your PS4. It is possible that some errors might have occurred in the PS4 database resulting in different errors.
To rebuild the database of your PS4, carefully follow the steps mentioned below:
- Step 1: First, Restart your PS4
- Step 2: Second, Log In to Safe Mode
- Step 3: Third, select Rebuild Database
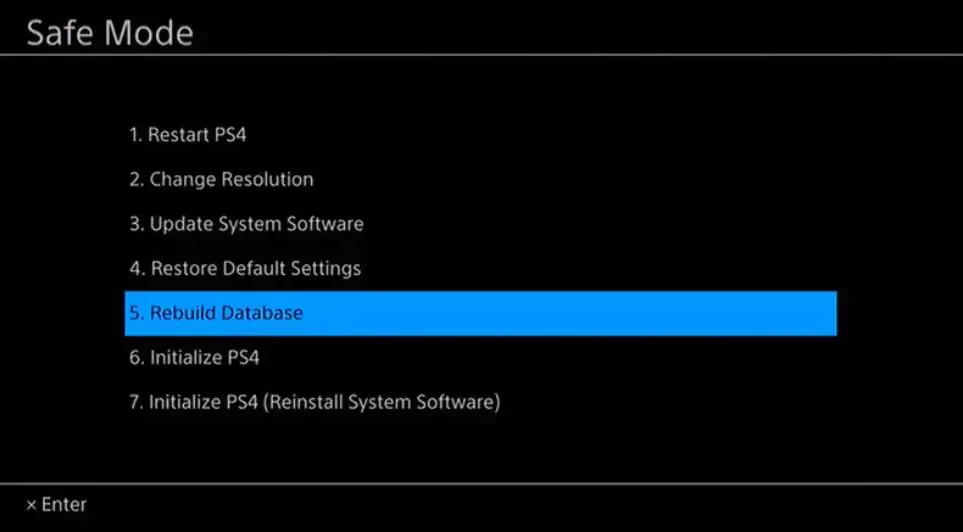
- Step 4: Lastly, do as the screen says to complete the process
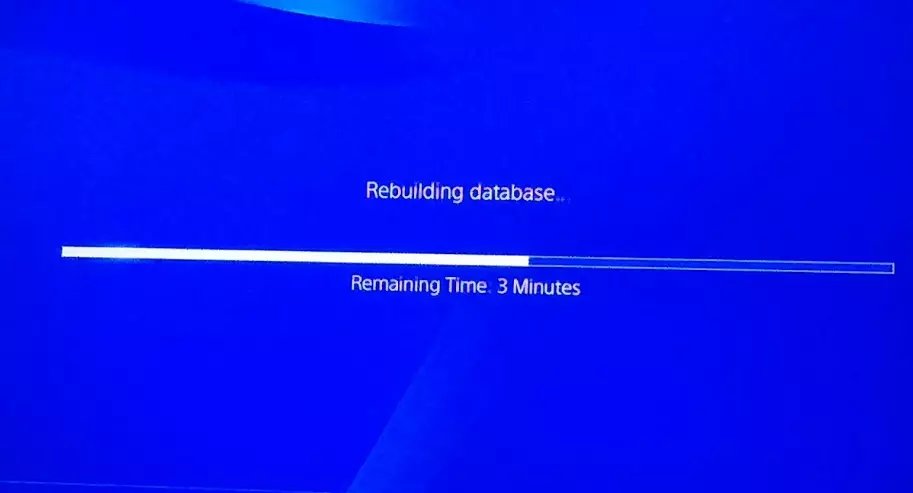
NOTE: Keep in mind that the rebuilding process might take several minutes to a few hours to complete.
Method#10: Reinstall the PS4 System Software
If you’re still stuck with the “Too Many USB Devices Connected” error message, then reinstalling the PS4 System Software might help you get past this error.
To reinstall the PS4 System Update, you’ll need to Download the Complete Installation package of the PS4 System Software on your PC and save it onto a USB storage device.
NOTE: It is advised to take a backup of all the important files as reinstalling the system software will wipe off all your previous data.
Method#11: Reset Your PS4 to Default Settings
The last resort left for you is to reset your PS4 to default settings.
Here’s how you do it:
- Step 1: Head over to Settings
- Step 2: Under settings, go to Initialization
- Step 3: Then, go to Restore Default Settings
- Step 4: Lastly, follow the on-screen instruction to complete the Reset process
NOTE: Keep in mind that resetting your PS4 to default settings will remove all data on your console, so don’t forget to take a backup of important files.
Method#12: Repair the Faulty Hardware
If all the above-mentioned troubleshooting methods fail to resolve the “Too Many USB Devices Connected” error, then the problem might lie on Hardware’s end. In this situation, we recommend reaching out to PlayStation Support or seeking the help of a technician.
SEE ALSO:
- Fix: PS Remote Play Lag (PS5, PS4)
- Fix: PS Remote Play Searching For Connections Via Internet
- How To Use Discord On PS4, PS5 Without PC
Wrapping Up:
The “Too Many USB Devices Connected” error message is incredibly exasperating. Luckily, you have our comprehensive guide. In this guide, we’ve laid out effective troubleshooting methods to help you get past the annoying “Too Many USB Devices Connected” error message. So, why wait? Try out these methods and get your USB devices working again.

An experienced technical writer who specializes in simplifying technical jargon. Being a lifelong learner, she stays up-to-date with the latest trends and tools in the world of technology. When she’s not writing technical stuff, you can find her reading self-help books.