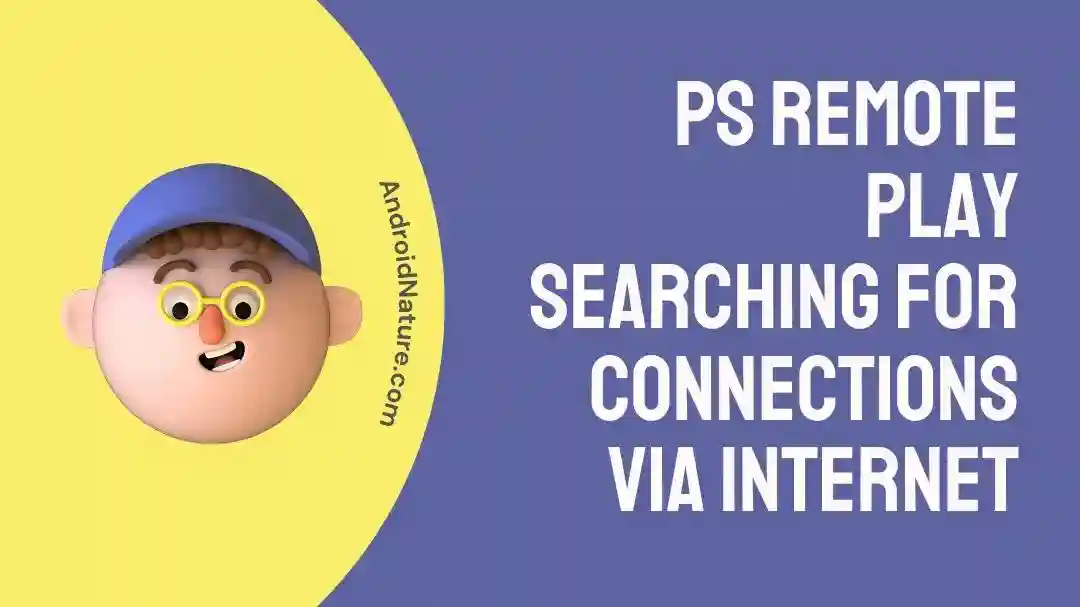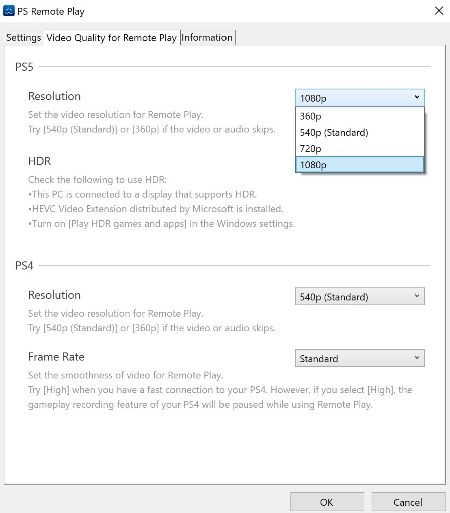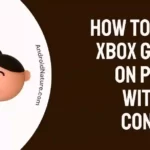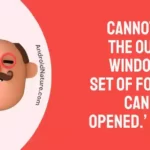PlayStation consoles offer Remote Play to provide cloud gaming services for users who have their PlayStation consoles and want to put them to use when away from home. If you have a well-built game library already, this is a great feature to make use of.
However, at times the Remote Play can fail to work, and this can occur due to many reasons. This article discusses how it can happen as well as the methods to fix it.
Why won’t my PS4 remote play connect
Short answer: Remote Play not being set up well on the console or the device, slow internet connections, errors during Mobile data usage & Antivirus programs might be the cause of PS remote play issues.
Reason 1: Remote Play is not set up on the PlayStation console
If you are trying to play remotely or access your game library on a phone or desktop, you would need to have certain settings enabled on the PlayStation console.
This means that Remote Play has not been either properly set up or enabled on the PlayStation console that you are trying to access through one of your devices for gameplay.
Reason 2: Lack of Internet Connection
Time and again we have mentioned the role of a good and stable internet connection. If you have poor internet or no internet connection at all, then you would continuously face the PS remote play continuously searching issue.
The PS remote play allows gaming online, and not just on LAN, thus a working internet connection is a must, without which you would not be able to even connect with your PlayStation in the first place, let alone use it for gaming purposes.
Reason 3: Client devices unable to find the PlayStation console
Client devices can glitch at times. Even when they are not glitching, you might face issues because of the improper set-up of the application required for Remote Play. Some users have even tried directly playing the game.
If you have no app installed or have not logged in properly, the app would not connect with your PS, as it would have a lack of data that it needs to share with the PS to turn it on.
Reason 4: Using Mobile data for Remote Play
Mobile data is fit for various uses but cloud gaming is certainly not one of them. As remote gaming requires some of the highest bandwidth and ping ever needed, it would fail to work with remote play.
If you somehow made it past the constant warnings about poor internet connection and low-resolution gameplay, you would face buffering, high lag, and pixelated screens that make it nearly impossible to even feel like you’re playing a game, let alone enjoy it- and this comes from personal experience.
Reason 5: Antivirus programs
Antivirus programs and firewalls keep a lookout on all the activities of your applications. Which apps are trying to connect to the internet, how much data is being sent, and how consistently; all of these data are continuously monitored.
Remote play requires consistent sending of game data across the internet over to the PlayStation servers for remote play and back to your device. This action might appear to be suspicious and could get it flagged by your antivirus program.
Fix: PS remote play searching for connections via the internet
Method 1: Reinstalling PS remote play
Reinstalling PS remote play on your device is a very helpful and essential part of fixing this PS remote play issue. You can download the PS Remote Play app for each device such as Android, iPhones, and iPads along with Windows and Mac devices.
All you need to do is head to the Remote Play website and grab the respective application for your device. You might consider using your device’s app store if you have one.
Method 2: Lowering remote play resolution
While this might be one of the less appealing ways of improving your remote play experience, it certainly works well. The PlayStation has to send less detailed data to your device, making it easier to use a slower internet connection for gaming.
To lower the game resolution for remote play, you simply need to open the Settings in your Remote Play app on the intended device. From there head to Video Quality for Remote Play. Resolution and Frame rates need to be managed here. While Resolution can be set to Standard or Low, frame rates can be set to Standard.
Method 3: Ensuring a good internet speed
Good or high-speed internet is critical for cloud gaming. When games need to send large chunks of data, and that too quite quickly so that the users can have a smooth lag-free gaming experience, one needs a good internet connection.
PlayStation recommends at least 15 Mbps of internet speed, to begin with, if you are considering playing PS games using the Remote Play feature. Without it, the screen will be full of lags, pixelation, and tears that you would not enjoy.
Method 4: Inferencing different types of error codes
When using Mobile data you might run into various kinds of error. This is usually because the Mobile data is often a metered connection, or treated as one; thus the high-speed usage of mobile data becomes tough compared to Wi-Fi networks.
Here are the error codes and what Sony suggests they mean:
- 0x81221101
- 0x81221104
- 0x81221105
- 0x81221106
This means that you are connected to the internet but do not have sufficient internet speed to establish a connection strong enough for gaming.
- 0x81121102
This indicates that you are having an unstable connection. You might need to change your location to improve it if possible.
- 0x81221103
Sony suggests that your mobile network is congested, meaning it is being taken up by other applications. You must wait or try again after some time to fix this issue.
Method 5: Checking that Antivirus programs are not blocking remote play
As each Antivirus program works differently, it would be quite hard to discuss one or all of them in this article. The best approach to disabling Antivirus programs is by going to the Taskbar and searching for the Antivirus icon.
Once you find it, right-click and look for the turn-off or deactivate option. For most antiviruses, this should work this way. Choose the duration for deactivation and your games will start working in no time.
SEE ALSO:
- Fix: Steam PS5 Controller Showing Xbox Buttons
- How To Use Discord On PS4, PS5 Without PC
- 11 Fixes: Xbox Remote Play Lag
Final words:
We hope this article helped you fix your issue with PS remote play! While there are certain requirements, such as a 15 Mbps connection, it can be always managed. If you keep facing other issues such as Netflix not working on your PS4 or PS5, we have a detailed guide for it as well! Stay tuned with AndroidNature for more!

For someone who is a Medical School student, you certainly did not expect me to be here. But here I am, due to my fondness for technology, games and science. There is just something really sweet about technology that has helped in binding us together, so it is not surprising that I love to talk about it. And with the same technology, you could connect with me easily, so feel free to!