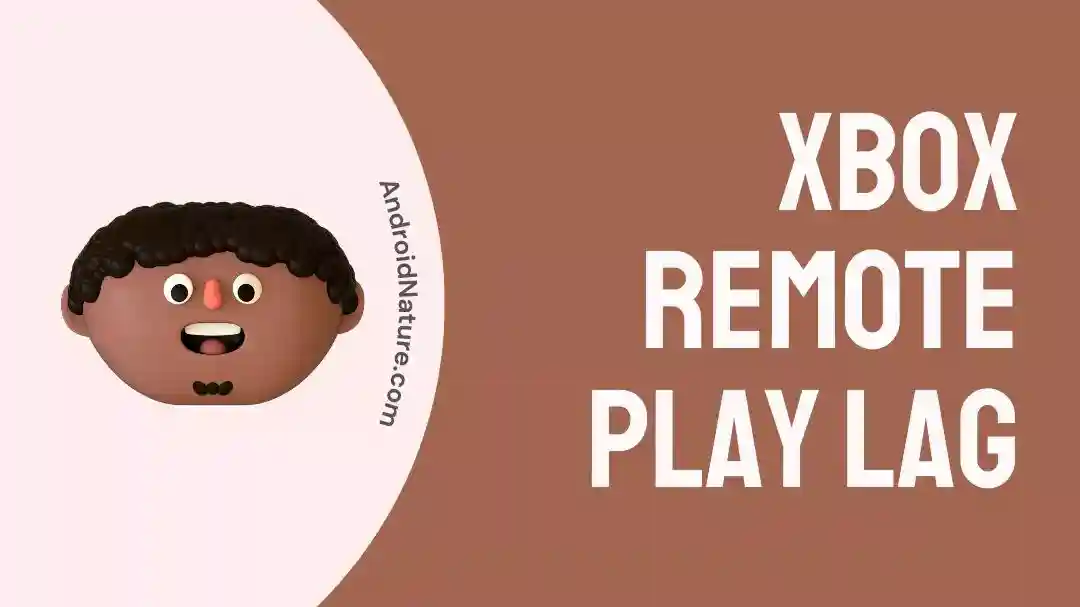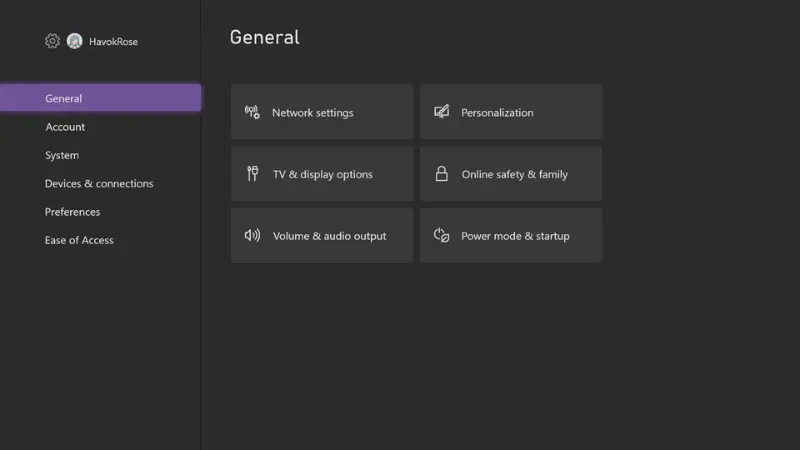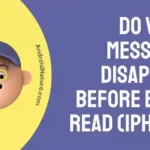Xbox is a leading gaming console company that has got a strong userbase. Led by Microsoft, Xbox has seen several new upgrades over the years and has now finally landed the remote play.
The remote play is an awesome piece of technology, but if it does not works can be quite infuriating. It might even break your whole purpose of buying an Xbox to remote play. This article covers all the reasons why it might lag or not work, and take an effort to fix it.
Why is my Xbox remote play not working away from home
Short answer: Xbox remote play not working due to poor internet bandwidth, large distance between Xbox and the router, damaged Ethernet Cable, apps taking up internet speed in the background, unavailability of H254 codec, disabled sleep mode and full Hard Disk Drive.
Reason 1: Slow or unstable Internet Connection
The most important thing that one needs for a session of cloud Gaming is stable internet with high bandwidth. If you have been following our articles for a while you already know how important internet is.
When it comes to gaming, the importance increases many folds. While many games like Valorant etc use the internet in a efficient way by handling the map on user’s hardware, the same cannot be said for Cloud games.
Cloud games require high bandwidth because they are entirely being played on a different device and streamed to yours. If you have a poor internet connection, this would fail to work.
Reason 2: Increased distance between Xbox and Wi-Fi router
What’s a good reason for your internet speed being really bad even though there is no server issue? The distance between your Xbox console and your WiFi router!
The more the distance increases, the harder if is for your WiFi chipset to stay in contact with your WiFi router, making data packet transfer much, much tougher. If your WiFi is placed in another room, for instance, it would lead Xbox remote play lag issue.
Reason 3: Damaged Ethernet Cable
Damaged ethernet cable can destroy your gaming experience without you knowing. Despite keeping the Xbox close to the WiFi router and even plugged in, you would wonder how the speeds are so bad.
If the ethernet cable is damaged by any means, either rodents or external agents like dust, moisture or physical damage, it is likely to stop working completely or partially. This would impair the ability to transfer internet at high speeds, if it can transfer at all.
Reason 4: Background apps
Background apps play an important role, especially when it comes to consoles like Xbox. Most apps can and do access internet while they are on, either for chatting, or to maintain your log in and so on.
If you have apps open in the background while trying to use your Xbox for remote play, it would lead to stutters and lags because the apps in the background are eating up your internet speed.
Reason 5: H254 decoder codec
H254 is one of the codecs, like HEVC which you might find mentioned in various places such as processor specifications, mobile phone specifications and so on. These codecs determine what kind of video or audio content can the device run.
If you have an old phone which does not supports H254 video codec decryption, chances are that you would not be able to use Xbox remote play on it, due to Xbox using this codec for transmission of the gameplay video when using remote play.
Reason 6: Sleep mode disabled
Have the sleep mode disabled? Perhaps you, or someone else while you were away turned off your Xbox console not knowing how remote play works.
Remote play needs your Xbox to be asleep and turning it off or switching off your console will prevent if from being available in the list of remote play devices to choose from when trying to game.
Sleep mode ensures that the console is available at all times for remote play, granted it is connected to internet and has been added into the remote play list device.
Reason 7: Filled Xbox HDD
Yet another good reason could be a filled hard disk. If you have loads of games on your Xbox and are trying to access them on remote play, you might fail to do so because of full HDD.
Why? You might ask. This is because in addition to RAM one also needs to have atleast some free space for the game, or the software to expand temporarily when it’s being used. The textures, and other stored data constantly need to be processed and thus need HDD space as well.
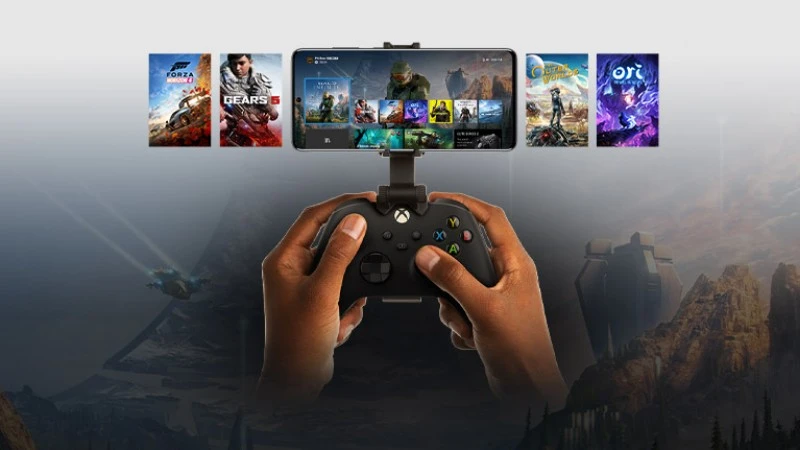
Fix: Xbox remote play lag
Method 1: Increasing internet bandwidth
The first and foremost thing to do, or ensure is that you increase the internet bandwidth and have as less connected devices as possible.
The more devices that are connected to your Wi-Fi, the more are the chances of your Wi-Fi speed getting gobbled up. Xbox recommends atleast 10Mbps of speed for a smooth gameplay experience and we could not agree more.
While it is possible to game at lower internet speeds than this, you will face bad pings, lags and stutters throughout the game. Pixelation is yet another problem that you would encounter in such situations.
Method 2: Decreasing distance between router and Xbox
The simple thing to do when there is a lot of distance between your Xbox and the Wi-Fi router is to bring them closer. If the router is in another room, perhaps try transferring your Xbox to that room as well.
If neither of them can be moved, try using a Wi-Fi extender/ repeater. However, this would provide with lag as well, so if you can prevent using it, it would be for the best.
There are ways to improve connectivity if the Wi-Fi and Xbox are in the same room. Adjusting the antenna of your router until the signals on the Xbox are increased might be a good option.
Method 3: Replacing damaged ethernet cable
Ethernet cables are quite cheap, and actually are provided free of cost with most WiFi routers as well. While it might not be super long, they are just about fine if your Xbox console sits near to the WiFi router.
If you have your ethernet cable damaged or lost by some means, you can always order one for cheap from online costing only a few bucks. Plug the Ethernet cable in the Ethernet port and check the network status to ensure that the cable is working properly.
Method 4: Clear background apps
You can remove the apps running in the background to get a performance boost on your Xbox console. To do this, simply open the app you would like to remove and select it. Press the Xbox button on your controller and select ‘Quit’ from the provided set of options.
And that’s it! You can remove apps from running in the background this way, preventing use of your internet and HDD usage.
Method 5: Double-checking login credentials
At times, we make multiple accounts just to enjoy different aspects of a game. The issue with this is that we might end up logging into the account that does has the remote play set up.
To prevent this from happening, simply ensure that you have used the right account to log in to your Xbox remote play. Once you are sure, check the remote play settings and find the desired Xbox console that you would like to use.
Method 6: Checking if the Xbox remote play server is live
All online services need servers to work. Microsoft hosts Xbox servers themselves so that users can use remote play and cloud game through their Xbox. While one would still need an internet connection, they would also need to ensure that the servers are operating just fine.
To check if the servers operating or not, one can check out the Xbox Status page. In case the servers are down for some reason, the best course of action is to wait for it to come back up. Perhaps try playing locally on the Xbox console till then if it is accessible.
Method 7: Putting the Xbox into sleep mode
Sleep mode is essential in order to access your Xbox remotely and use the remote play feature. It is different from shut down in the aspect that one does not completely stops the hardware from functioning.
To use the Sleep mode, Press the Xbox button on your Controller. Choose Profile & system then head onto Settings > General > Power Option.
Here you would be able to find Sleep as a mode which can be enabled.
Method 8: Changing NAT type to Open
Xbox suggests setting NAT type as Open on your console. On your Xbox, go to Settings > General > Network Settings. If your NAT type is Strict, you would need to change it to Open type in order to be able to use remote play completely.
While Moderate NAT type would work too, but there would be issues in gameplay at times, so Open type NAT is recommended. Press Done after switching the NAT to confirm the changes.
Method 9: Updating the Xbox software
Updates ensure that previous bugs, glitches are removed, and the software is more optimized. If you are facing issues like Xbox remote play issue, you might need to update your Xbox to prevent it from happening again.
Make sure you have a good internet connection when updating your console and you should be free of glitches once your console is updated!
Method 11: A simple reboot
The last but not the least, whenever an issue occurs and you are capable of rebooting the device, it is a good idea to try it first. We have placed it at the bottom because your Xbox might not be in reach.
If it is, do reboot it once. Rebooting can remove many temporary glitches and bugs and give a fresh start, providing a fix to your Xbox remote play issue. However, if it is occurring again and again, it might be triggered by some action that needs to be troubleshooted.
SEE ALSO:
- 11 Fix: Xbox Series S No Signal To TV HDMI
- Fix: Xbox Remote Play Try Again In A While
- Fix: Xbox Remote Play Black Screen
Final words:
This article discussed what the Xbox remote play lag issue is and how one can fix it by following the above-mentioned methods. We hope they proved to be useful for you! Keep following AndroidNature for more helpful guides and how to articles!

For someone who is a Medical School student, you certainly did not expect me to be here. But here I am, due to my fondness for technology, games and science. There is just something really sweet about technology that has helped in binding us together, so it is not surprising that I love to talk about it. And with the same technology, you could connect with me easily, so feel free to!