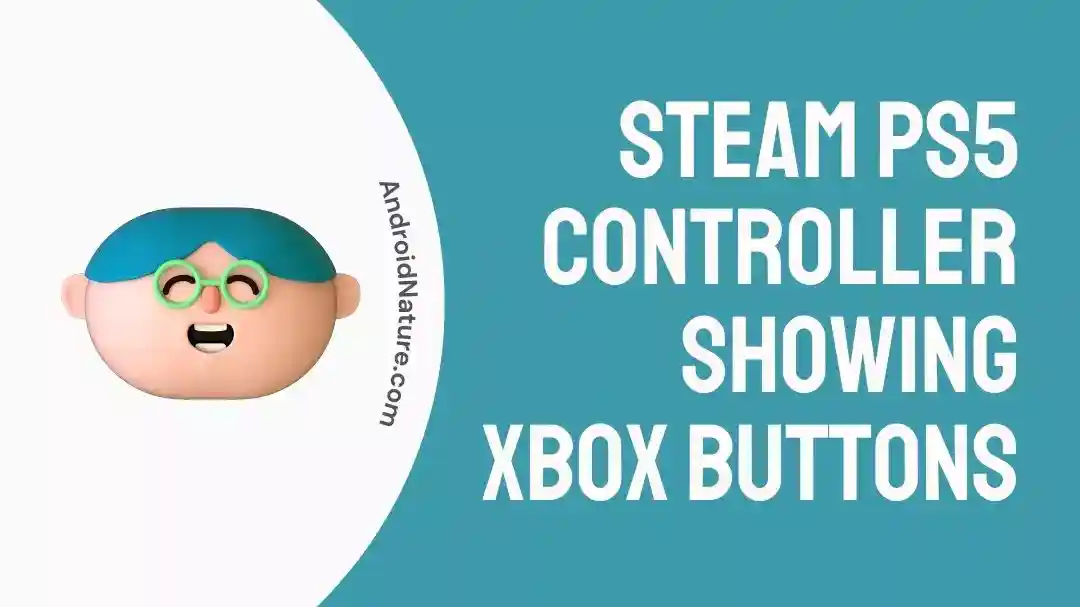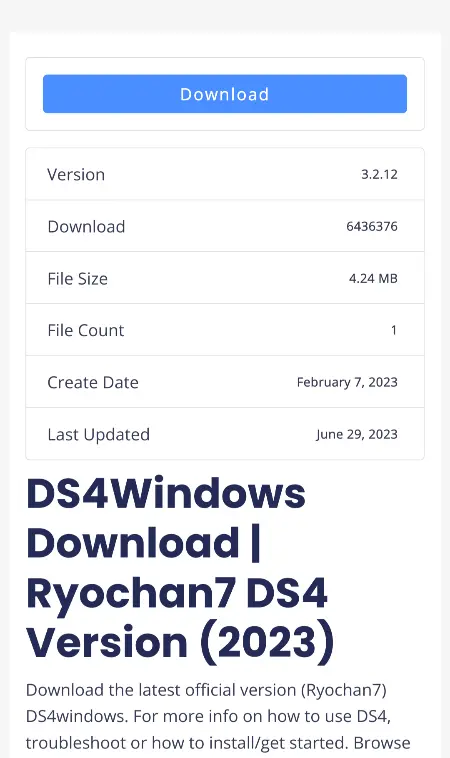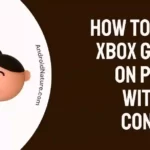Dual Shock and Dual Sense Controllers are widely used now for playing games due to their superb performance. However, certain compatibility issues might annoy you repeatedly and make gaming less enjoyable.
In this article, we take a look at what the Steam PS5 Controller showing Xbox buttons issue is and how exactly can one fix it. So let us start without further ado!
Why is Steam PS5 controller showing Xbox buttons
Short answers: Steam PS5 Controller showing Xbox buttons due to Bluetooth connectivity, using Xbox Gamepass and unconfigured Button Display menu in Steam.
Reason 1: Using Bluetooth Connectivity
PlayStation Dual Sense Controllers have recently been launched with all the hype and they deserve it for their performance. But when connected to the Steam library for playing games, it has been stated by Sony that as of right now Steam is not supporting configuration for it by default if you are using Bluetooth as a means of connection.
Reason 2: Using Xbox Gamepass
Using Xbox Gamepass is great but if you are accessing games using Xbox Gamepass, you would not be able to switch or change controller configuration, as the option is unavailable to Xbox Gamepass users.
This has been confirmed by various Xbox Gamepass users who faced similar issues with Dual Sense Controllers such as Lulu and Sternhelden on Steam who mentioned this in a thread raised About this issue. Click here for the link to the thread.
Reason 3: Changes in the Button Display Menu
If you are using Dual Sense Controllers with games in the Steam library, the games released are indeed programmed to support your controller. Its just that there are certain aspects of the Button Display settings that have not been changed.
If the Button Display settings have not been changed, you would not be able to use the respective or desired buttons from the Dual Sense Controller to achieve the expected effect in your game.
Fix: Steam PS5 controller showing Xbox buttons
Method 1: Changing Input from Bluetooth to USB
The first and foremost thing to do to tackle this Steam PS5 Controller issue is to connect the controller to your device using a USB cord instead of Bluetooth.
Dual Sense Controllers have a USB C type port in the front where the USB end can be inserted, the other end being the port of your PlayStation or your PC/ laptop. If you have still trouble connecting, try turning off the Bluetooth to ensure that the controllers do not remain paired that way.
Method 2: Avoiding using Xbox Game pass if possible
Hold up, hold up. We do not mean that you should avoid using Xbox Game Pass at all. It has a great set of features at a affordable price too, so feel free to use it as you please. What we mean is that one might want to use another game library if possible when using a Dual Sense Controller.
As you already know, Xbox Game pass prevents you from changing the Controller configuration layout in the game or in the main settings, so if you have the same game in another library, you might as well play it there as there is no other way when using Game pass.
Method 3: Disable Steam Controller Input
As you are aware, games are already compatible with the DS controllers, and it’s Steam that is having trouble with buttons and configurations. As such, you can disable Steam Controller Input to directly use your controller as the game allows. Here is how to achieve that:
- Step 1: Open the Steam application.
- Step 2: Go to Library.
You will notice all of your purchased, free-to-play and demo games here.
- Step 3: Right-Click on the desired game.
- Step 4: Go to Properties > Controller.
- Step 5: Click on the drop-down menu and select ‘Override‘.
- Step 6: Tick ‘Disable Steam Input‘.
And that’s it! You’re done setting up your DS controller for use. You might however need to restart your game for this to take effect, so do not forget to save!
Method 4: Button Display Menu
You can map the game buttons yourself if you would like to, provided you are using Steam as the Library and not Xbox Gamepass. To do this, simply head to the Config menu > System Settings > Button Display.
This should be located at the bottom. Using the Button Display, each button can be mapped according to your liking, to prevent the Steam PS5 Controller issue from occurring.
Method 5: Using the DS4Windows program
Ds4Windows is an application that is required to use the Dual Sense Controller properly with your PC and not get Xbox prompts with the input commands. Here is how you can achieve setting it up:
- Step 1: Go to the Ds4Windows website and download the latest available version of the software.
You can also click here to be redirected directly to the download page. Tap on the blue Download button in order to initiate the download.
- Step 2: Unzip the DS4Windows Zip file.
- Step 3: Open the DS4Windows.exe application.
- Step 4: Open the ‘Edit’ tab of the application.
Before you start editing, ensure that the controller is successfully connected and detected by your device, or it will fail to encounter.
- Step 5: Map all the controls with appropriate buttons.
Map all the controls by clicking on each of them and pressing the desired button on your controller.
- Step 6: Click Save and exit the application.
And that’s it! Your Dual Sense Controller is now ready to use with the device! You can also use it for Dual Shock series controllers if they are failing to work properly.
SEE ALSO:
Final words:
In this article, we discussed the Steam PS5 Controller issue, where there was a mix up between PlayStation controller buttons being mistaken for Xbox buttons. We also discussed numerous ways to fix it as well. Hopefully, they proved useful to you! Apart from this, Steam is also known for various bugs, such as the Xbox Cloud Gaming Steam Deck issue and various others. Keep supporting us for more how-to guides and content like this!

For someone who is a Medical School student, you certainly did not expect me to be here. But here I am, due to my fondness for technology, games and science. There is just something really sweet about technology that has helped in binding us together, so it is not surprising that I love to talk about it. And with the same technology, you could connect with me easily, so feel free to!