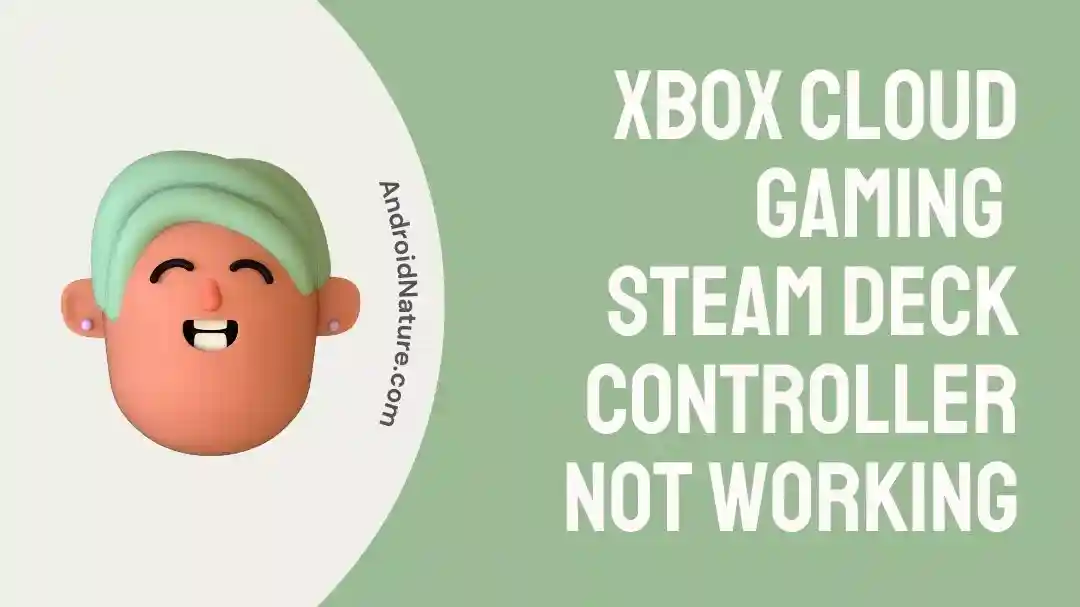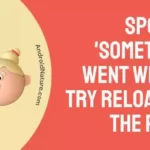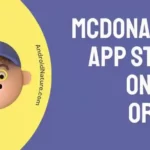Xbox Cloud Gaming has taken the gaming world by storm. With barely any requirements (other than a good internet connection, that is), one can experience all their games in full resolution.
But this needed a device to run, usually large devices such as PC or laptops. With the introduction of Steam Deck, you have a handheld console and all of your game library accessible and playable online from just about anywhere.
Sadly, if your controller is malfunctioning or not working for some reason, this could be the cause of a lot of irritation. Here in this article, we try to take a look at why it could happen and how to fix it.
Why is Xbox Cloud Gaming Steam Deck controller not working?
Short answer: Edge browser is not installed or it is not allowed to force override. It could be issues with Gamepass Extensions or incompatible controller configuration. This might also occur due to poor internet connection or general glitches.
Reason 1: Poor Internet connection
As it is easy to guess from our previous articles, the first and foremost issue that we mention when talking about an online-related issue is a poor internet connection.
Poor internet connection can cause trouble in many ways, especially by failing to send the necessary data from your device to the servers, and receiving the data packets if it somehow managed to send one.
The Xbox Cloud Gaming Steam Deck controller not working issue can very well be perpetuated by a poor or failing internet connection that is not able to relay your paired controller’s information to the Cloud Gaming server.
Reason 2: Edge browser not installed
Microsoft’s Edge Browser has seen a lot of improvements. It is not only a well-operating browser but is also occasionally needed for certain actions. This includes registering your controller’s input to the Xbox Cloud.
Without a browser, your Steam Deck would be unable to maintain communication with the Xbox Cloud Gaming servers to set up and configure the Controller. This could occur even if you have an excellent working internet connection.
Reason 3: Edge browser not forced override
If your Edge browser has not been allowed to override certain commands over your controller, it would fail to work despite being installed in your Steam Deck.
The override command force prioritizes the actions of the Microsoft Edge browser over other applications that might be trying to do action too. Without the setting enabled, the Edge browser would fail to work at certain times and lead to the Xbox Cloud Gaming Steam Deck controller issue that you have been noticing.
Reason 4: Issues with the default controller
It is possible that at times you might face issues with the default controller settings itself. This is due to a change in configuration for different games. Each game has its way of functioning and thus requires a unique configuration.
While most games would work well with a typical default configuration, they might not at times and thus, would lead to issues with your Steam Deck controller. If the configuration is not appropriate for the game, you would not be able to use it and end up resulting in the error you are facing currently.
Reason 5: Gamepass issues
Gamepass has its own mouse and keyboard extension that is used for the Steam Deck games. If you are using Xbox Cloud Gaming then you would require the right extensions.
Usually, the extensions that come for the Keyboard and mouse in Steam Deck would not work with Xbox Cloud Gaming.
Reason 6: Common glitches with the Steam Deck
The last but yet another probable reason for this issue could be simple temporary glitches with your Steam Deck. These glitches can occur without a reason and have usually little to do with a specific trigger.
If you have been using electronic devices, you would know that random glitches, bugs, and stutters can happen anytime and most of them are not reproducible either.
Even if you have got these random bugs or glitches in your Steam Deck that prevent you from being able to use your Deck completely, here we have listed a bunch of methods to fix your issue, so keep on reading!
Fix: Xbox Cloud Gaming Steam Deck controller not working
Method 1: Installation of Microsoft Edge
Installing the Microsoft Edge browser is important for certain actions, as we mentioned previously. This can be achieved easily by the following steps:
- Step 1: Press the Steam button.
The Steam button is located on the Steam Deck and helps open the Steam Settings.
- Step 2: Click on Power then ‘Switch to Desktop‘.
- Step 3: Tap on ‘Discover Software Center‘.
- Step 4: Click on the Applications labeled section.
- Step 5: Go to Internet > Web Browsers.
You will notice a bunch of browsers presented as an option for installation. Locate Microsoft Edge.
- Step 6: Install the Microsoft Edge browser.
- Step 7: Go back home after installation, exiting the Discover Software Center.
- Step 8: Head to the Internet section.
- Step 9: Right Click on the installed Microsoft Edge browser.
- Step 10: Select the ‘Add to Steam‘ Option.
And that’s it! Your Steam Deck is now equipped with an internet browser that can do a plethora of things in addition to fixing this issue!
Method 2: Setting Microsoft Edge for override access
Just having the Microsoft Edge installed is not enough. You also need to set it to the override mode so that it can function in the way it is meant to. This is one way of fixing the Xbox Cloud Gaming Steam Deck controller issue easily. The steps below need to be replicated on your Steam Deck carefully:
- Step 1: Open the ‘Application Launcher‘.
- Step 2: Go to System.
- Step 3: Proceed to open your ‘Konsole‘ window.
We will be now providing certain commands through the udev to enable the Edge browser to use the override command.
- Step 4: Copy and paste the command as is without modification:
flatpak –user override –filesystem=/run/udev:ro com.microsoft.Edge
- Step 5: Type exit to exit the command window.
Proceed to end the terminal window by pressing the enter button. The effects should be now applied and the Edge browser would be able to use the override function.
Method 3: Changing the Controller Configuration
Changing the Controller Configuration for the Xbox Cloud Gaming is of utmost importance when playing online. This is how it can be achieved in your Steam Deck device:
- Step 1: Open your Steam library.
The Library will open with all of your games and accessible interactive apps.
- Step 2: Look for Xbox Cloud Gaming (Beta).
- Step 3: Right Click on the Xbox Cloud Gaming option.
- Step 4: Tap on Manage > Controller Layout.
- Step 5: Tap on ‘Browse Configs‘ in the Steam Controller Configurator.
You would be provided with a bunch of configuration settings to choose from.
- Step 6: Select the Gamepad and Mouse trackpad Configuration from Settings.
- Step 7: Press ‘Apply Configuration‘.
Your selected configuration had been loaded for use. To exit the settings you can click on ‘Done’ and resume your interaction with the other parts of Steam Deck.
Method 4: Disabling the Gamepass controls
Multiple Reddit users who reported this problem seem to acknowledge that disabling Gamepass Controls and extensions has helped them indefinitely with this issue.
While the exact reason is unknown, it is probable that at the time, Gamepass has not been made with Steam Deck in mind, thus it needs tweaking or disabling in order to work well. Here is how you can disable the Gamepass Extension:
- Step 1: Turn on ‘Desktop Mode‘.
- Step 2: Open Edge browser.
- Step 3: Open the ‘Extensions Manager‘ settings.
- Step 4: Disable the ‘Gamepass Mouse & Keyboard‘ extension.
Method 5: Restarting the Steam Deck
Although this is not an exact solution, restarting your device can help avoid any minor glitches or bugs that cause trouble. This solution is also easy to perform and can prevent you from trying other complex fixes for your issue.
Restarting a Steam Deck is easy. Simply hold the power button for a few seconds, usually 8 to 10 seconds in order for it to reboot. This should help fix your Xbox Cloud Gaming Steam Deck issue.
Method 6: Checking for updates
Yet another basic tip to try is to check for updates. When updates are provided for a device it is usually kept in mind that it eliminates previous glitches, bugs, or lags in the device.
The same goes for your Steam Deck. The issue you are facing, along with other issues might very well be patched up in the next update, so always remember to update your console. To do this, go to Settings > System > Software Update. If there is an update available, download it for your device.
Method 7: Contacting the Customer Support team
As a last resort, you can contact Steam customer service to help you out with any issue that you are unable to solve or one that requires expert technical support, such as probable hardware damage.
If your device has been delivered already damaged out of the box then it could be under warranty and fixed without any charges as well! You would need to sign in to Steam using your Steam account in order to proceed.
Final words:
This article focused on how one can find the cause behind the Xbox Cloud Gaming Steam Deck Controller issue and the ways to fix it. For many more useful guides and articles like these, keep following AndroidNature!

For someone who is a Medical School student, you certainly did not expect me to be here. But here I am, due to my fondness for technology, games and science. There is just something really sweet about technology that has helped in binding us together, so it is not surprising that I love to talk about it. And with the same technology, you could connect with me easily, so feel free to!