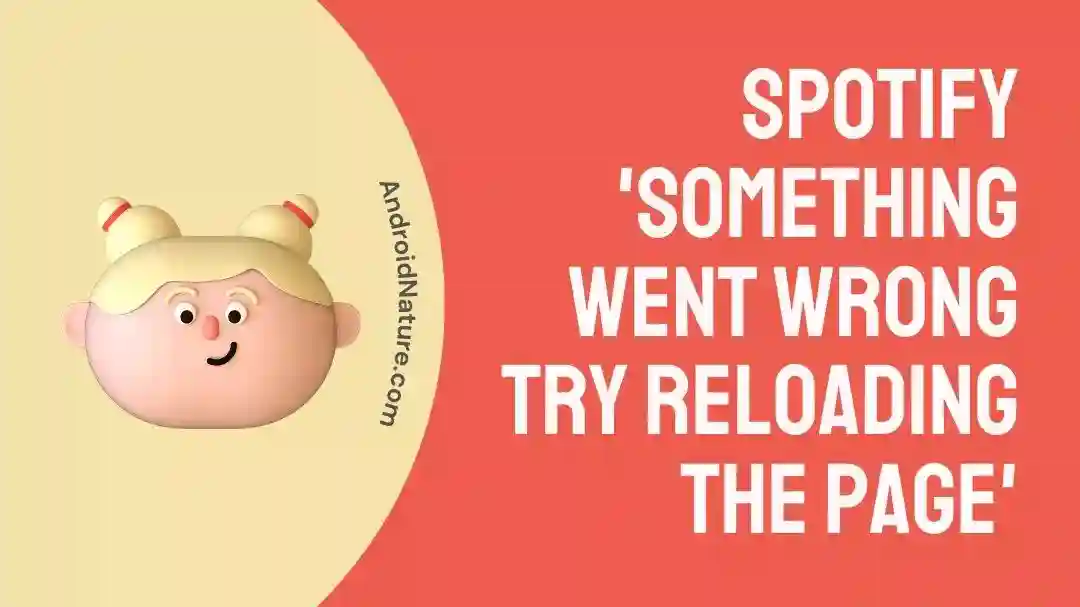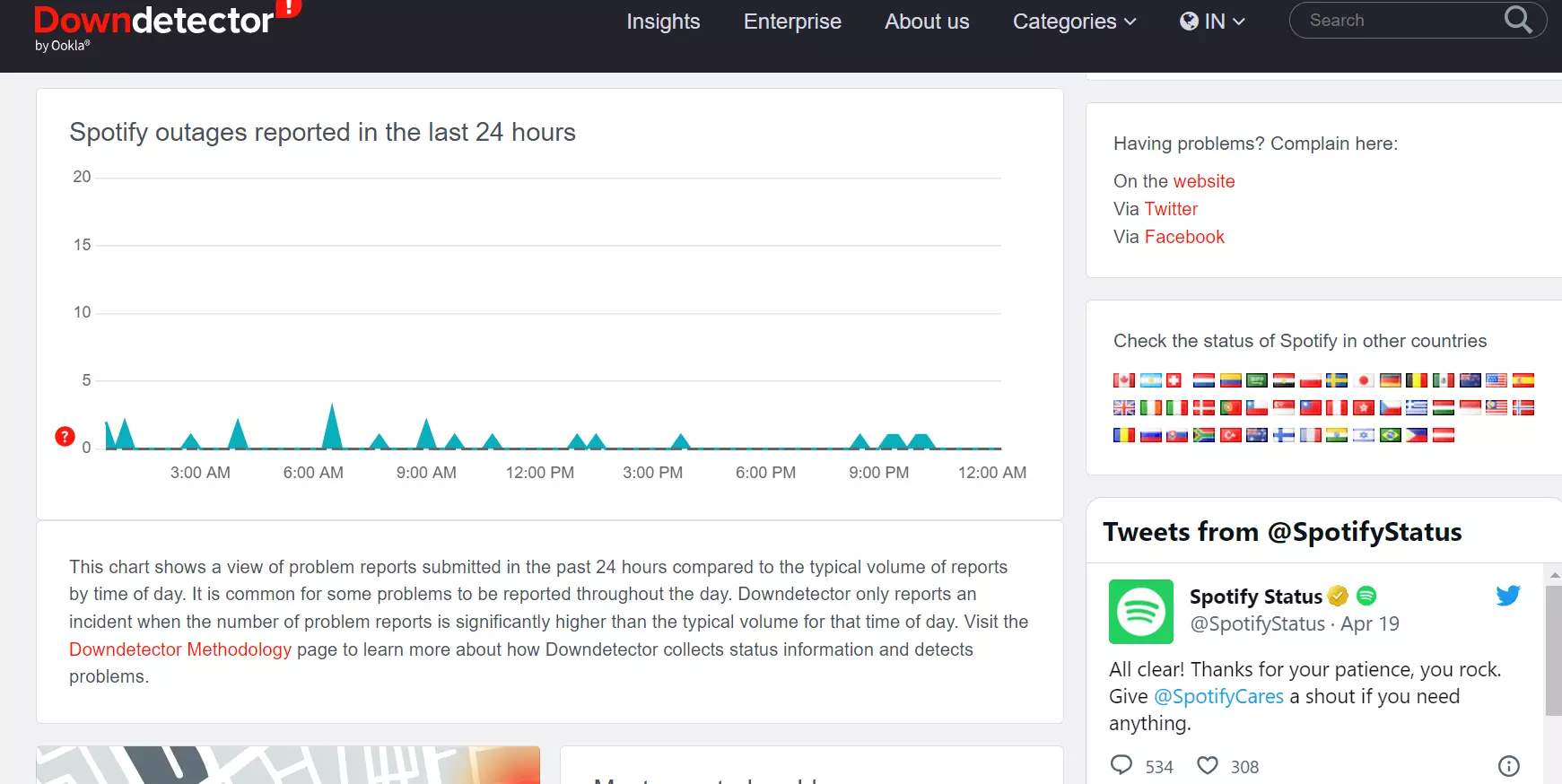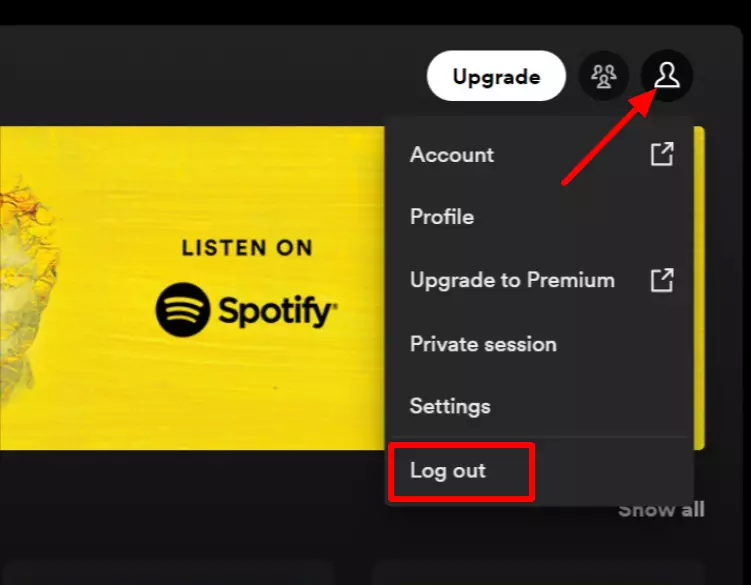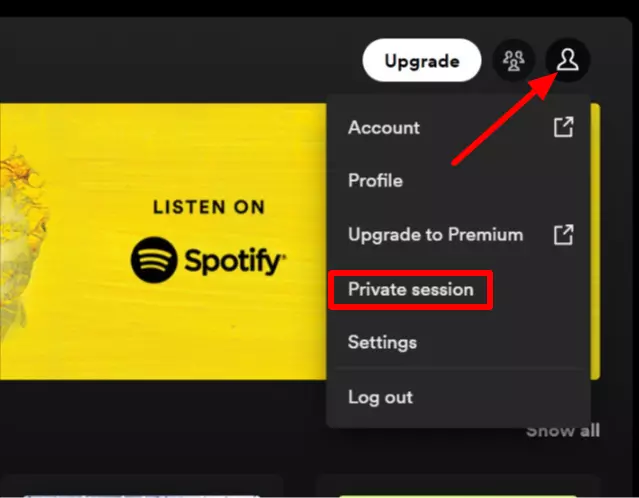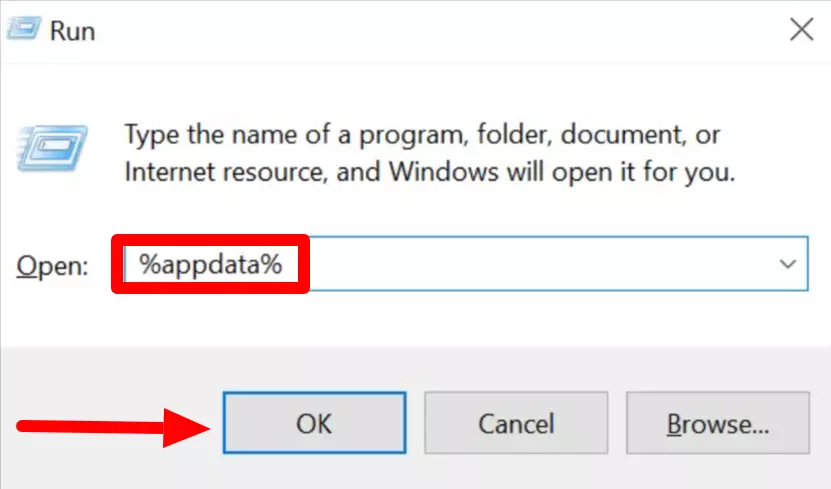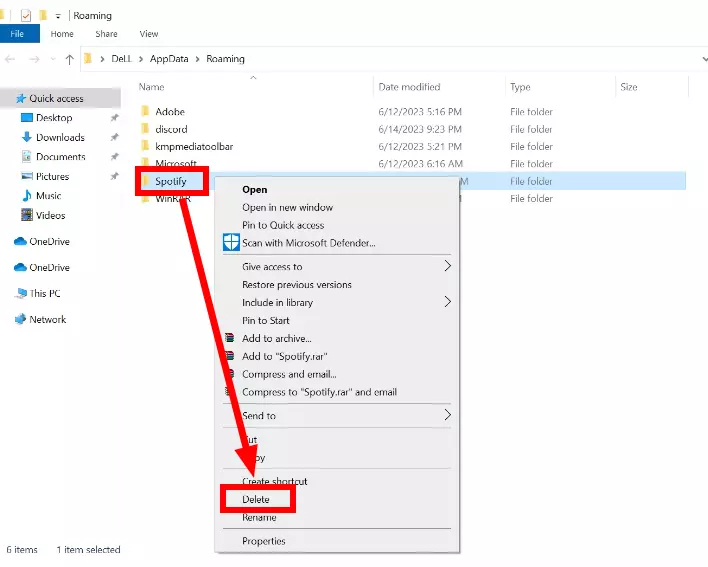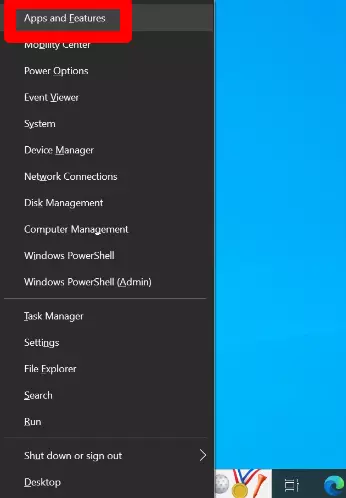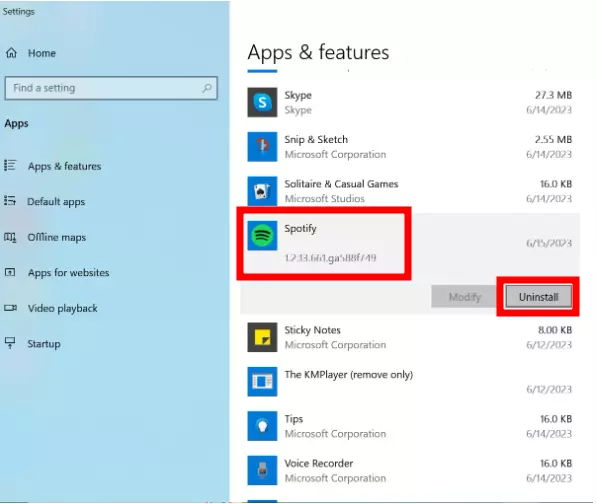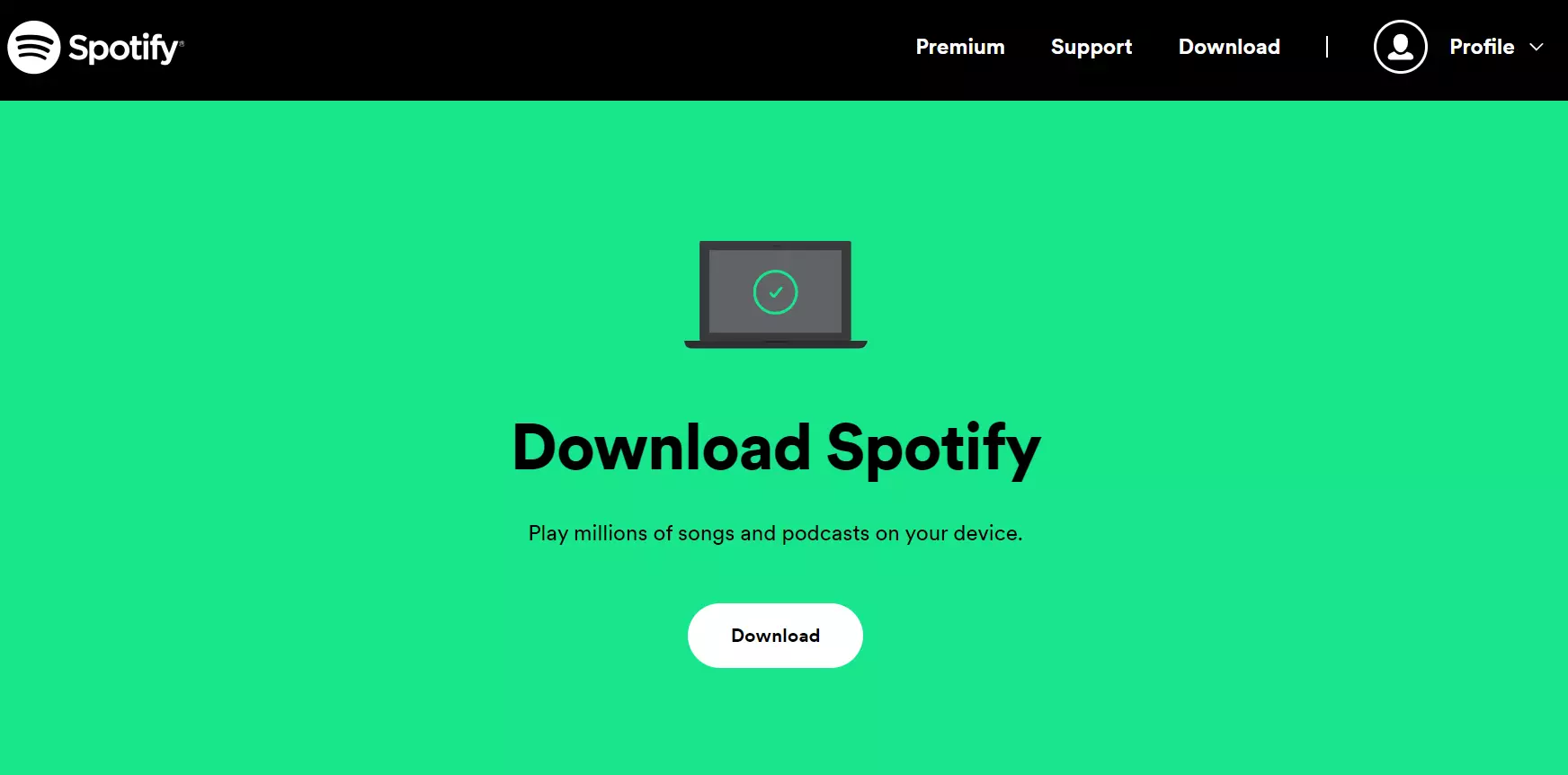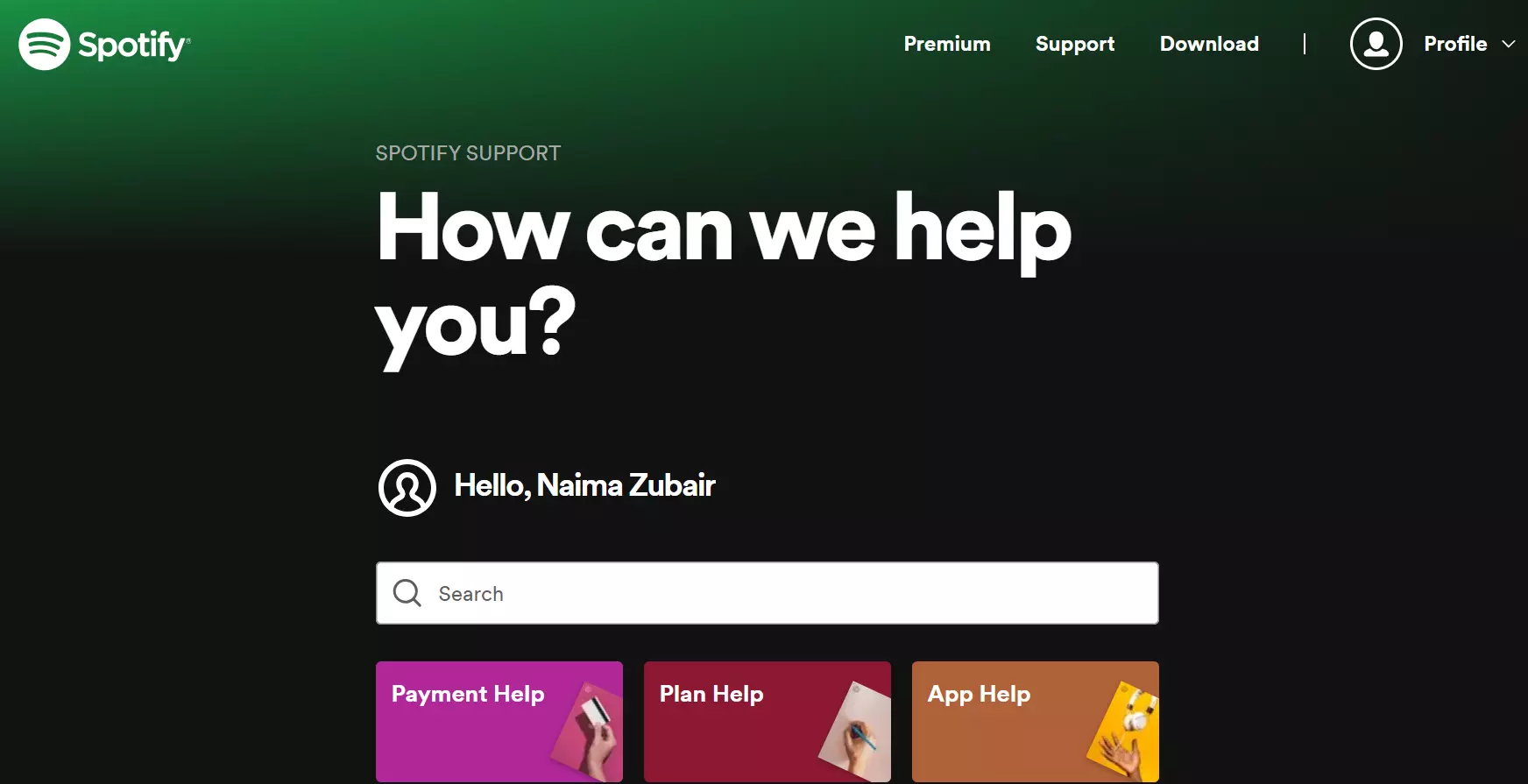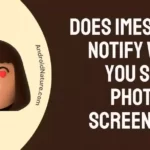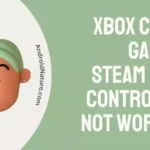Are you facing the “Something went wrong try reloading the page” error on Spotify?
Don’t worry, we hear you!
Spotify is hands-on the best music streaming platform out there. It’s not a secret that they have a huge variety of genres of Music, you name it and they have it.
However, many Spotify users have complained that they’re getting an annoying “Something went wrong try reloading the page” error while using Spotify on their PC.
In this article, we will explain how to fix the “Something went wrong try reloading the page” error on your PC. We will also be explaining to solve the same error on iOS and Android mobile devices.
So, buckle up and keep on reading!
Why I am getting Spotify something went wrong try reloading the page error
Short Answer: The reasons for getting the “Something went wrong try reloading the page” error include poor Internet connection, using a VPN service, outdated Spotify app, corrupted cache file, and server outage.
Let’s have a precise look at the possible reasons which cause the “Something went wrong try reloading the page” error.
Reason#1: Slow Internet
If the “Something went wrong try reloading the page” message keeps popping up while using Spotify, then your poor Internet connection is to be blamed. Spotify needs an active and stable Internet connection to work efficiently, so make sure you are connected to a reliable Internet connection while streaming Music on Spotify.
Reason#2: Using a VPN
If you have a VPN enabled while using Spotify, then this could be another possible culprit that triggers the “Something went wrong try reloading the page error.” Keep in mind that Spotify prohibits the use of VPN services on their platform for security purposes. Therefore, avoid using a VPN while streaming Music on Spotify.
Reason#3: Outdated Spotify App
If you’re streaming music on Spotify and the “Something went wrong try reloading the page error keep popping up, then your Spotify app might be outdated. To avoid these kinds of errors, always keep your Spotify app up-to-date.
Reason#4: Corrupt Cache Files
Another common culprit for the “Something went wrong try reloading the page” error is corrupted cache files. Your Spotify might have got infected with a corruption error or some bug might have crept into its system. As a result, you get the error in question.
Reason#5: Server Outage
If you’re continuously getting the “something went wrong try reloading the page” message, then there’s a possibility that Spotify servers are experiencing an outage. If this is the case, it’s best to wait for a while until Spotify sorts things out.
There you have it. All the possible reasons that may prevent you from enjoying your favorite Music.
Let’s move on to the possible fixes now.
Fix: Spotify something went wrong try reloading the page (iPhone, Android, PC)
The good news is you can get rid of this annoying “Something went wrong try reloading the page” like a breeze.
Check out the fixes below and get your Spotify back up and running again.
Fix#1: Check your Internet Connection
Before you proceed with the troubleshooting methods, it’s important to check for network issues. In the majority of cases, a poor Internet connection is found to be responsible for the “Something went wrong try reloading the page” error.
To refresh your Internet, follow the steps mentioned below:
- Step 1: Disconnect your Wi-Fi network from your device
- Step 2: Wait for a few minutes
- Step 3: Re-connect your Wi-Fi network again
You can also try restarting your router or modem or running a speed test on speedtest.net to ensure a fully operational Internet connection.
Fix#2: Restart Your Spotify
Once you’re connected to a reliable Internet connection, the next thing you want to do is restart your Spotify app. This step might sound too simple to work but you’ll be astonished at how a simple restart can help you fix the error.
Here’s what you need to do to restart your Spotify app.
- Step 1: Close the Spotify App
- Step 2: Wait for a few seconds
- Step 3: Re-open the Spotify App
Restarting the Spotify app didn’t work? There are other fixes you can try.
Fix#3: Check for Server Issues
Before you roll your sleeves to try all the troubleshooting methods under the sun, it’s important to check the status of Spotify servers. If the servers are down, no troubleshooting method will do any good for you.
Whenever you face any error in your Spotify app, go to Spotify’s Official Twitter Account to see if they’ve addressed the issue. You can also check for server issues on third-party websites like Downdetector.com
Fix#4: Sign Out of Spotify and Sign In Again
Spotify can develop minor bugs within the app at times. In this case, signing out of the Spotify app and then signing back in again might help you resolve those pesky bugs.
Here’s how you sign out of your Spotify in 3 easy steps:
- Step 1: Open the Spotify App
- Step 2: Next, you need to click on your Profile Icon
- Step 3: Lastly, hit the Log Out button
Once you’ve signed out of the Spotify App, go ahead and sign back in again using your email and password.
Fix#5: Disable the VPN Service
If the error sticks around, we recommend turning off any VPN services you’re using.
As mentioned above, Spotify prohibits the use of VPN services for security purposes. Therefore, you can temporarily disable the VPN to see if the error resolves.
Fix#6: Switch to a Private Session
Another possible fix is to enable the private session feature on Spotify. If you don’t know what a private session feature is, it allows you to listen to music anonymously on Spotify. When you stream music in private sessions, your followers won’t be able to tell what you’re listing to.
Here’s how you switch to a private session:
- Step 1: Launch your Spotify App
- Step 2: Click on your Profile Icon
- Step 3: Select Private Session from the options
After switching to a private session, check if the error resolves. If the error persists, try the next fix.
Fix#7: Clear Spotify Cache
Another quick and easy fix to resolve the “Something went wrong try reloading the page” error is to clear the Spotify app cache.
To clear the Spotify cache on your PC, follow the steps mentioned below:
- Step 1: First, Launch the Run Prompt by pressing Window Key + R
- Step 2: Type in %appdata% and hit OK
- Step 3: Lastly, locate the Spotify Folder and Delete it
By following these steps, you ensure to resolve any corruption errors in your Spotify.
Fix#8: Update the Spotify App
If your Spotify is operating on its gazillion years old version, then this is your sign to upgrade your Spotify app to its latest version. There’s a probability that the “Something went wrong error try reloading the page” has occurred due to an outdated version of the Spotify app.
If you have any pending updates, you’ll see a blue dot appearing alongside your Profile icon at the top right corner of the screen.
Here’s how you update your Spotify within the app:
- Step 1: Launch the Spotify App
- Step 2: Click on your Profile Icon
- Step 3: Lastly, hit Update Spotify Now and follow the on-screen instructions to complete
Once you’ve updated your Spotify app to its latest version, the next thing you need to do is restart the app. After doing so, check if the problem is fixed.
Fix#9: Uninstall and Re-install the Spotify App
If the above fixes fail to resolve the “Something went wrong try reloading the page” error, then the last option left for you is to uninstall and then re-install the Spotify app.
Here’s how you do it:
- Step 1: Access the Settings Menu by pressing Window Key + X
- Step 2: Next, click on the App and Features
- Step 3: Find the Spotify App and click on it
- Step 4: Lastly, hit the Uninstall button
After uninstalling the Spotify app, go to Spotify’s Official Website and reinstall the Spotify app.
Fix#9: Contact Experts
If you’re still stuck with the “Something went wrong try reloading the page” error, then we firmly advise you to contact Spotify Support. You need to tell them the error you’re facing and they’ll surely help you fix the error.
Fix: Spotify Something Went Wrong on Android/iPhone
If you’re using the Spotify app on your Android/iOS device and the “Somethings went wrong try reloading the page” error pops up, you need to follow the exact same methods mentioned above.
Here’s a quick recap of the possible fixes to resolve the “Something went wrong try reloading the page” error on your Android/iOS device.
- Check your Internet Connection (Try switching to cellular data)
- Force close and then restart the Spotify app
- Check for Server Issues
- Log out of the Spotify app and then log back in again
- Disable the VPN service
- Clear app cache
- Update the Spotify app from Appstore (iPhone) or Google Play Store (Android)
- Restart your Android/iOS device
- Delete the Spotify app and then re-install it
SEE ALSO:
- [Fixed] Spotify Stopping At 9 Seconds
- [Fix] Why Are Songs Greyed Out On Spotify
- Fix: Spotify Offline Not Working (Phone/ Apple Watch/ PC)
- Fix: Spotify ‘Upstream Connects Error Or Disconnect/Reset Before Headers. Reset Reason Overflow’
Final Words:
Here are the fixes you need! Whether you’re using Spotify on a PC, Android, or iOS device, you can follow the recommended fixes outlined in the article to knock out the “Something went wrong try reloading the page” error on Spotify.

An experienced technical writer who specializes in simplifying technical jargon. Being a lifelong learner, she stays up-to-date with the latest trends and tools in the world of technology. When she’s not writing technical stuff, you can find her reading self-help books.