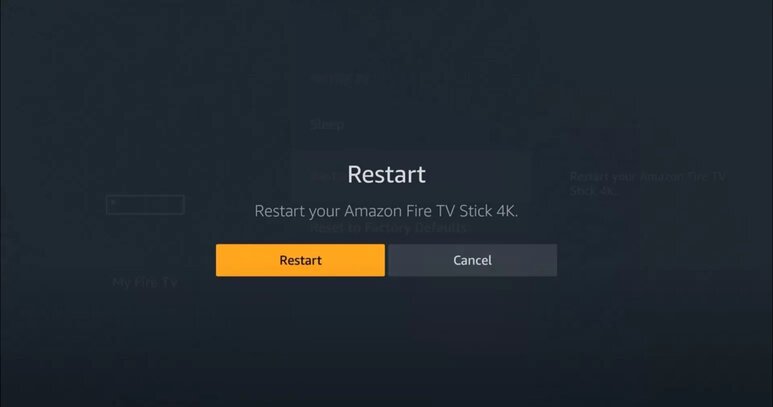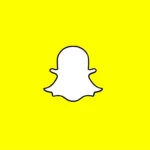If your Samsung TV does not recognize Amazon FireStick you have landed on the right page.
Here, we have provided the reasons why it may happen and how to fix it.
The Amazon Fire Stick is one of the most widely used devices for watching online videos. The media streaming gadget is simple to operate and compatible with any television set.
However, if your TV or display does not detect your Amazon FireStick, what should you do? You are not alone.
Several consumers have stated online that their FireSticks were suddenly not recognized by their Samsung TVs, which prevented them from streaming any of their preferred material that was stored on their FireSticks.
We were able to resolve the issue by reading an extensive amount of online discussion boards, papers, and manuals. After that, we considered the possibility of writing an article that was concise and had solutions that worked.
We won’t keep you waiting any longer; let’s get started.
Why is my Samsung TV not recognizing my FireStick?
Short answer: Your Samsung TV doesn’t recognize your FireStick because the cables aren’t plugged in right, the HDMI cable isn’t good enough, there are power issues, the Tv and port are not compatible or the input source is plugged into the wrong port.
The Amazon Fire Stick is an excellent choice if you are searching for a dependable home entertainment streaming device that provides access to hundreds of channels, Alexa skills, and applications.
This is especially true if you have the ability to mend a Fire TV Stick that is not responding at your residence. Because you might be having trouble with this, we decided to undertake some in-depth study on the topic so that we might make your life easier.

It is advisable to first understand why your Samsung TV cannot recognize your FireStick before looking at potential solutions to the problem.
The following is a list of potential causes that may be at the root of the issue that you are now having with your entertainment hub.
Reason 1 – Poor quality HDMI cable
In spite of the widespread belief, you can’t just use any cable you find out there and expect to have a reliable connection established between your devices.
Your streaming device needs to have an authorized cable that was specifically developed for it.
Because of the wear and tear that comes with prolonged usage, an Amazon Fire TV Stick might not be able to satisfy your needs if the cable has been in use for a long time.
Reason 2 – Not properly plugged in
It is possible for your Amazon Fire Stick to become unresponsive if it is not correctly inserted into the HDMI port of your Samsung TV.
Altering the port might not provide a solution to this issue at all times. At times like this, you really could use a specialized extender.
Reason 3 – Power Issues
The Amazon Firestick consumes a surprising amount of electricity for such a little gadget.
It often draws up to 1A, and if the power cable or wall socket that it is plugged into is faulty, there is a significant probability that you may run into problems with the ignition not turning on.
Reason 4 – TV and Port Incompatibility
The HDMI ports on your Samsung television are built to accommodate a variety of different resolutions in addition to various refresh rates.
Therefore, if you are using a Fire Stick 4K or a regular Fire Stick, the TV will not detect it if its HDMI port cannot handle at least HD (720p) or Full HD (1080p) resolutions at a refresh rate of 60 or 50 hertz.
Reason 5 – Check input sources
Another problem that you shouldn’t have to worry about until your television has more than one HDMI port.
Make sure that the current input source is set to the port that corresponds to it, and that will be the only problem you need to tackle.
For instance, if you’ve decided to use HDMI 2 as the active source for your television’s input, you should connect your Fire TV Stick to HDM1 2.
How do I get my Samsung TV to recognize my FireStick?
Now you are able to determine what is preventing your Samsung TV from detecting your Amazon Fire Stick, you will be able to simply resolve the issue if you follow the guidelines that are provided. The following is what you need to do in order to repair the problem:
1. Check if the Fire Stick is properly plugged in
Make sure that the Fire Stick is properly plugged into the HDMI port of your Samsung TV.
2. Check if the HDMI port is functioning
- Make sure the FireStick is firmly plugged into an HDMI port on your Samsung TV.
- Try using a different HDMI port on the TV.
- Check for any visible damage to the HDMI port or the FireStick’s HDMI connector.
3. Change Power Source
As has been said, the Fire TV Stick uses a significant amount of the electricity that is supplied to it.
It’s possible that the television won’t acknowledge the demand if you can’t figure out the most efficient approach to fulfill it.
To find a solution to the problem, you need to perform the following:
- Step 1– Make sure that instead of using the USB port, you connect the device to a working electric outlet.
- Step 2- Check to see if the power outlet or extension is functioning correctly before deciding whether to replace it. In addition to this, check to see that the micro-USB end of the cable is securely inserted into the device.
4. Use HDMI extender
Amazon claims that the HDMI extender that comes packed with the Fire Stick can improve Wi-Fi connectivity, and remote functionality, and ensure that the Fire Stick is inserted into the television’s HDMI port in the correct manner.
Therefore, if you are unable to correctly fix the Fire TV Stick, use this extender It will serve the purpose.
5. Try an alternate HDMI port
If the device is still unresponsive after you have troubleshot the accessories and the power supply, check to see if it is completely inserted into the HDMI port on the television. If it does not solve the problem, you might also try connecting the device to a different port.
This latter point, however, is only relevant if your television set supports multiple HDMI ports, which not all televisions do.
6. Restart FireStick
This is also among the most effective methods for repairing mistakes in the temporal system as well as setup issues.
To restart the device. Follow these steps:
- Step 1- Disconnect the power cable from the Fire Stick, either at the wall outlet or on the back of the device. After one minute, reconnect it to the power source.
- Step 2- At least five seconds should be spent simultaneously holding down the Select and Play/Pause buttons with your finger.
7. Power Reset Samsung TV
When it comes to troubleshooting your Fire Stick, let’s check out one of the approaches that is both straightforward and highly successful.
Please proceed in the following easy steps:
- Step 1- Keep the power on to your TV, but pull the plug to turn it off.
- Step 2- Keep your finger on the power button on your remote for a full minute.
- Step 3- You need to reconnect your television and power it back up.
- Step 4- You should be able to access it now if you go to the input channel on the Fire Stick.
8. Fix the power port
In this stage of the process, you will be responsible for examining the power port located on your FireStick.
There is a black charging element included within the port, which is surrounded by a plate made of metal.
If this component is in contact with the metal plate, the connection between your device and the plate will not function correctly.
To prevent the black element from coming into contact with the metal plate, all you have to do is take a pin or a kitchen knife and move it very carefully in an upward direction.
9. Turn of Toggling Anynet/ Anynet+
Toggling Anynet/Anynet+ is a feature of Samsung TVs that allows users to control other devices through its connected network and remote control.
However, this program can sometimes cause issues with Amazon Fire Stick on Samsung TVs.
Here are the steps to turn off Anynet+ on your Samsung TV remote:
- On your remote, locate the “Right” button.
- Long-press the “Right” button and continue holding it.
- Wait until “OFF – ANYNET+” is displayed on your TV screen.
- Release the “Right” button.
10. Reset FireStick to factory settings
You should do a factory reset on it if you suspect that significant mistakes or configuration problems are to blame for the issue.
If you are able to gain access to the Settings, the actions that you need to take are as follows:
- Step 1– Keep your finger on the Home button on the remote.
- Step 2– Navigate to the Settings menu on your Samsung TV.
- Step 4- Pick My Fire TV from the menu.
- Step 5- Choose to Reset to Factory Defaults from the menu
- Step 6- When asked for your PIN, enter and click Reset.
11. Update your Samsung TV
Updating the firmware may resolve any compatibility issues.
To update the firmware on your Samsung TV, follow these steps:
- Turn on your TV and press the Menu button on your remote control.
- Select Support and then select Software Update.
- Select Update Now and then select Yes.
- The TV will then search for updates. If an update is available, select Download Now.
- Once the download is complete, select Install.
The TV will then restart and install the update.
Once the installation is complete, the TV will restart again and the update will be applied.
SEE ALSO:
- [8 Fixes] : Samsung Smart View Keeps Disconnecting
- (7 Ways) Fix HBO Max not working on Samsung TV
- No Sound On Samsung TV With DirecTV : Solutions
- [7 Ways] Fix Samsung smart TV not recognizing cable box

Technical writer and avid fan of cutting-edge gadgetry, Abhishek has authored works on the subject of Android & iOS. He’s a talented writer who can make almost any topic interesting while helping his viewers with tech-related guides is his passion. In his spare time, he goes camping and hiking adventures.