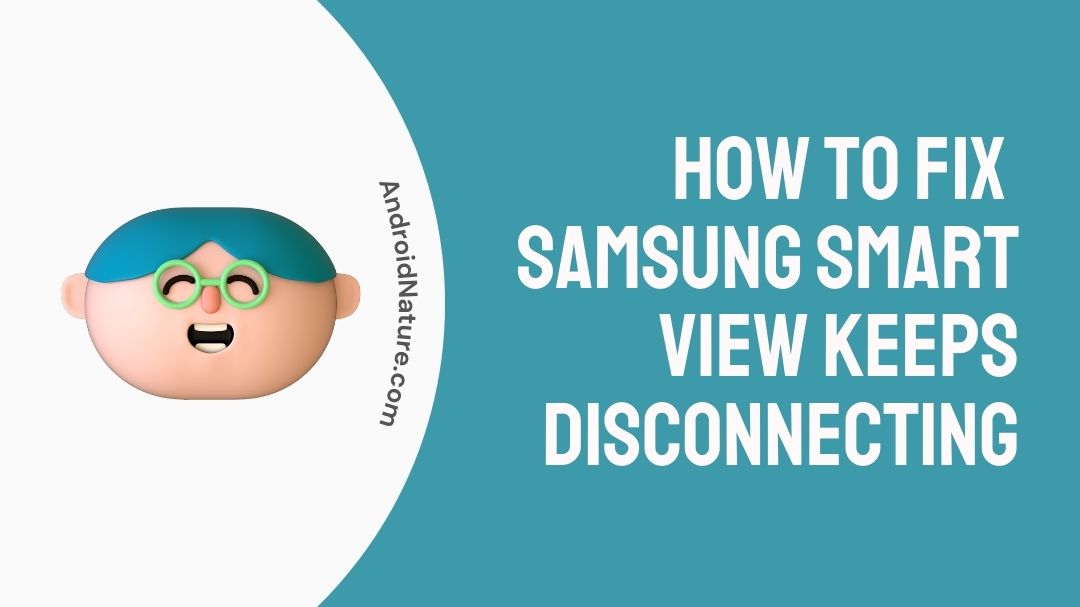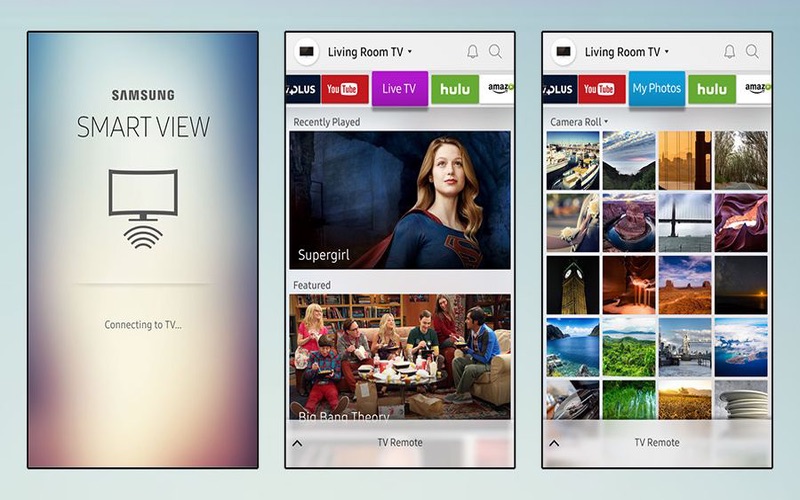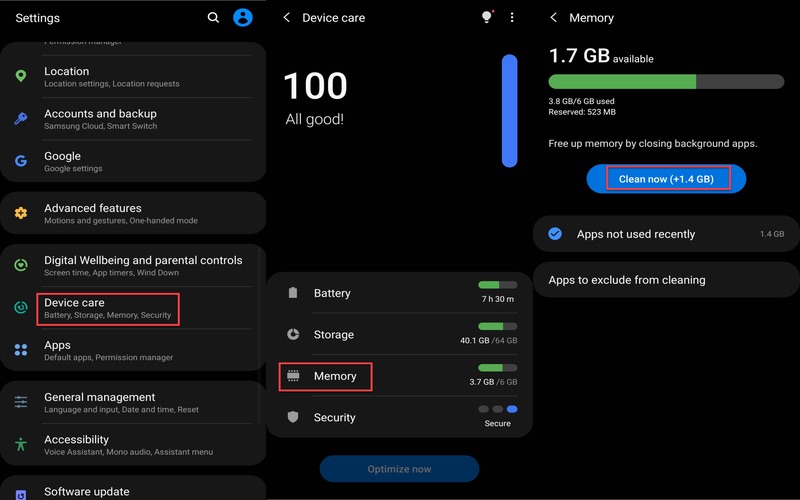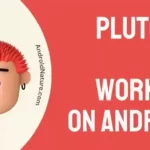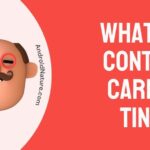Is your Smart View malfunctioning?
Having trouble syncing with your Samsung Smart View?
If you read this article, you’ll get the answers you’re looking for.
Samsung’s One UI, which is based on Android 10, has introduced several additional options.
To others, though, it may seem as though faults are suddenly appearing in places where they never were before, even in very minor features.
One such victim is Samsung’s Smart View screen mirroring. The Smart View feature allows you to wirelessly reflect your smartphone’s screen onto a TV. Photos, videos, presentations, and games all look better when viewed on a bigger screen.
Smart View makes it simple to mirror the mobile device’s display on the big screen.
Smart View’s screen casting capability reportedly has connection issues when used with a host device such an Amazon Fire TV.
The latest One UI 2 smartphones are most vulnerable to the bug, although even the Galaxy S8 and Note 8 had trouble with it before the upgrade.
Using this method, you should be able to fix any issues you’re having with your Samsung Smart View.
Why does smart view keep disconnecting
There could be many reasons why your Smart View won’t connect. There could be a problem with the speed of your internet connection.
This disconnect might be due to a number of factors, including your lack of authorization to use the feature, an out-of-date smart TV, an inappropriate screen ratio on your phone, or wrong graphics-related settings.
Be sure that your device’s software and any relevant apps are up-to-date- before attempting the suggestions below.
Follow these instructions to upgrade your mobile device’s operating system.
Step 1: Head over to ‘Settings’
To perform a software update, head into the ‘Settings’ menu and select that option.
Step 2: Click the Download button.
To get the most recent update, select Download and then click Install.
Step 3: Follow instructions.
Observe the on-screen prompts for further action.
How to Fix Samsung smart view keeps disconnecting
1: ‘Force stop’ the app
The repair here, fortunately, isn’t too complicated. If the app crashes, just ‘Force stop’ it and launch it again.
Please refer to the following instructions:
- Step 1: Access alerts by pulling down.
To activate Smart View, lower your phone’s notification panel and choose the corresponding icon.
- Step 2: Navigate to the ‘Settings’ menu.
Select ‘Settings’ by clicking the vertically stacked three dots in the upper right.
- Step 3: Navigate to ‘About Smart view.’
Click the I in the upper left corner of your screen to see ‘About Smart view.’
- Step 4: Choose ‘Force Stop.’
In order to end the game once you reach the screen, you must select ‘Force Stop.’ Getting the Smart View up and going using this way should be as simple as possible.
If it doesn’t work, try the alternate solutions provided below.
2: Connect TV and phone on the same network.
Your smart TV and phone should be on the same network. To ensure that both devices are using the same Wi-Fi network, please follow the procedures below.
- Step 1: Launch the Quick Panel
For your phone’s Quick panel, swipe down from the top of the screen.
- Step 2: Keep the Wi-Fi icon selected.
To access your device’s Wi-Fi settings, touch and hold the Wi-Fi symbol.
- Step 3: Verify Network Status
In this section, you may verify and, if required, switch to a different network.
3: Check if your TV has approved the app
When prompted by your TV, choose the Allow option.
- Step 1: Select Smart View
Select Smart View from the shortcut menu.
- Step 2: Choose your television
You can choose your TV model from the list.
4: Update TV’s software
Keep your TV’s software up to date for optimal performance. It is possible to check for software upgrades on a Samsung Smart TV by going into the device’s settings.
- Step 1: Head to the Settings menu.
Go to the Menu, then click Settings, and finally click Support.
- Step 2: Choose the “Software Update” option.
Click the ‘Software Update’ menu item, then Update Now.
- Step 3: Confirm your exit by clicking OK.
Your TV will automatically download and install any available updates. If no changes have been made, click OK to close the window.
Until the update finishes, please keep the TV on. The TV will restart itself after the upgrade is complete. The process for obtaining software updates for a TV might vary by make and model.
5: Set your phone’s screen ratio properly
You may change the aspect ratio in Smart View if the image from your phone is too wide or tall for the TV screen.
In order to make the necessary adjustments, please read the instructions carefully.
- Step 1: Go to the View menu.
Select the blue Smart View symbol on your mobile device.
- Step 2: Choose a suitable phone aspect ratio.
Finally, select the phone’s aspect ratio.
- Step 3: Adjust the preferences.
You can now modify these parameters to your liking.
6: Restart your phone
If you’re using Smart View, the material is only displayed on your mobile device and not the connected TV.
It may be due to erroneously applied graphics-related settings (this can happen when playing DRM content).
If using Smart View still doesn’t work, try powering down your phone and then back on again.
DRM, or digital rights management, is an approach of securing the intellectual property of digital material.
7: Keep both devices closer
keeping both your TV and the device you are using to connect to the TV closer to each other can also help to fix the issue of Samsung Smart View keeps disconnecting.
Here’s how to do it:
- Move your TV closer to your Wi-Fi router or access point.
- Make sure that there are no physical barriers between the TV and the Wi-Fi router/access point that could interfere with the Wi-Fi signal.
- Move the device you are using to connect to the TV closer to the TV.
8: Power cycle your TV
Power cycling your TV can also help to fix the issue of Samsung Smart View keeps disconnecting. Here are the steps to power cycle your TV:
- Turn off your TV and unplug it from the power source.
- Wait for about 30 seconds to 1 minute.
- Plug the TV back in and turn it on.
- Wait for the TV to fully power up and try to connect to Samsung Smart View again.
Power cycling your TV can help to clear any temporary glitches or issues that may be causing the problem with the Samsung Smart View connection.
9: Disable power saving mode
Some devices have a power saving mode that can affect the Wi-Fi connection.
Try disabling power saving mode on both your TV and the device you are using to connect to the TV.
10: Erase all data by factory reset
If none of those work, you may reset your device to its original settings, just as if you had turned it on for the first time.
It’s important to remember that wiping a mobile device’s data and starting from scratch is permanent. If you intend to reset your phone, you should first make sure that all of your data has been backed up somewhere.
- Step 1: Head over to ‘Settings’
Then select ‘General management’ from your phone’s Settings.
- Step 2: Click the ‘Reset’ button.
Then, select ‘Reset’ from the menu.
- Step 3: Select Factory data reset
Now, scroll down till you see ‘Factory Data Reset’ and click it.
- Step 4: Select the “Delete All” button
Select the delete everything option at the end to begin the process.
Smart View is compatible with Miracast and higher and Galaxy phones running Android 4.3 or later. Different device models and software releases might result in visually distinct menus and interfaces.
11: Clear cache
If nothing else has worked, clearing your data may be the answer. This is how you may replicate the process on your own.
- Step 1: Get to the ‘Settings’ menu.
Find the option to adjust the settings on your phone or TV.
- Step 2: Access the App Store
Select software programs from the list.
- Step 3: Look for ‘Smart things’.
Check out what comes up when you type ‘smart things’ into the search box.
- Step 4: Clear the browser’s cache
In order to free up space on your smartphone, select the “delete all of your overloaded data” option whenever it becomes available. This means you’re clearing your browser’s cache.
This step is necessary even without having this issue as it helps keep your device in speed and prevents any lagging..
If this still doesn’t work, you may have to take your TV in for repairs. If you need further help, you can always head on over to Samsung’s official Samsung Support page for it.
12: Try Another smartphone
If you’re experiencing disconnection issues with Samsung Smart View, you can also try connecting with another smartphone to see if the issue is with your current device.
Conclusion
In conclusion, if your smart view suddenly stops connecting to the internet, there are various different methods you may attempt.
You may try everything, from connecting your phone and TV to the same connection to forcibly opening the app, clearing caches, restarting, factory resetting, updating the device, modifying certain ratios, and providing permission for it.
These are enough fixes to solve your problem.
Do you still have problems with the Samsung phone, tablet, or wearable device you purchased? Your question should be sent in using the Samsung Members app.
They will have a greater opportunity to investigate the matter as a result of this. The data are anonymized and will only be stored for as long as the investigation is ongoing.
You may get more information on how to file a bug report by consulting the tutorial titled “How to utilize the Samsung Members app.”
In case you require more assistance, you should try getting in touch with Samsung Support.
Further Reading:
[7 Fixes] Samsung TV Screen Goes Black But Sound Still Works
(7 Ways) Fix HBO Max not working on Samsung TV
No Sound On Samsung TV With DirecTV : Solutions
(6 Ways) Fix DirecTV app not working on Samsung tv

An aspiring psychologist, Bhavya is in love with technology, sports, and social media. Writing is her passion and solving people’s queries through her guides on AndroidNature is her hobby!