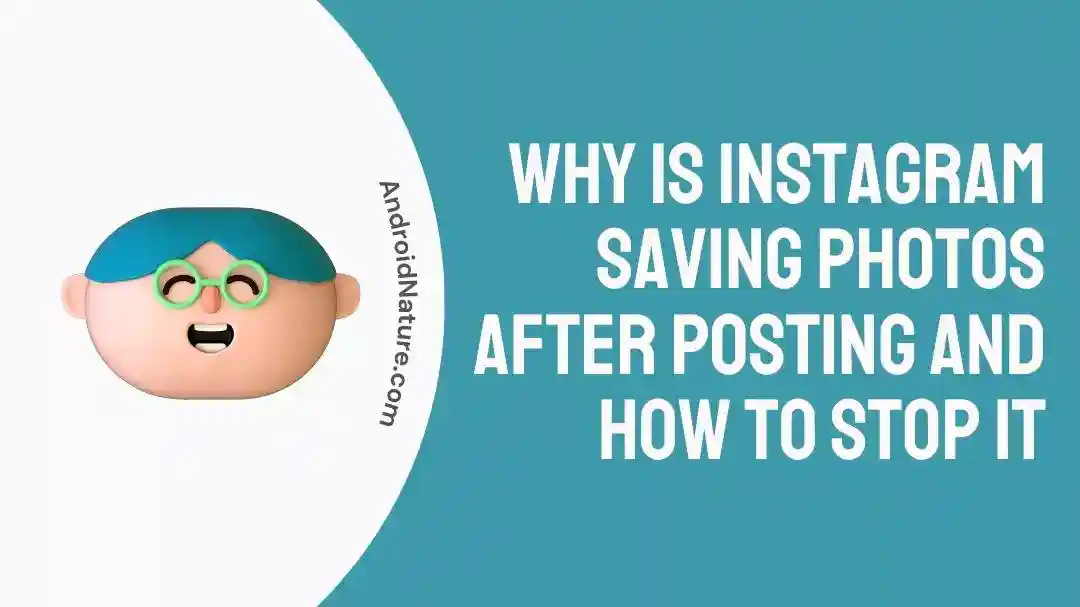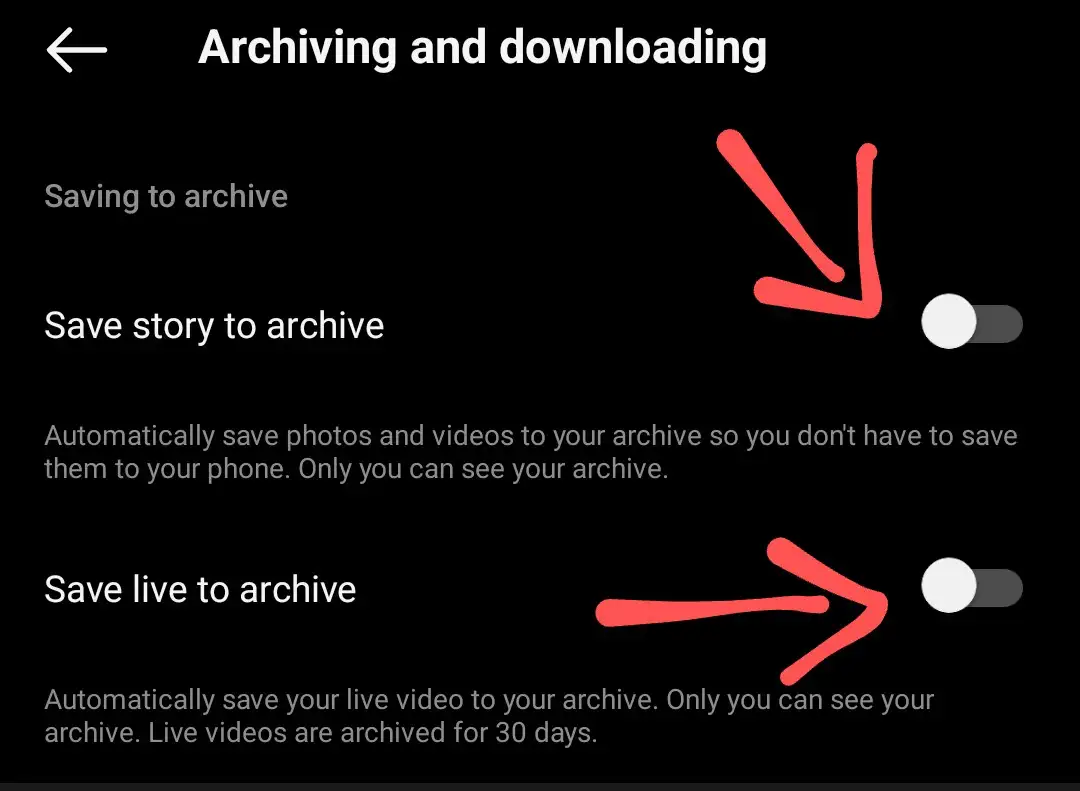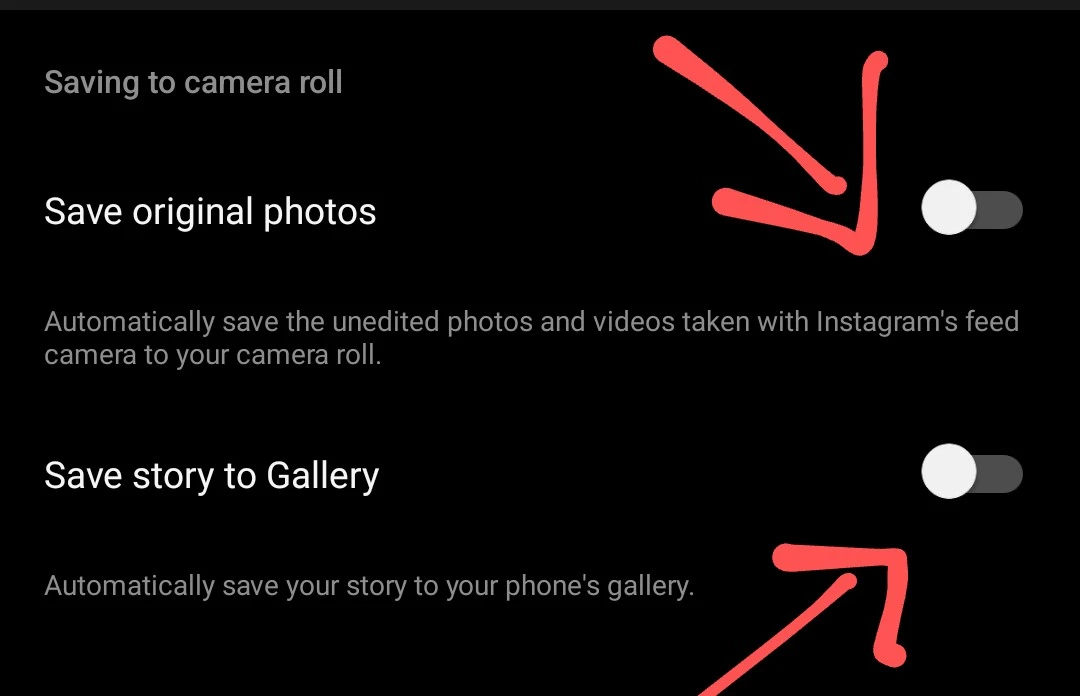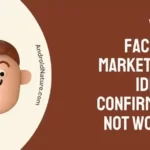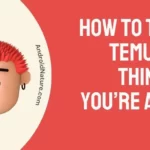Instagram is one of the largest social media platforms to see what your friends and family are up to, and also indulge in cat videos.
But one thing that has been annoying me is the fact that photos and videos I take on Instagram keep getting saved to my gallery and this gets really cumbersome when you have to go to your camera roll and manually delete all the failed attempts at taking the perfect picture.
So how do you stop Instagram from eating up your device storage?
I did some digging around in the settings and found a couple of ways to prevent this. But for some devices, you’ll have to use a workaround to stop Instagram from saving data to your camera roll.
Why Is Instagram Saving Photos After Posting
Short Answer: Instagram saves photos and videos to your archive or camera roll because these settings are enabled in ‘Archiving and Downloading’ which you can find in ‘Settings and Privacy’. You can stop this by turning these settings off, turning off storage access from permissions, or using a PC or Mac to upload your images.
Changing the settings in ‘Archiving and Downloading’ should prevent Instagram from saving content to your device’s storage, but if it doesn’t you’ll need to disable the storage permissions that Instagram has access to.
If you can’t access the storage permissions due to device restrictions, you’ll need a PC or Mac to upload photos.
How To Stop Instagram Saving Photos After Posting to Camera Roll (Gallery)
There are a few ways to prevent Instagram from eating up your device storage, so let’s go into detail on why this happens and how to fix it.
Method 1- Disable Archiving Your Stories And Live Posts On Instagram
By default, when you take images or videos on Instagram, once you post them, they get saved to your archive.
You can access this archive at any time by clicking on your profile picture in the bottom right and then clicking the three horizontal lines at the top right.
From here, you can open your archive and view any stories or posts you’ve shared.
If you want to turn off saving to archive, click on your profile, tap the three horizontal lines, and click ‘Settings and Privacy’. Next, scroll down till you see the option ‘Archiving and Downloading’.
Here you can turn off ‘Save story to archive’ and ‘Save live to archive’ to prevent stories and live feeds from being archived.
Method 2- Disable Saving Photos And Stories To Your Camera Roll On Instagram
Just like with archiving images, Instagram also has an option that saves your unedited photos and videos taken on the app to your camera roll. It also saves stories if the setting is turned on.
While some people prefer this option, it can get annoying especially when you are trying to take a good photo and every single attempt gets saved to your camera roll.
It also adds to the annoyance that you have to now go and delete everything individually.
You can avoid this by turning off the setting similar to archiving. First, go to your profile, click the three horizontal lines, and open ‘Settings and Privacy’.
Navigate to ‘Archiving and Downloading’ and you’ll see the options ‘Save original photos’ and ‘Save story to gallery’.
Both options take up space on your camera roll, so you can go ahead and turn both of these off.
Additionally, if your uploaded reels don’t look good, we’ve got you covered.
Method 3- Disable Instagram’s Access To Your Device Storage
While the two methods above are meant to prevent Instagram from saving data to your camera roll, sometimes this doesn’t work as intended.
This has also been echoed by many users across various platforms including Reddit and YouTube.
Even if you turn off all the settings in ‘Archiving and Downloading’, images and stories might still get saved to the cameral roll.
There is a way around this, but it’s a little more complicated.
For Android, follow these steps:
- Step 1: Open the ‘Settings’ app and scroll down to ‘Apps’.
- Step 2: Click on ‘Manage Apps’ and select Instagram.
- Step 3: From here, click on ‘App Permission’.
- Step 4: Select ‘Photos and Videos’ and select ‘Don’t Allow’.
For iOS, follow these steps:
- Step 1: Open the ‘Settings’ app and click on ‘Privacy’.
- Step 2: Here, select ‘Photos’ and you’ll see a list of apps with access to your gallery.
- Step 3: Find ‘Instagram’ and turn off the green toggle next to it.
This will prevent Instagram from accessing your storage, but it comes at the cost of not being able to upload directly from your gallery.
It means you can only upload images and videos that you take on Instagram.
While it can seem cumbersome, this seems to be an issue that users on both Android and iOS seem to face, so unless Instagram releases an update to fix it, this is the only viable workaround if the first two methods don’t work.
And if you’re unable to view your posts after uploading, you can check out our article to fix it.
Method 4- Use a PC or Mac To Upload Photos To Instagram
This method is for people who specifically use an iOS or Android device that is provided and controlled by their organization.
It’s because some organizations restrict what settings and features are available on your phone especially if you work in media or journalism.
In such cases, you can use your PC or Mac to upload photos to Instagram.
Since most organizations have access to either Google Drive or iCloud, photos you take on your phone will be available on the cloud.
This means you can simply visit Instagram’s website on your browser, log in with your credentials, and upload your posts.
Remember to download the images you want from Google Drive or iCloud to your PC or Mac before uploading.
Once you log in to Instagram, click on the ‘+’ on the left side menu pane to create a new post.
You’ll see a pop-up that allows you to either drag and drop files or select them from your computer. Once you’ve selected the images to upload, you can crop, add filters, adjust the image, and add captions and other information before posting it.
SEE ALSO
Final Words
With these methods, you should be able to finally stop Instagram from saving every image you take on the app to your phone’s gallery.
And while the first two methods are straightforward solutions, they don’t always work.
So if you’ve tried changing the settings on Instagram and nothing works, you can use the workarounds till Instagram decides to fix the issue in an update.

As a seasoned DIY tinkerer, Arvind found the simplest way to help anyone troubleshoot or set up tech without feeling overwhelmed by it. He’s an advocate for smart home technology and in his free time makes music. He’s also an avid gamer, mostly obsessed with single-player titles.