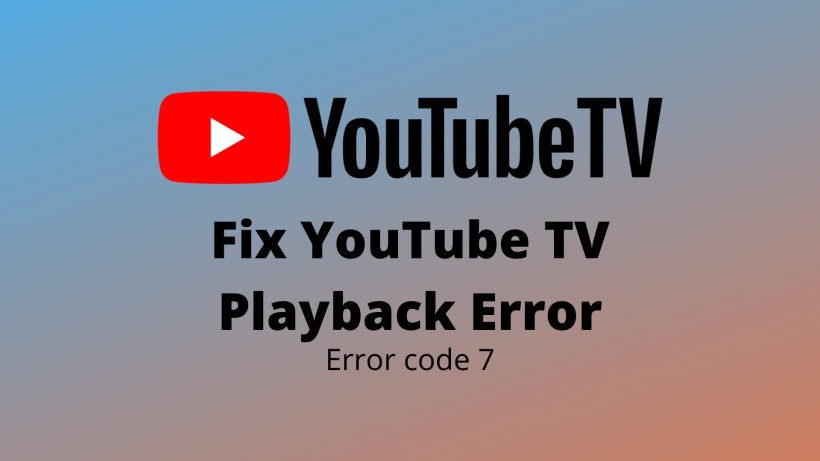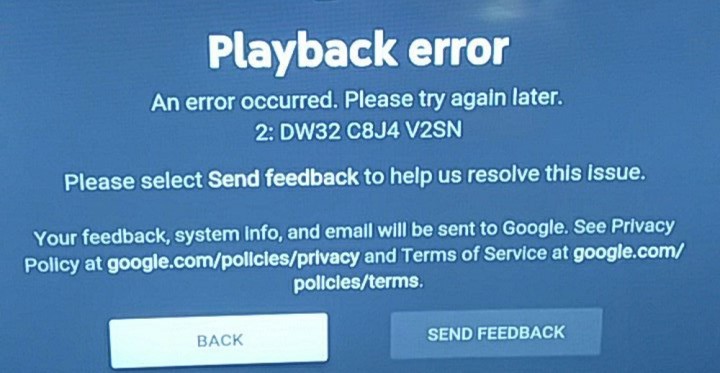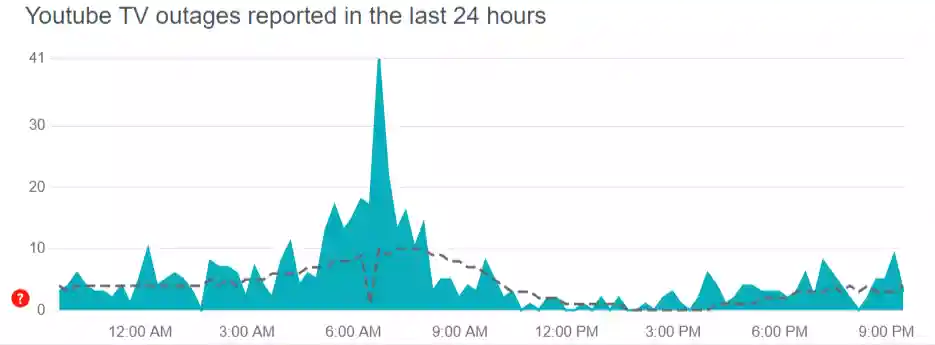YouTube TV is on its way to becoming as popular as the original YouTube but on the on-demand platforms. Well, it is not right up there. But, in the coming times, YouTube TV will be the go-to for all such on-demand and streaming platforms. Also, there are multiple reasons for it to acquire or aim for that position.
First of all, YouTube TV comes with a wide range of television network distributions such as ESPN, Comedy Central, ABC, NBC, Fox, Discovery, and more. There are more than 85 television networks that are currently available on YouTube TV. Apart from that, the service excels in its way with some original titles, shows and cloud-based DVR support.
As of now, YouTube TV starts at around $64.99 per month. Now, as compared to the alternatives, the price is definitely on the higher side. But, once you opt for the service, you will agree that it is worth it. On a side note, here is how to get YouTube TV free trial in case you missed out. But, in this article, here are a few methods with which you can fix the YouTube TV playback error with error code 7.
How to fix YouTube TV playback Error Code 7:
First of all, Error Code 7 is recently encountered by some specific users only. Usually, this error comes when you try to play any recorded or live TV channel on the app. Also, note that this error depends on the user, device, location, and other such parameters. So, the only way to solve this issue is to check and alter these parameters in every case.
Before getting to the above things, here are a couple of simple methods to start. Just power OFF your device, wait for a couple of minutes and turn it ON again. Do the same with your Wi-Fi router and network connectivity with the device. To sum up, you can also try to clear the cache of the YouTube TV app in the device settings. To do this, navigate to Device settings -> Apps -> YouTube TV -> Clear cache.
Now, if the above methods did not work, then you can proceed with these. To begin with, log out and log in again to the same google account. In the same way, you can try to add your existing account to other devices. As a result, you can conclude the cause of this error. So, is it the account or the device which is giving this error? Also, you can check for any updates available in the respective store.
1. Check your internet connection
As mentioned earlier, a poor internet connection can cause playback errors. Make sure you’re connected to a stable and fast network.
- Check your internet speed on fast.com or any other such service.
- Reboot your Wi-Fi router.
- Switch your internet to mobile data from Wi-Fi or vice-versa.
2. Turn on/off your VPN
If you’re using a VPN, try turning it off or switching to a different server. Sometimes, a VPN can interfere with YouTube TV’s playback.
3. Restart your device
A simple restart can help fix many software-related issues on your device as it clears out any bug or other issue causing the YouTube TV app to through playback errors.
4. Clear YouTube TV app cache
Clearing the app’s cache can remove any temporary data that may be causing playback errors. This option is available in your device’s app settings.
- On an Android device, go to Settings > Apps > YouTube TV > Storage > Clear Cache.
- On an iOS device, go to Settings > General > iPhone Storage > YouTube TV > Offload App > Confirm.
5. Log out and log in again
Sometimes, logging out of your YouTube TV account and then logging back in can fix playback errors.
6. Update YouTube TV app
Make sure you have the latest version of the YouTube TV app installed on your device.
To update YouTube TV app:
- On an Android device, open the Google Play Store app, tap on the menu icon (three horizontal lines) and select “My apps & games.” If an update is available, you will see “Update” next to the YouTube TV app.
- On an iOS device, open the App Store app, tap on your profile picture, and scroll down to see if there are any updates available. If an update is available, you will see an “Update” button next to the YouTube TV app.
7. Reinstall YouTube TV app
If updating the app doesn’t work, try uninstalling and then reinstalling the YouTube TV app.
8. Check YouTube server status
YouTube TV’s servers may be down or experiencing issues. You can check the server status on their website or social media channels.
You can also check the downdetector page for YouTube TV. Here, check the number of comments and user reports. If the reports are significant, it means servers are having issues.
In this case you would like to wait till the servers get fully restored.
9. Use a different device
If the error persists, try accessing YouTube TV on a different device. This will help you determine if the issue is with your device or with YouTube TV’s servers.
10. Update your device
Make sure your device’s operating system is up-to-date. You can check for updates in your device’s settings.
11. Contact Support
If none of the above solutions work, you may need to contact YouTube TV support for further assistance. They may be able to help you troubleshoot the issue and provide a solution.
SEE ALSO:
Does YouTube TV Have ESPN Plus
Fix : YouTube TV Audio Out Of Sync (Samsung ,LG TV’s, Xbox)
[13 Fixes] Why Does YouTube TV Keep Kicking Me Out
Conclusion:
In short, the above error code is minor, and it will hardly take any time to resolve it. So, with the above-mentioned steps, hopefully, you will be able to solve the issue. In case, the issue got worse contact technical support and seek better assistance.
Here, you can take note of that 12 character code appearing on the device after the error code. Finally, check out this subreddit page for similar guides.
Further Reading:
[8 Ways] Fix: YouTube TV Black Screen
[8 Ways] Fix YouTube TV Not Working On Roku
Karthik, a tech enthusiast and avid gamer, is a seasoned expert at AndroidNature.com. With a passion for cricket, bowling, and Counter Strike (PC Game), Karthik seamlessly combines his hobbies with his extensive knowledge to assist users in conquering social media apps, software, and devices.