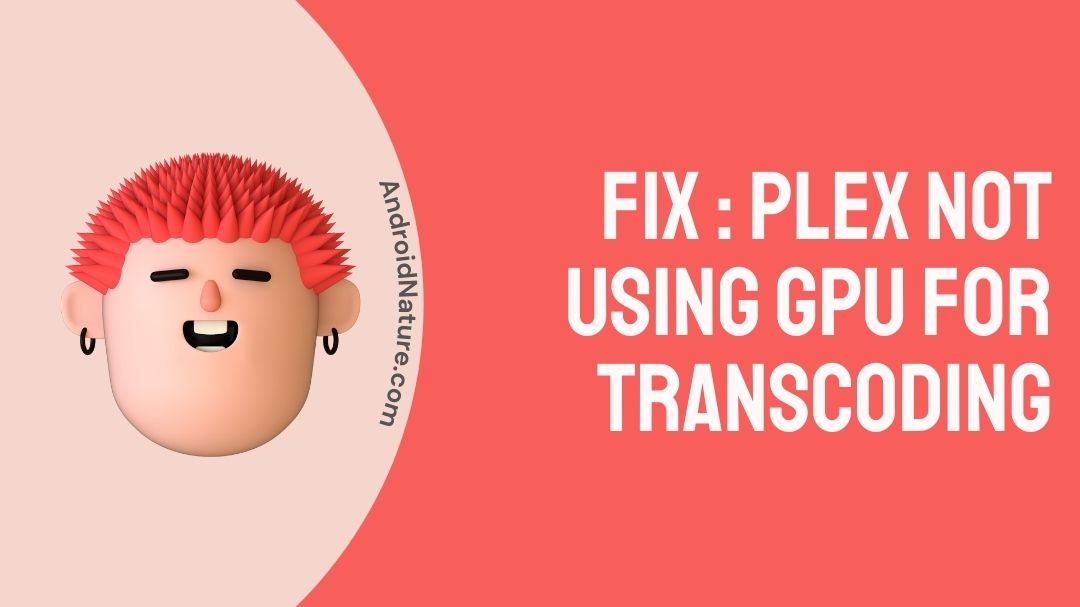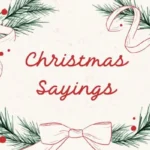Plex‘s Media Server feature is probably the most unique USP that the streaming service provides.
Here with this feature users can directly use a device to act as server where they can upload their own media and later stream on any other compatible device.
This feature is especially useful when you have lots of personal media like movies, videos, images or songs that you want to consume but can’t have on your device constantly.
However having a device as a media server isn’t probably as easy you think.
This process of acting as a server while transmitting, encoding and transcoding large amounts of data and files at high quality is a very resource intensive process that taxes the device a lot.
So if you want to make the process less taxing on your CPU and want to shift load to the GPU instead but are unable to, here is our guide to help you out.
Why is Plex not using GPU for transcoding?
Having Plex use GPU for transcoding is a great idea if you have a good GPU in your system that gets underutilized. Under normal circumstance the CPU does most of the heavy lifting for transcoding video. Videos that get transmitted via Plex Media Server need to be transcoded for many reasons. The reasons range from unrecognized codec on the client device, file larger than set size etc.
The GPU can be set to do all this complex processes as it can reduce load on the system.
It also at times performs the task more efficiently. But sometime users may be unable to get their GPU to do the desired transcoding.
This may occur due to simple issues like not having a premium membership with Plex. It can also be caused due to other technical reasons like not having Nvidia UnRaid, using tone mapping while transcoding, not having enough Hardware encoding power etc.
As we dive into each reasons individually we will try to find the reasons and solution for why Plex is not using GPU for transcoding.
How do I force Plex to transcode with GPU?
To transcode using GPU for you Plex Media Server there are some basic things that users need to get clear. Trying to transcode without having these basic requirements will simply not allow your GPU to transcode for your Plex media server.

To force Plex to transcode with GPU here is what you need to do:
Plex Pass.
To make sure that your transcoding is done with GPU, Plex users need to first get a premium Plex membership. Plex Pass is essential to get the option of transcoding media with our GPU. As it is an experimental and premium feature at the moment, users with a free subscription cannot use GPU transcoding.

To get a Plex pass user can press here . User can get a Plex pass at three convenient rates starting from $4.99 USD a month, $39.99 USD for a year or $119.99 USD for a lifetime.
Minimum System Requirements.
Running a Plex Media Server is a system resource intensive task. Users need to understand that assigning a device as a server can use up a lot you system’s resource. Users also need to know what they exactly wish to do with their Plex Server to get the best out of their system setup.
Plex recommends a minimum of the following system configurations to be able to stream successfully using Plex Media Server :
- No Transcoding : Intel Atom 1.2Ghz for videos that do not need transcoding.
- 720p Transcoding: Intel Core i3 3.0Ghz, 4Mbps at H.264: GPU pass mark 1500.
- 1080p Transcoding: Intel Core i5 3.0Ghz, 10Mbps at H.264: GPU pass mark 2000.
- 4k Transcoding: Intel Core i7 3.2Gh
- SDR Settings: 40Mbps, 8bit HVEC: GPU pass mark 12000*
- HDR Settings: 50 Mbps, 10 but HVEC: GPU pass mark 17000*
(*to be transcoded as 10Mbps 1080p)
The given minimum system requirements are cited keeping in mind for a single transcoding operation. It is implied that a better CPU and GPU will be required to process more transcoding over more devices.
Transcoding with GPU.
By default the CPU is set at default to take up the task of Transcoding. However, this can be changed and doing so has its own perks and downfall. If users have decided that they wish to transcode with their GPU for their Plex Media Server, here is what you need to do:

- Open Plex on the web on your server device.
- Go to “File” and then to “Settings”.
- Users should then also find “Server” and then “Transcoder”.
- Turn on the “Show Advance” option.
- To enable Hardware transcoding turn on “Use Hardware Acceleration when available”.
- Click on “Save Changes”.
Following this steps should make sure that your system now runs on the GPU for transcoding. If users do not have a Plex Pass then it is most likely that this option may not be available to you.
As this feature is a premium feature it is only available when user have a Plex Pass. Without a Plex Pass users cannot perform video transcoding on their GPU.
Things to keep in mind while Transcoding.
While the steps are simple and straight forward, there are actually a lot more things that need to be considered while Transcoding on your Plex Media Server.
Although it is not possible to cover all the reasons that could affect your Plex Server in this article alone, we will try to cover some of the basic mistakes users make while transcoding on their Plex Media Server.
Some of the reason could be not having enough system requirements, using incorrect options for transcoding or using alternate settings on other apps.
It is important that users keep this points in mind while transcoding on their Plex server.
HDR Tone Mapping.
This is an important pointer to remember especially if you wish to transcode HDR videos. HDR (High Dynamic Range) videos and movies are available in 4k resolution and is one of the formats that offer highest quality.
That also means that the files are especially large and dense in data. 4k videos are basically of two types HDR videos and Non-HDR also known as SDR. Transcoding 4k videos require a lot of computational power especially if its 4k HDR.
If users wish to transcode 4k HDR video they have to make sure that they have well above the minimum requirement specified. In the same way if users wish to transcode 4k HDR with their GPU, the GPU has to exceptionally powerful.
Trying to process 4k HDR videos with limited GPU power will cap the GPU at a 100% and auto shift the transcoding to the CPU.
To make sure that this does not happen user can do one of two things:
- Have ample amount of GPU processing power available.
- Turn “Off” HDR Tone mapping.
The first workaround entirely depends on the rig the user has at his disposal. The second however can be changed based off setting already available to the user. Turning off Tone mapping for HDR will probably have an impact on the quality of the video but can drastically reduce the load on the GPU.
To turn “Off” HDR Mapping while transcoding 4k HDR video, follow the given steps:
- Open the Plex site and go to “Settings”.
- Head to “Server”.
- Click on “Transcoder”
- Under Transcoding an option called “Enable HDR Tone Mapping” should be available, unselect it.
Toggling this preference will Turn of HDR tone mapping and instead enable SDR tone mapping. This setting will greatly help when you decide to transcode your videos for Plex on your GPU.
Nvidia Unraid Plugin.
Users who use Nvidia card will probably need this plugin if they intend to Transcode more than three sessions at one go. As Nvidia’s GPUs are usually capped at 3 session per card, it can be a handicap for those looking to stream on more devices at one go. The session cap is however only removed on Quadro cards.
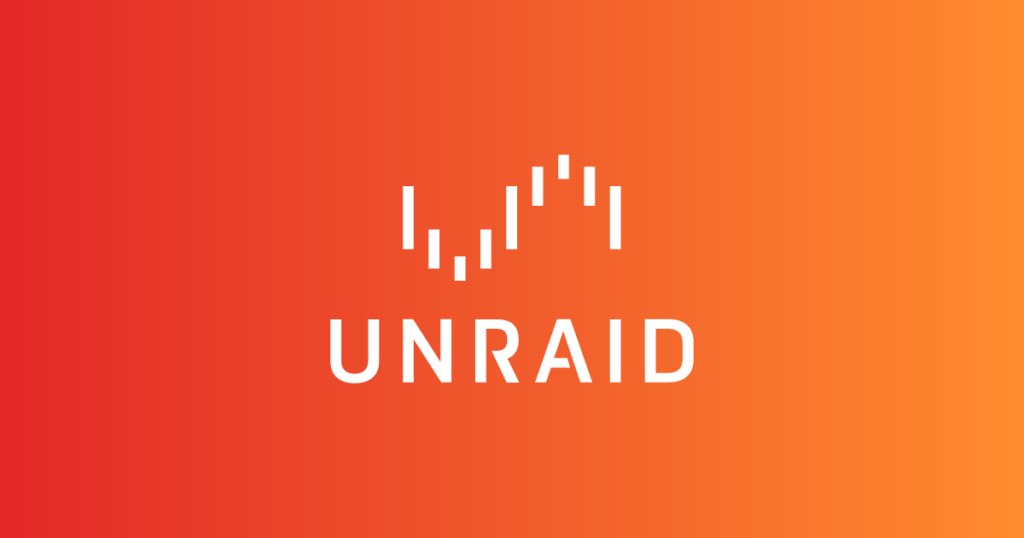
So, if you wish to use your Nvidia GPU for transcoding on more than 3 devices, user need to have the Nvidia UnRaid Plugin. To install Nvidia UnRaid plugin on to your GPU (simplified), follow the given steps:
- Head to the official Unraid website, here.
- Download Unraid and install using a USB drive.
- After installation, head to the “Apps” tab on the interface.
- In the search bar, type “Nvidia driver”.
- Go to “Settings”.
- Click on “Docker” and stop the docker service by choosing “No” for Enable Docker.
- Now Enable Docker again by choosing “Yes”.
By having now the Nvidia Plugin download from Unraid users can now use the full potential of their cards for transcoding. This plugin is essential for power users who wish to make the most out of their GPU and their Plex Media Server.
FAQs
Q. How many devices can I stream on using my Plex Media Server?
Ans: Users can basically stream on an unlimited number of screens from their Plex Media Server. However, your server needs to be powerful enough to transcode multiple video at once.
Q. Can I watch 4k videos on my 1080p screen using Plex Media Server?
Ans: Technically yes users can stream 4k videos from their Plex Media Server on to their 1080p screen. However, the media that ultimately reaches user on the screen will be transcoded to 1080p from 4k. The transcoding is performed by the assigned server for your Plex Media Server.
Final Words
Having the option to stream your media on across a hoard of devices is a great deal. It gives users flexibility to have all their favorite content available in one place.
However, due to the technical differences of devices the server has to transcode the media so that users can receive the data in a presentable form.
Transcoding can often be an intensive task and requires large amounts of processing power.
If you’re new to transcoding for your Plex Media Server, we hope that our article has much of your queries answered.
Further Reading:
[Fixed] Plex couldn’t create the playback session for this item
[4 Methods] How to fix Plex media server not opening on PC.
Fix Plex trailers not working (2022)
[Fixed] Why do I get PLEX: ‘The server is not powerful enough’ error?
[6 Ways] Fix Plex Not Working On Firestick

A perennial tech-head with a knack for words, sneakers and fast cars. Likes to be in the know, of anything upcoming and cutting edge. Will probably sit down and talk to anyone over a cup of coffee. The coffee has to be good.