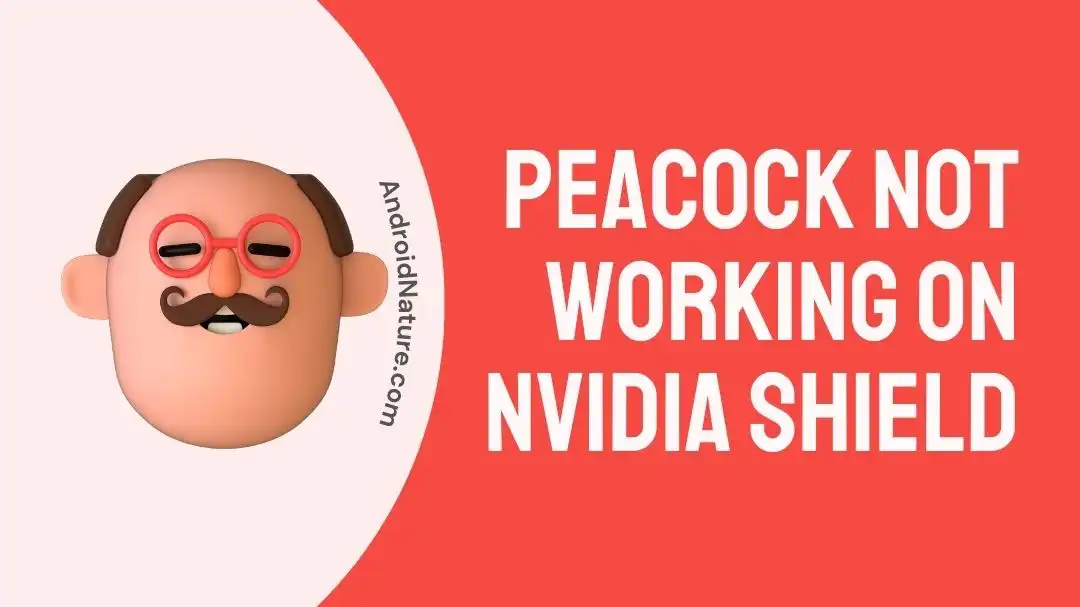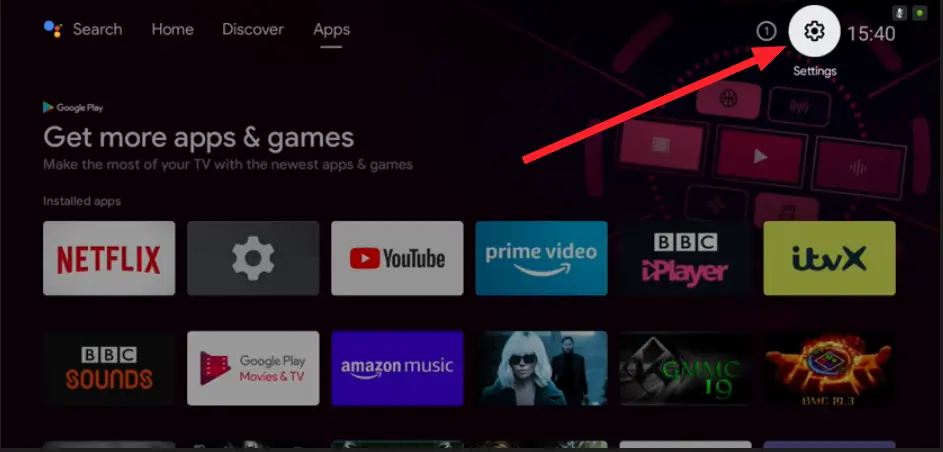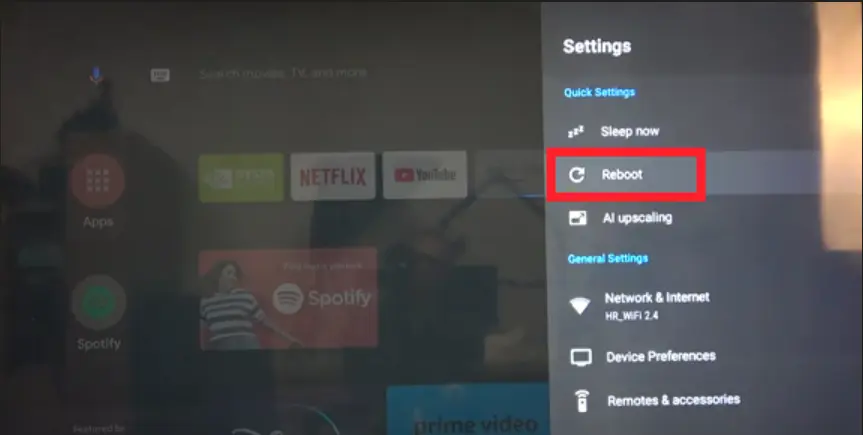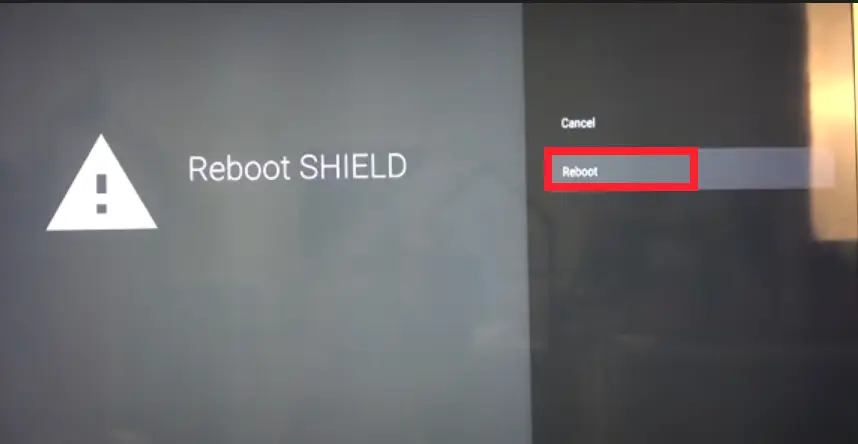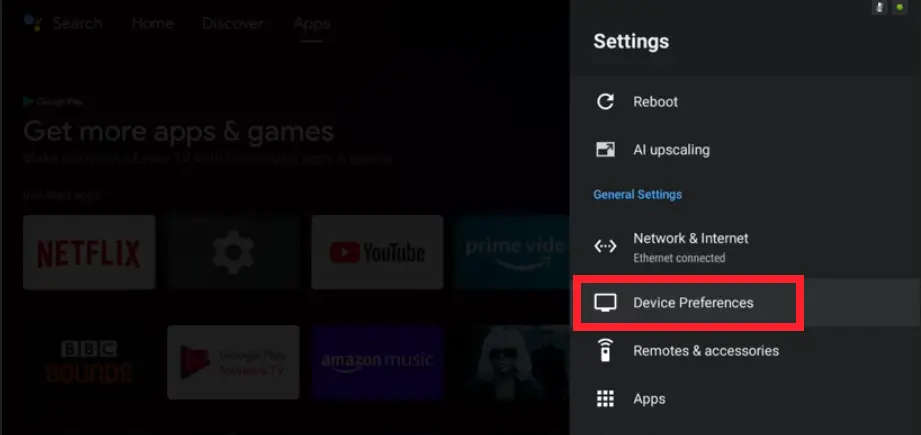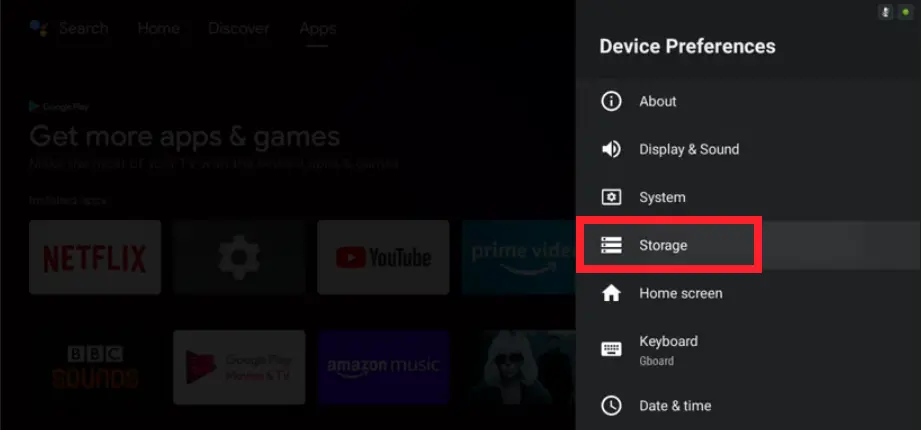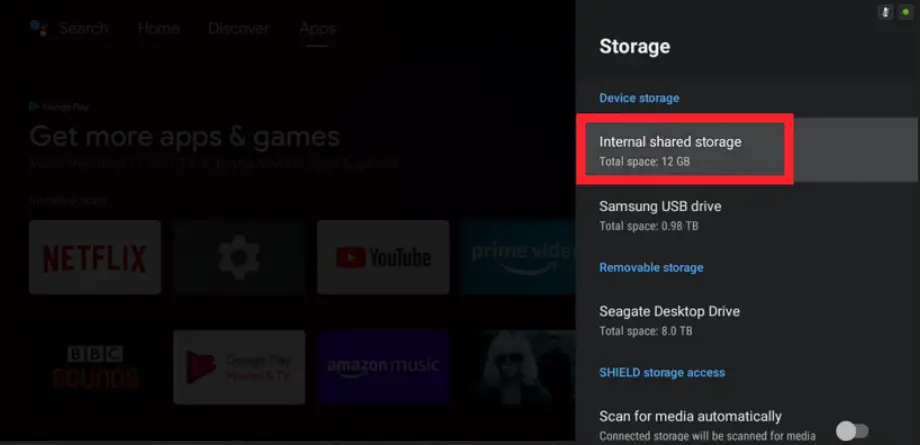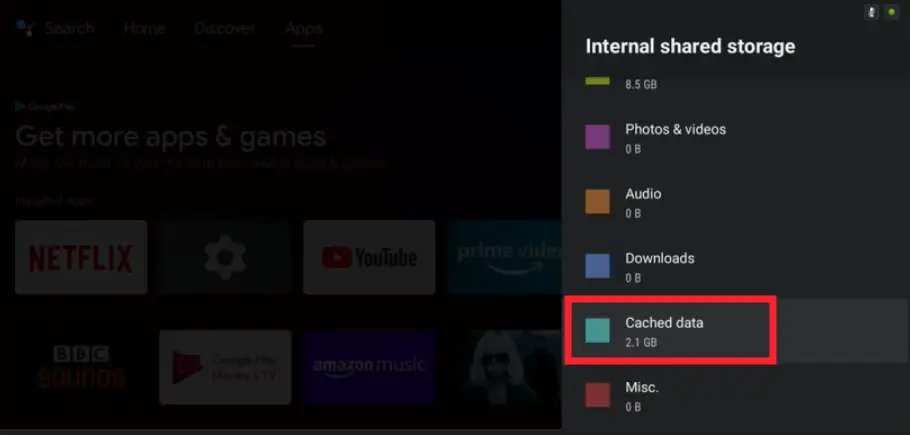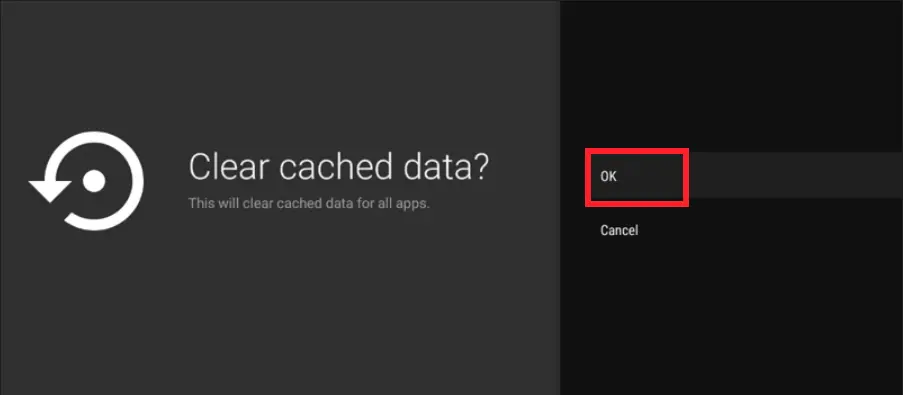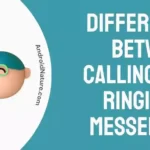Are you experiencing difficulties playing Peacock on your Nvidia Shield? There’s no need to fret, we’re here to help you out.
Peacock is a popular OTT video streaming service, offering a wide array of content including TV shows, hit movies, exclusive originals, live sports, news coverage, and more.
While Peacock provides a great way to indulge in your favorite content, it can sometimes throw curve balls when it stops working on your device out of nowhere.
In this article, we will provide troubleshooting steps to fix the “Peacock not working on Nvidia Shield” issue.
So, without any delay, let’s jump right into it.
Fix: Peacock not working on Nvidia shield
Luckily, there are quick and easy-to-follow troubleshooting steps that you can try to get rid of the “Peacock not working on Nvidia Shield” issue.
Fix#1: Check Your Internet Connection
First things first, you need to check your internet connection. If you’re having trouble playing Peacock on Nvidia Shield, connectivity issues could be at play. So, make sure your device is connected to a robust internet while playing Peacock. You can check the speed of your internet connection by running a speed test on Speedtest.net
If your internet turns out to be sluggish, we recommend taking an additional step to reboot your router. Here’s how:
- Step 1: Unplug the power cord from your router and electrical outlet
- Step 2: Leave it unplugged for 2–3 minutes
- Step 3: Plug the power cord back in again
Once you have a stable internet connection, you won’t face any hurdles streaming your favorite content on Peacock.
Fix#2: Check Server Status
The next step involves checking the server status of the Peacock app. The Peacock servers might be undergoing maintenance or experiencing an outage, resulting in the “Peacock not working on Nvidia Shield” issue.
Therefore, it’s important to check whether the Peacock servers are live or not. You can check the server status of the Peacock app with the help of third-party websites like Downdetector.com
If the servers are experiencing downtime, it’s best to wait patiently until the technical team restores the servers.
Fix#3: Force Close, and then Relaunch the Peacock App
One effective way to resolve the “Peacock not working on Nvidia Shield” issue is by force closing the Peacock app. Over the course of the day, various applications keep running in the background and can slow down your device and streaming services.
Therefore, we recommend closing not only the Peacock app but also all other applications that might be running in the background. Once you’ve closed all the applications, try relaunching the Peacock app and see if the issue resolves. If not, try other fixes mentioned below.
Fix#4: Reboot Your Nvidia Shield
If the problem persists, perform a quick reboot on your Nvidia Shield device.
- Step 1: On the Home Screen, click on the Settings Icon (Gear Shaped)
- Step 2: Select Reboot
- Step 3: Click on the Reboot again to confirm
After doing so, your device should perform a quick restart and resolve any troublesome bugs and glitches that might be hampering the functioning of the Peacock app.
Fix#5: Power Cycle Nvidia Shield
If a quick reboot fails to resolve the issue, performing a power cycle should do the trick. Power cycling is an effective way to drain the residual power within your system thereby giving it a fresh start.
Here’s how you do it:
- Step 1: Unplug your device from the power source
- Step 2: Leave it like that for 5 minutes
- Step 3: Plug your device back into the power source
Fix#5: Clear Your Device’s Cache and Data
If the issue remains unresolved, try clearing your device’s cache and data. Our devices store temporary data as a cache to improve the performance of different apps. This data can sometimes get corrupted due to broken files, hampering the functionality of your streaming service.
To clear your device’s cache, you’ll need to:
- Step 1: Navigate to Settings on your Shield device
- Step 2: Select Device Preferences
- Step 3: Click on Storage
- Step 4: Then, click on Internal Shared Storage
- Step 5: Next, click on Cached Data
- Step 6: Finally, hit OK to confirm
After clearing the device’s cache, the “Peacock not working on Nvidia Shield” issue should be resolved.
Fix#6: Uninstall and Reinstall the Peacock App
If the fixes we mentioned above didn’t solve the issue (which is unlikely), try uninstalling the Peacock app completely and then reinstalling it.
- Step 1: Access Settings by clicking on the gear-shaped icon in the top-right corner
- Step 2: Then, go to Apps
- Step 3: Click on the Peacock App
- Step 4: Hit Uninstall
Once you’ve uninstalled the Peacock app, navigate your way to the Google Play Store and download the Peacock app once again.
Fix#7: Contact Peacock TV Care
If nothing seems to be working, consider reaching out to PeacockTV Care and ask for further assistance.
Their support team is well-versed in providing specific solutions for the issue you’re facing. One important thing to note is their team is available between 9 AM – 1 AM ET every day.
SEE ALSO:
- Fix: Peacock ‘Something Went Wrong’ Samsung TV
- Peacock TV Activate On Roku, Apple TV, Samsung TV, LG TV More
- 10 Fixes : Nvidia Shield ‘No Sound’ & Audio Issues
- [Fixed] How To Fix Nvidia Shield Not Turning On?
Wrapping Up:
To wrap it up, encountering difficulties playing Peacock on your Nvidia Shield device can be quite frustrating. Luckily, the issue is 100% fixable, and guess what? We’ve got your troubleshooting toolkit right here.
In this article, we’ve shared effective workarounds that you can try to get rid of the “Peacock not working on Nvidia Shield” issue. By adhering to the instructions outlined in this article and remaining patient, you increase your chances of enjoying uninterrupted Peacock streaming on your Nvidia Shield.

An experienced technical writer who specializes in simplifying technical jargon. Being a lifelong learner, she stays up-to-date with the latest trends and tools in the world of technology. When she’s not writing technical stuff, you can find her reading self-help books.