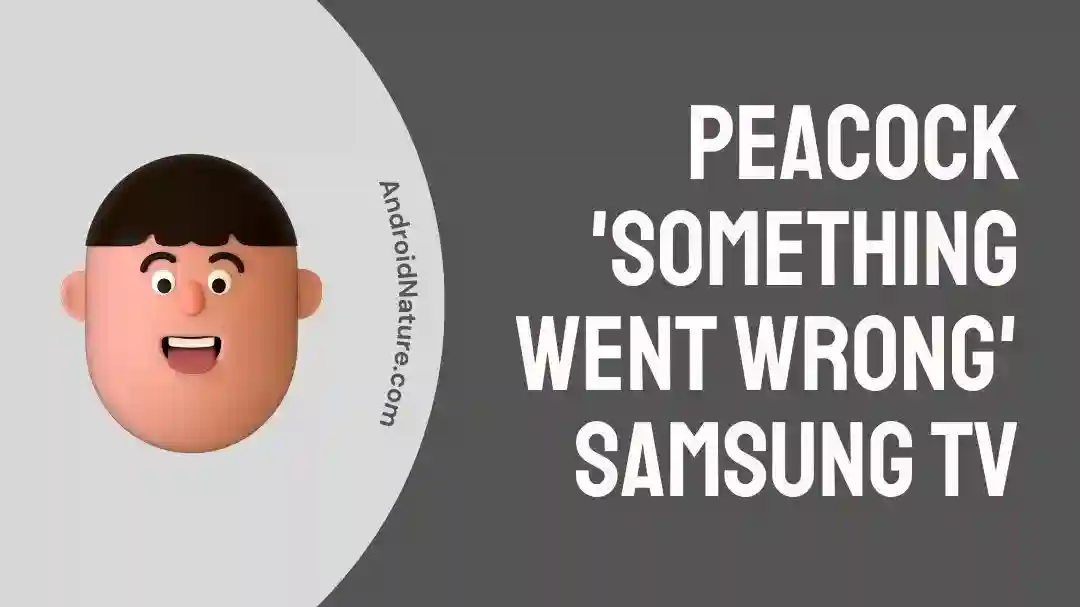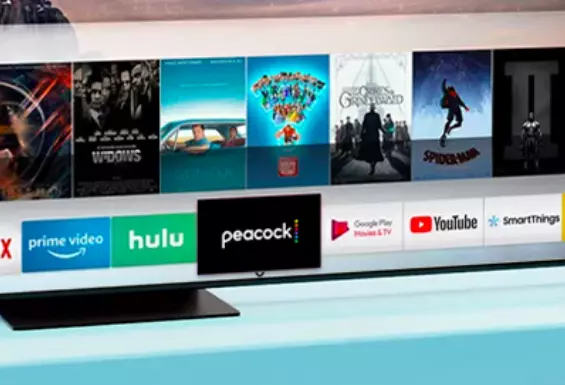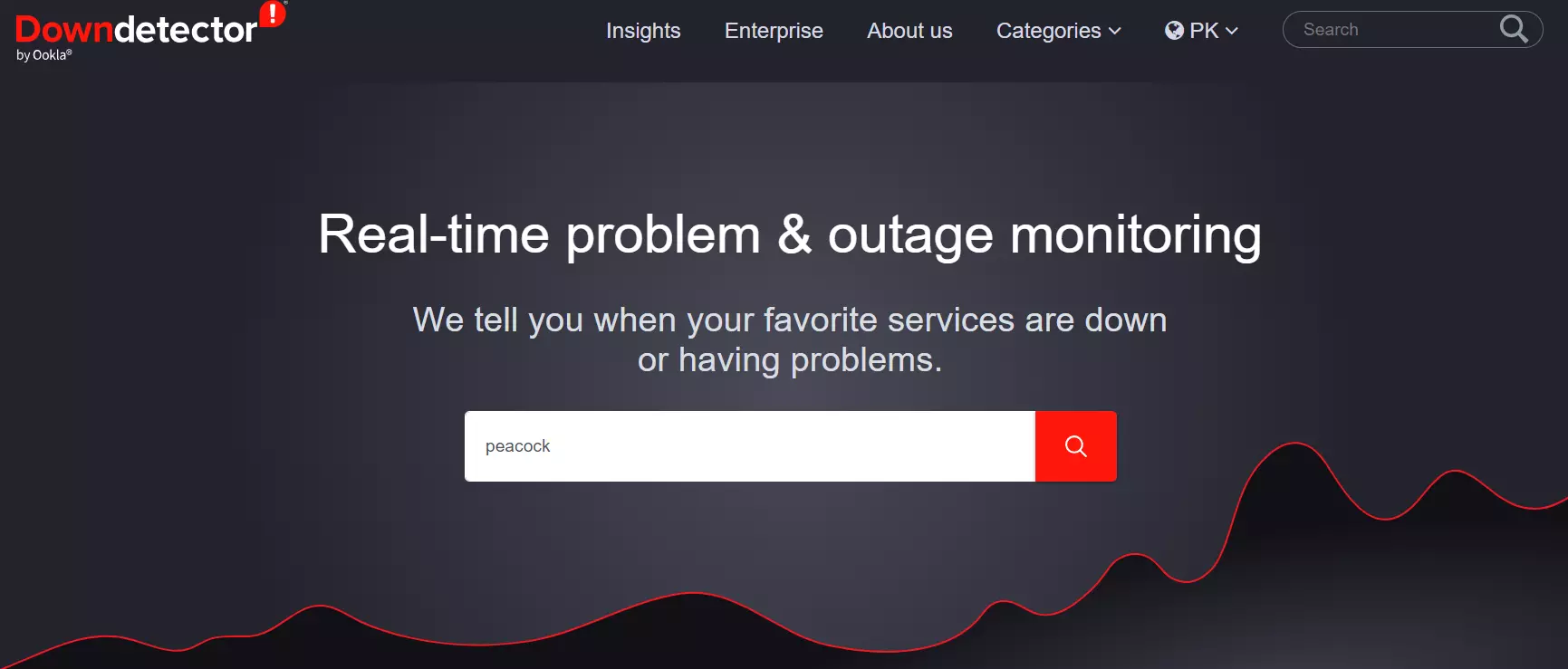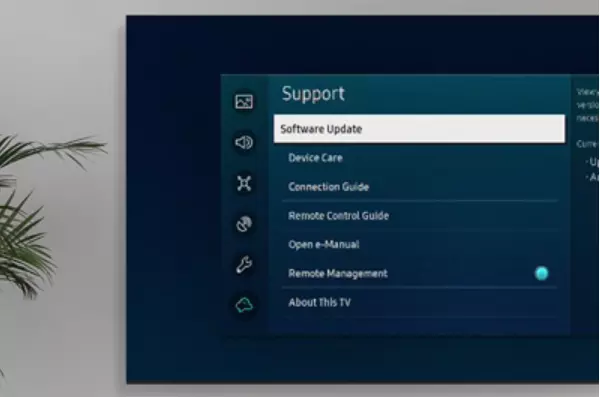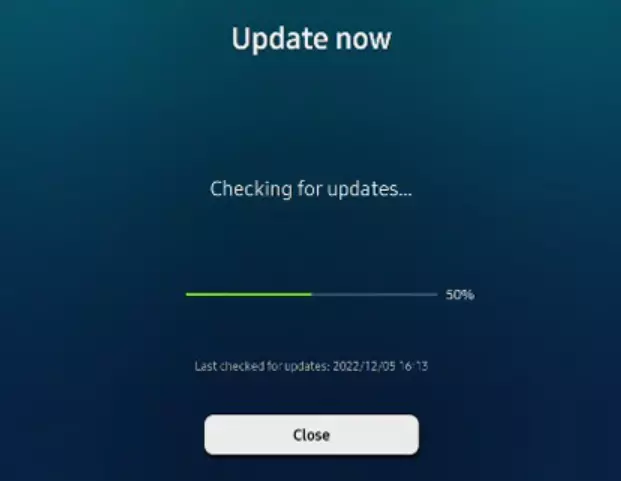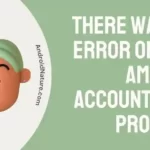Are you unable to watch Peacock on your Samsung TV?
Fret not, you’ve to the right web page.
In this article, we will discuss the reasons why you can’t watch Peacock on your Samsung TV and effective workarounds to troubleshoot this issue.
Are you ready? Let’s get things rolling.
Why can’t I watch Peacock on my Samsung TV?
Short Answer: You can’t watch Peacock on your Samsung TV due to compatibility issues, poor Internet connection, using a VPN service, corrupted app cache, and server issues.
Below we’ve listed some common reasons why you can’t watch Peacock on your Samsung TV.
Reason#1: Compatibility Issues
In the majority of cases, users can’t watch Peacock on their Samsung TV due to compatibility issues. If you have an older model of Samsung TV, you won’t be able to avail Peacock app’s services on it.
Reason#2: Connectivity Issues
A slow Internet connection is also the reason why you face difficulties using the Peacock app on your Samsung TV. Like any streaming service, the Peacock app requires a robust Internet connection to work efficiently. So, make sure you’re connected to a reliable Internet connection while streaming content on Peacock.
Reason#3: Using a VPN
Using a VPN service to access non-geographical content? Well, know that Peacock doesn’t allow VPN traffic. This might be the reason why you’re encountering issues with the Peacock app.
Reason#4: Corrupted App Cache
Every app hoards important cache and data to improve its performance. However, this app cache might get corrupted at times and cause issues within the app.
Reason#5: Server Issues
Server issues could also be the reason why you’re having trouble using the Peacock app on your Samsung TV.
There you have it. All the common reasons that are responsible for causing hiccups in the Peacock app.
Let’s explore possible fixes now!
Fix: Peacock something went wrong Samsung TV
Here are some quick and easy fixes to get the Peacock app back up and running again on your Samsung TV.
Fix#1: Check Your Internet Connection
Peacock Streaming Service doesn’t like slow Internet at all. When your Internet is slow, the peacock app throws curve balls at you.
Therefore, make sure you’re connected to a reliable and stable Internet connection while streaming content on the Peacock app.
If your Internet is sluggish, give your router or modem a good old restart. Simply follow the steps mentioned below:
- Step 1: Unplug the Power Cord from your router or modem and from the Power Source as well
- Step 2: Leave it unplugged for 30 Seconds
- Step 3: Finally, Plug the Power Cord back in again
You can check the speed of your Internet connection by running a speed test on Speedtest.net
If your Internet is stable, move on to the next fix.
Fix#2: Check for Server Issues
The next thing you want to confirm is whether or not Peacock’s servers are live. You might be experiencing issues with the Peacock app due to server outages.
You can check the status of Peacock’s servers on third-party websites like Downdetector.com
If the servers are experiencing an outage, then there’s not much you can do about it except wait. Soon, the support team will take care of this issue.
Fix#3: Check for Compatibility Issues
First things first, it’s important to check if your Samsung TV is compatible with the Peacock App. Samsung TVs made before 2017 are not compatible with the Peacock TV App.
Therefore, you need to make sure that your Samsung TV is compatible with the Peacock. You can see the list of compatible devices Here.
If your Samsung TV turns out to be incompatible, then you will need to purchase a new TV or a streaming stick to enjoy the streaming services of the Peacock app.
Fix#4: Clear The App Cache
If your Samsung TV is compatible with the Peacock app and you still face the issue, try clearing the Peacock app cache. Over time, your Peacock app could accumulate loads of cache which could get corrupted and negatively impact the performance of the app.
The best part? Samsung TV allows you to clear the app cache without reinstalling the app.
Here’s how you clear the app cache within your Samsung TV:
- Step 1: Grab your remote and press the Home Button
- Step 2: Select Settings from the Menu
- Step 3: Next, select the Apps Tab and then System Apps
- Step 4: Pick the Peacock App from the list of apps
- Step 5: Now, select Clear Cache
- Step 6: Lastly, hit OK to confirm
After clearing the app cache, see if the “Something went wrong with Peacock” issue resolves.
Fix#5: Disable VPN
Are you connected to a VPN while streaming content on the Peacock app? Let’s face it, we all use a VPN to access non-geographical content. But sometimes, a VPN can conflict with the functioning of the app as most apps don’t allow traffic from VPN services for security reasons.
So, you better disable your VPN and see if the “Something went wrong with Peacock on Samsung TV” issue resolves.
Fix#6: Try Using Peacock App on Another Device
If you’re facing difficulties using Peacock app on your Samsung TV, then try using it on another device. Another thing you can try is using the web version of the Peacock app.
If the Peacock app works fine on other devices, then the problem might lie in your Samsung TV.
However, if you encounter difficulties using the Peacock app on other devices as well, then there’s something wrong with the app itself.
Fix#7: Uninstall the Peacock App and then Reinstall it
If the “Something went wrong with Peacock on Samsung TV” issue remains unresolved, try uninstalling the Peacock app and then reinstalling it all over again.
To delete the Peacock app, follow these steps:
- Step 1: On the remote, press the Home Button
- Step 2: Select Apps from the Menu
- Step 3: Next, select Settings
- Step 4: Locate Peacock App and bring the Menu
- Step 5: Finally, hit Delete to finish
To reinstall the Peacock app, follow these steps:
- Step 1: On the remote, press the Home Button
- Step 2: Select Apps from the Menu
- Step 3: Search for the Peacock App in the search bar
- Step 4: Next, you need to choose the Installation option from the Menu
After reinstalling the Peacock app, enter your credentials and gain access to your Peacock account. After doing so, most probably the issue will be fixed.
Fix#8: Reboot Your Samsung TV
If the above-mentioned fixes fail to resolve the error (which is unlikely), then restarting your Samsung TV might do a trick. This might sound like a simple step, but it’s a foolproof way to fix any hiccups in the software of your TV.
To reboot your Samsung TV, follow these steps:
Using a Remote Control:
- Step 1: First, Turn On your Samsung TV
- Step 2: Press and hold the Power Button
- Step 3: Keep holding it until your Samsung TV turns OFF and then ON again
Using a Power Cycle Method:
- Step 1: Unplug the Power Cord from the Power Outlet
- Step 2: Wait for a few minutes
- Step 3: Plug the Power Cord back into the Power Socket
- Step 4: Finally, Turn On your Samsung TV
Once your Samsung TV restarts, see if the issue resolves.
Fix#9: Update the Software On Your Samsung TV
Is your Samsung TV running on outdated software? If yes, then you’re required to update the software to its latest version.
To update the software on your Samsung TV, follow the steps mentioned below:
- Step 1: Grab your remote control and hit Home Button
- Step 2: Select Settings from the Menu
- Step 3: Then, go to Support
- Step 3: Next, go to Software Update
- Step 4: Hit Update Now to update your TV’s firmware
After updating the software on your Samsung TV, expect the “Something went wrong with Peacock on Samsung TV” issue to be resolved.
Fix#10: Factory Reset Your Samsung TV
If the aforementioned fixes fail to resolve the “Something went wrong with Peacock on Samsung TV” error, then the last resort left for you is performing a factory reset on your Samsung TV.
Here’s how you do it:
- Step 1: On your remote control, press the Home Button
- Step 2: Next, navigate to the Settings
- Step 3: Then, go to General
- Step 4: Lastly, hit Reset and enter your Security Pin
After restoring your Samsung TV to its default settings, you’ll have to go through the setup process all over again.
Once you set your Samsung TV up again, check if the “Something went wrong with Peacock on Samsung TV” issue resolves.
Fix#11: Contact Peacock Support
If all else fails, we recommend visiting Peacock Help Center and asking for further assistance.
SEE ALSO:
- 11 Fixes : Samsung TV Not Recognizing Amazon FireStick
- Fix : Samsung TV Stuck On One Channel
- Fix: Samsung TV Screen Goes Black For A Second Then Comes Back
Wrapping Up:
That brings us to the end. If the Peacock app is not working on your Samsung TV, don’t panic! There are ways to fix this issue. In this article, we’ve outlined quick and easy fixes to resolve the “Peacock App Not Working On Samsung TV” issue. So, try these fixes and resume binge-watching your favorite content on the Peacock app.

An experienced technical writer who specializes in simplifying technical jargon. Being a lifelong learner, she stays up-to-date with the latest trends and tools in the world of technology. When she’s not writing technical stuff, you can find her reading self-help books.