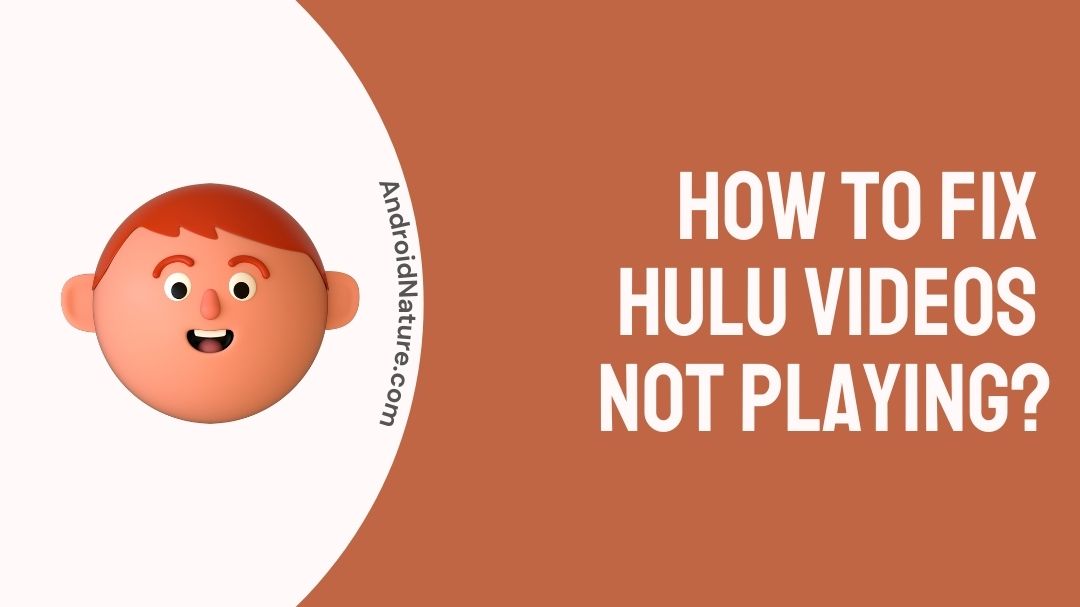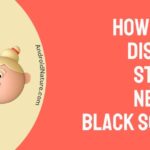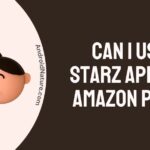Hulu multi platform support is a big boon for those who wish to take their entertainment with them on the go.
But what happens when everything goes blank or still on your favorite streaming app?
Well, there is no need to panic because we’re here to solve exactly that. Sometimes there may be reason across platforms that may bring your app to a halt or hamper your experience with it.
Here in this article, we will try to touch upon reasons that can cause you Hulu video to stop playing.
The reasons could range from factors beyond end users control and both curative and preventive measures that you could use to better your experience with the app. Let’s begin.
Why are my Hulu videos not playing?
Your Hulu streaming sessions depends on a lot of things to work in sync to bring to your favorite movie on demand. However when one cog in this whole mechanism does not align it can throw the whole service off. Keeping this in mind you need to understand that there are many factors that could cause this problem.
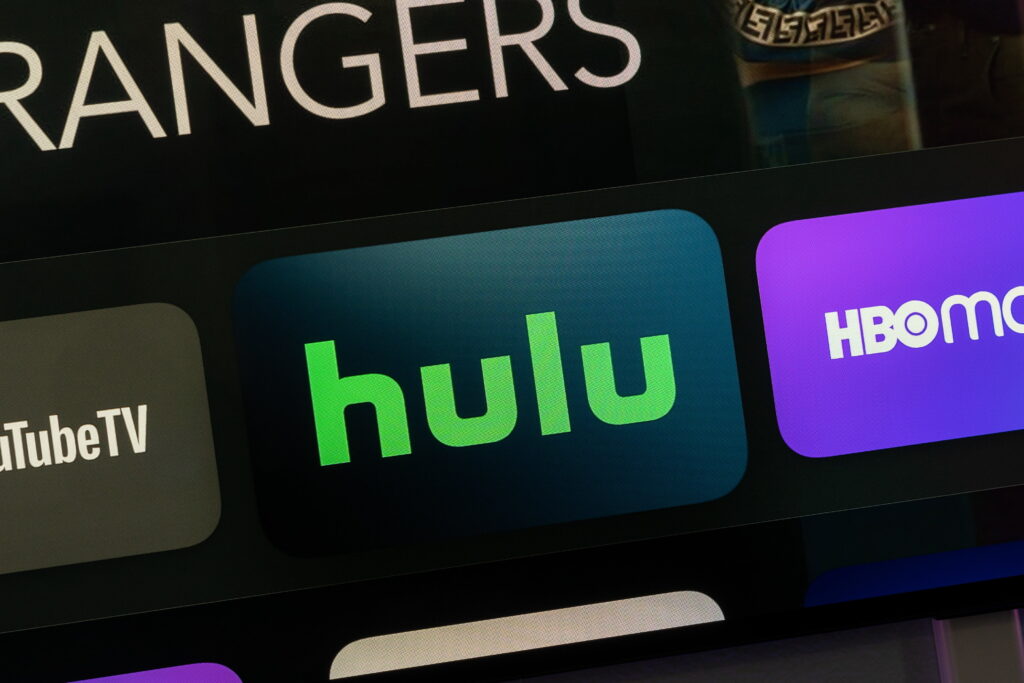
For starters having a stable internet connection is must. Users need to most definitely have a certain amount of internet speed to be able to stream content on Hulu at good quality consistently. Having corrupted data stored as cookies and cache within your local device by the Hulu app can also cause problems with video playback. At times having too many devices actively connected and streaming under the same account can also cause inconveniences for users.
Depending on the root cause, the problem and its effect can manifest itself in the form of buffering and playback issues, digital media player issue, server issue, internet connection issue etc.
Here we will try to address the possible problems you could face of Hulu videos not playing while using it on various platforms and on how to fix it.
How to Fix Hulu videos not playing?
If you face any buffering, skipping, connection error, freezing or simply just get stuck on a screen while on your Hulu app, then it is not normal. It does not matter where you are using Hulu on; PC, laptop, mobile, tablet, Smart TV etc. these issues should occur at the very least and with a few steps can be mitigated as well.
Here we will divide the guide based on the device that you intend to use Hulu on. Users can follow the relevant steps and methods given for the device that you are using to sort the issue.
Using Hulu on your PC.
Users if they face problems with Hulu while on their PC can follow the given steps to resume their services with Hulu. Users running Hulu on their laptop can also follow the same steps to get the desired result.

Problems with Hulu videos not playing on your PC can arise out of poor internet connectivity, corrupt cookies and cache stored on your PC or problems with Java script. It is also recommended that user adhere to Hulu’s geolocation policies and avoid using VPNs as they are quite strict with their policies.
If you’re a PC user and facing video playback issues then here is what you can do to resolve the issue:
Step 1: Check your Internet connection.
Hulu requires a good internet connection to be able to access and load its titles from the library available to you.
Users need to make sure that their internet connection is stable and has the minimum speed as recommended by Hulu to stream and watch shows.
As Hulu offers HD content, Live content and 4k content as part of their services users need to have good speed being provided by their ISP.
Hulu recommends speeds of at least 3Mbps for their normal library content, 8Mbps for their Live content and up to 16Mbps for their 4k content.
Speeds lower that the recommended values can cause users to face long loading times and sometimes no playback on their video.
Users can check their internet speeds here at Speedofme to get an idea of the speeds that they are receiving from their ISP. If its below the recommended levels then users can contact their ISP and ask them to upgrade their package to a faster connection.
Step 2: Make sure to use compatible browsers.
Having a compatible browser is crucial to ensure that your video playback is as smooth as the platform intended. There are a lot of browsers available that offer various USPs and features but Hulu has a few browser that they recommend that users can try to stick to.
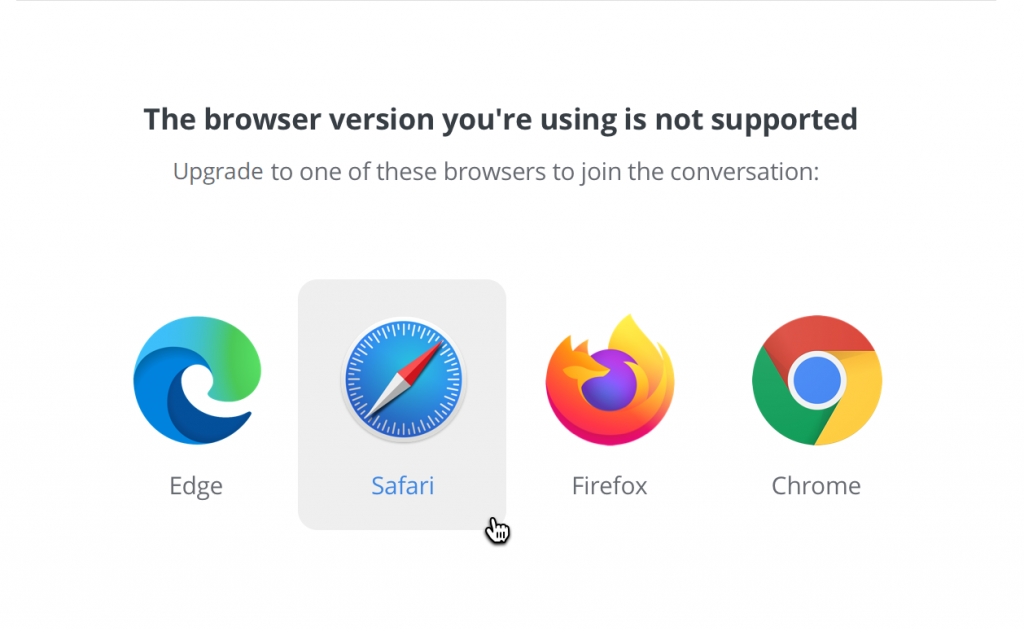
Hulu suggests its user to use one of the following browsers:
- Google Chrome: https://www.google.com/intl/en_in/chrome/
- Mozilla Firefox: https://www.mozilla.org/en-US/firefox/new/
- Microsoft Edge: https://www.microsoft.com/en-us/edge
- Safari: https://support.apple.com/downloads/safari
Users if they are not already using one of these browsers, can download them from the given links above. Following this links will provide users with the latest and most stable version of the browser available.
Step 3: Enable JavaScript and Cookies.
While using Hulu on their PC, users need to make sure that JavaScript is enabled on their browser and permission for cookies are given.
JavaScript is necessary to load certain complex elements on their sites interface properly.
Cookies are data that is stored locally on the device and contains choices, preferences and other user data that help improve user experience.
To check if users have JavaScript and Cookies enabled, follow the given steps (chrome):
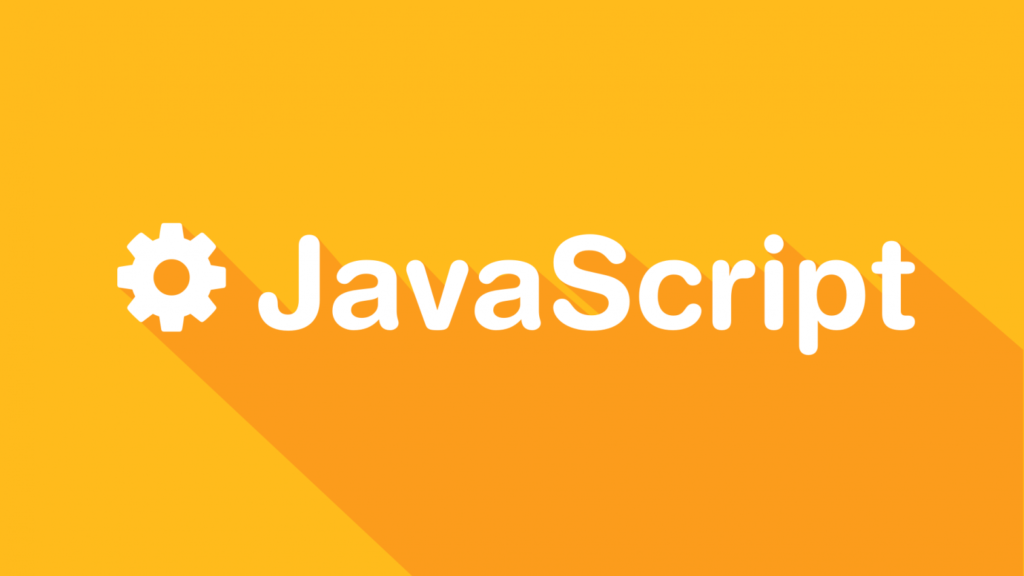
JavaScript
- Press the three dots on the top right hand of the browser.
- Go to “Settings”.
- Click “Privacy and Security”.
- Under Privacy and Security, click “Site Settings”.
- Scroll down and under the “Additional Permissions” head, you will find “JavaScript”.
- Under “Default Behavior” select “Sites can use JavaScript”.
Cookies
Users will be asked permission when they first load Hulu to store cookies. If you’ve declined the permission here is how you can enable Cookies.
- Go to “Settings”.
- Under the “Privacy and Security” section user will find “Cookies and other site data”.
- Below the General Settings head, users will find “Allow all cookies”.
Selecting the above options will enable JavaScript and Cookies for you browser. If there was any issues with acquiring permission for the two, following the steps should get it completely resolved.
Step 4: Enable Location Service.
To provide Live TV services on your PC, Hulu requires the users locations to provide channels available to them in their region. This permission is usually asked when you try to use their Live TV feature. A pop up should appear near the upper left corner of the browser.
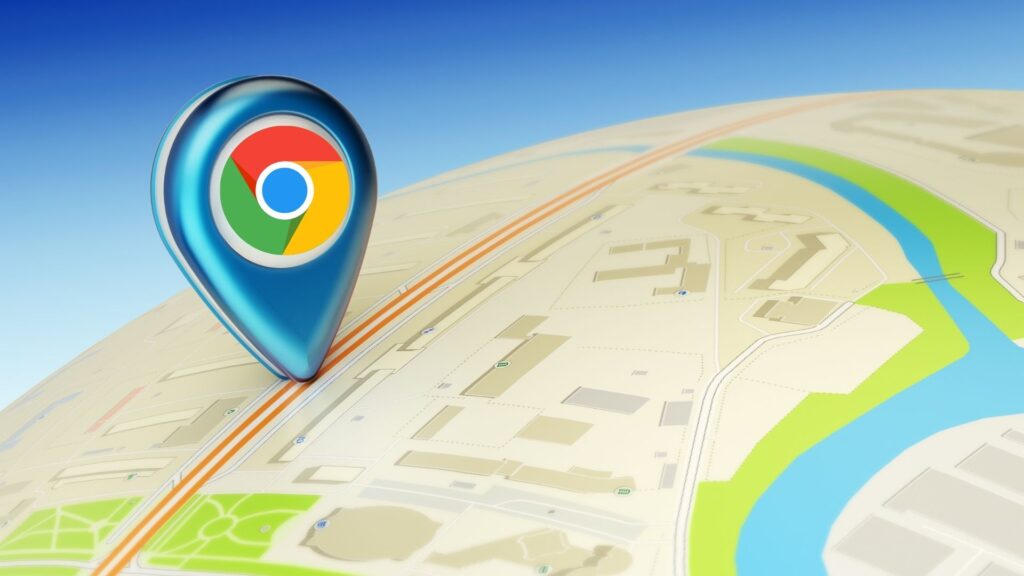
Whenever the pop-up reads “Hulu wants to: Know your location”, then users should click on “Allow“.
Step 5: Using VPN.
Hulu takes its geofencing policies very seriously and have a robust system in place to identify any user that may try to access its libraries meant for other regions.
Hulu usually provides access to shows and channels based on the region the user is located in.
If you use any type of VPN they site may detect it and block you from using its services.
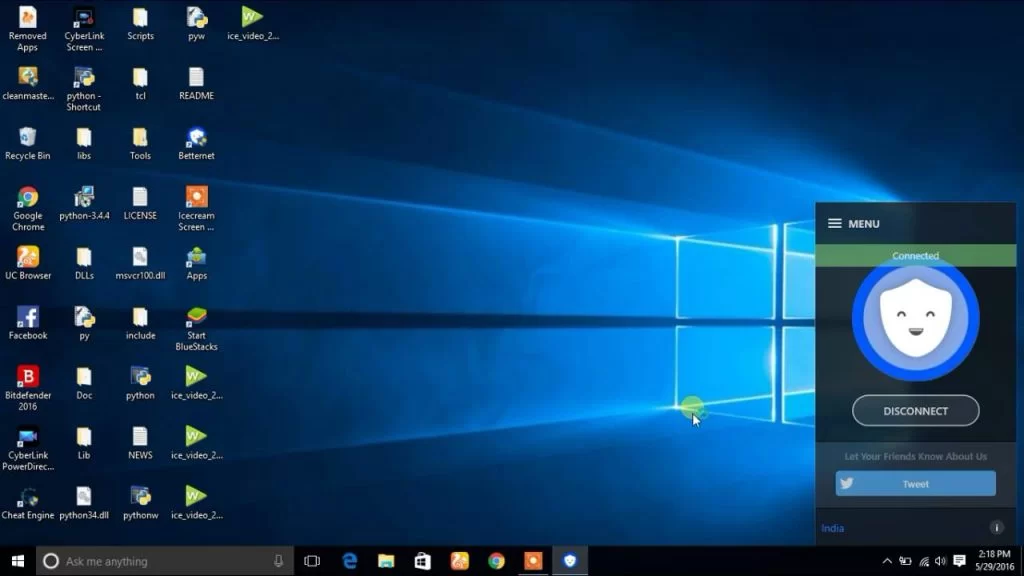
If this happens your videos playback may not occur. Under such circumstance users will have to turn off their VPN services to resume their services normally with Hulu.
Using Hulu on Smart TV
Many Smart TV today support Hulu services and is one of the best way to consume content from Hulu.
However due to certain factor, Hulu can face problems with playback on your Smart TV as well.
This could be due to poor internet connectivity or problems with cookies and cache.
It is also advised to keep your Hulu app on your Smart TV updated as new updates bring in new features alongside fixes for bugs and quality of life improvements.
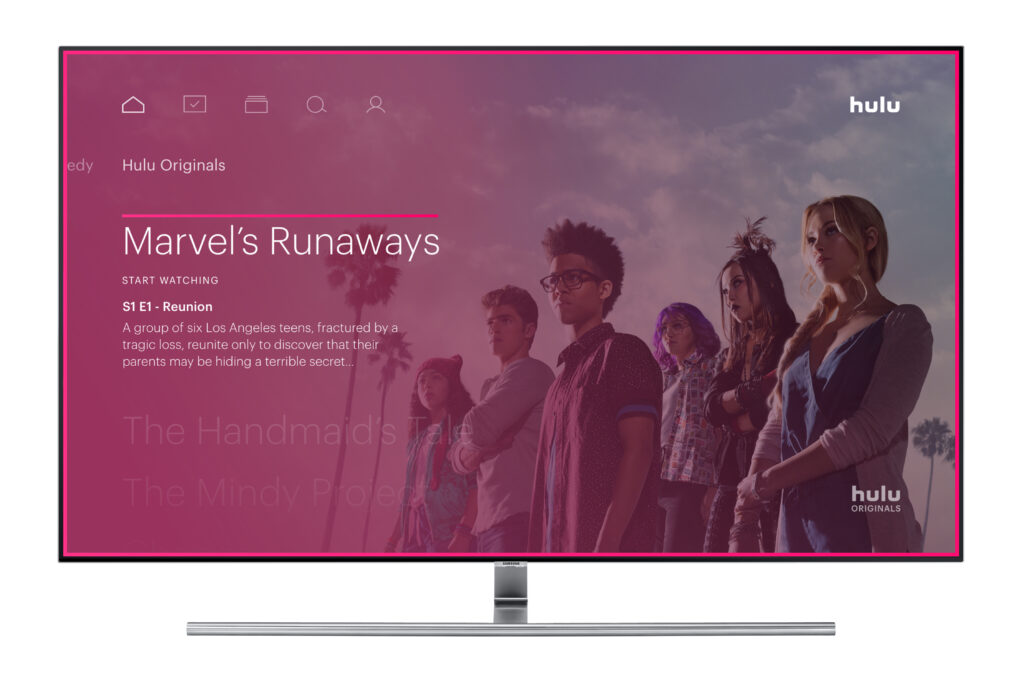
If you’re using Hulu on your Smart TV, then here are some of the steps you can take to ensure that your video playback is not interrupted.
Step 1: Proper internet connectivity.
To watch Hulu uninterrupted on your Smart TV it is essential that you have a stable and fast internet connection. Video may sometimes not load on your Smart TV because of slow connections. To make sure that you have a stable connection between your router and your TV, follow the given steps:

- Turn “Off” your Router and your TV.
- After 1-2 minutes turn your router and TV back “On”.
- Depending on your ISP wait for your router to connect to the internet.
- Go to your Smart TV “Settings” and connect to “Wi-Fi”
Turning “Off” and “On” your router and TV will have it undergo a soft reset. When this happens, any temporary bugs or connectivity issue between the router and TV gets resolved.
Step 2: Update you Hulu App.
Having an outdated Hulu app on your Smart TV can also cause problem with your video playback. It is also worth noting that each update to your app brings in new features that improves your apps in various ways.
If you wish to update your Hulu app on your Smart TV, follow the given steps:
- Make sure that you TV is connected to the internet.
- Head to your Smart TV’s app store.
- Search for “Hulu” in the search bar.
- Press on Hulu and select “Update”.
After updating the app users can go back to their Home screen and use the Hulu app normally. Having an outdated app can sometimes interfere in the normal functioning of the app, therefore we recommend having an updated app at all times
Using Hulu on Firestick.
Firestick supports Hulu and like any other streaming services it comes with its fair share of problem. Sometimes Hulu on Firestick may simply not respond or fail to have any video playback on the app. When users face such issues with Hulu on your Firestick here is what you should do:

Step 1: Restart you firestick by closing the Firestick App and then disconnecting it from the HDMI port. This will ensure when you re-insert it back on your TV and open the application the devices will completely make a full boot ridding it of any temporary bugs plaguing it.
Step 2: Clear the Cookies and Cache of your Firestick by heading into “Settings”. From there move to “Application” and “Manage Installed Application”. Under this list users will find all the installed apps on your firestick. Find “Hulu” and select it, then press the option to “Clear Cache” and “Clear Data”.
Step 3: Resetting your Firestick should only be done as a last resort and only after all means have proven unsuccessful. To reset you Firestick hold the “Back” button and Right side of the “Navigation Button” on your Firestick remote for 10 seconds. Choose to continue the “Factory Reset”.
Resetting your Firestick should take it back to its original factory settings and users will have sign-in again on their Amazon account and all other apps. After successfully signing in try loading Hulu as usual.
Using Hulu on Chrome.
Most PC users tend to use Chrome as their primary web browser and as an OS in some devices. While chrome is a great browser to watch Hulu on, sometimes it may get bugs and issues that may hinder users from viewing videos on the site.
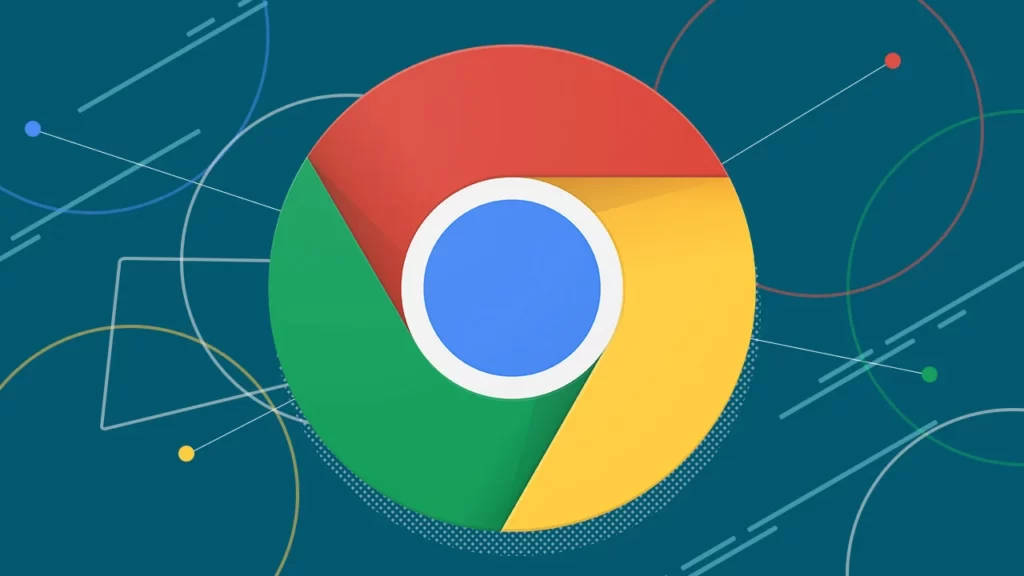
To take care of Hulu not running on Chrome here is what users should do:
Step 1: Clear Cookies and Cache from Chrome.
Chrome needs to store cookies for sites like Hulu to run properly, but every so often these stored cookies can get corrupted. To clear these corrupted cookies from Chrome, follow the given steps:
- Open chrome browser.
- Press on the three dots on the top right corner of the screen.
- Go to “Settings”.
- Press on “Privacy and Security”.
- Click on “Clear Browsing Data” under the “Privacy and Security” head.
- Select “All Time” under Time Range.
- Press “Clear Data”.
Following this should clear your browser of any corrupted cookies and cache and get you on fresh start on the site. Users will have to Log-In again after this procedure with their relevant Hulu ID credentials to resume service.
Step 2: Have an updated version of Chrome.
Having an updated version of chrome is important, as running outdated apps can interfere with the proper functioning of the site. Incomplete or outdated apps can lack features need by the site to run optimally. To downloaded an updated and latest version of Chrome, press here.
Users can also manually update chrome by following the given steps
- Go to “Setting”.
- Click on “About Chrome” at tap on “Update”.
- “Restart” the browser after update completes.
Sometimes Chrome will auto-update once users reach About Chrome and update to its latest version. After installation is completely “Restarting” is necessary as it applies all the new features and fixes to the browser.
FAQs
Q. Does Hulu allow multiple screen viewing under the same subscription?
Ans: Yes, Hulu normally allows up to 2 screen but if users wish for more then they can opt for the Unlimited Screen Add-on pack.
Q. My Live TV channel keeps getting stuck and is not clear, why?
Ans: To view Live TV content uninterrupted and in good quality, Hulu recommends a minimum internet speed of up to 8Mbps. If your internet speed is below this it might cause problems while viewing Live broadcasts.
Final Words
Hulu is great app and it is only made better by the amount of flexibility it provides to its patrons.
However, if we take this flexibility of being able to watch across several platforms and devices out of the of the equation, it limits users and their freedom to have entertainment with them on the go.
We have here compiled a comprehensive guide to help you solve your video playback grievances on some of the platforms the Hulu supports like PC, Smart TV, Firestick and Chrome. We hope this guide comes in handy.
Further Reading
[Solved] Why can’t I watch Hulu on my laptop?
[FIXED] “Your account does not have access to the HULU application”
[Fixed] Sprint Hulu not working (2022)
[Fixed] Why does Hulu say I am not at home?
[Fixed] What does load playlist health check failed mean Hulu?
[Solved] Why are some episodes missing on Hulu

A perennial tech-head with a knack for words, sneakers and fast cars. Likes to be in the know, of anything upcoming and cutting edge. Will probably sit down and talk to anyone over a cup of coffee. The coffee has to be good.