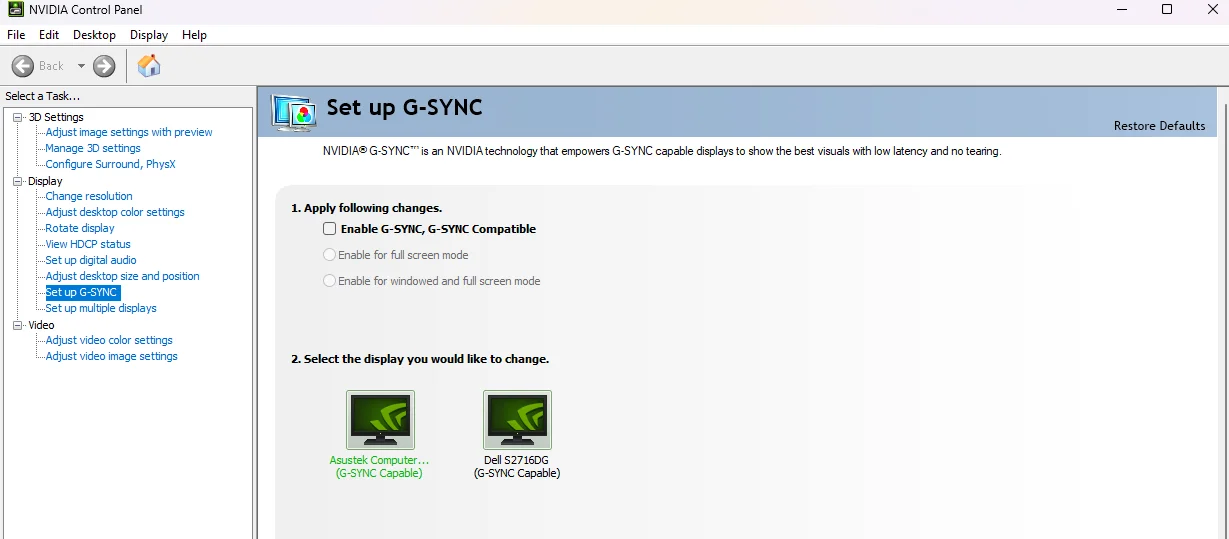Monitors manufactured by Asus are well-known for their exceptionally high-quality screens; yet, just like any other electronic item, they are susceptible to experiencing problems from time to time.
A white screen, in which the monitor displays nothing but a blank, white image, is a problem that users frequently encounter.
This is a problem that users confront frequently.
In the following paragraphs, we will investigate the possible factors that led to the occurrence of this problem and offer solutions that are broken down into steps to assist you in resolving the issue of a white screen on your Asus monitor.
Why is my Asus monitor showing a white screen?
Short answer: The Asus monitor has a white screen because of problems with the cable connection, the graphics driver, the display settings, or the hardware of the monitor.
Reason 1 – Cable Connection Issues
Problems with the cable connection often cause a white screen on a monitor. Both the power and video signals are transmitted by the cords that link your Asus monitor to your computer. A loss of signal or power, resulting in a white screen display, can happen if these cables are not plugged in securely or are broken.
Reason 2 – Graphics Driver Issues
There is a possibility that a white screen on your Asus monitor could be caused by problems with the graphics driver installation. Graphics drivers are extremely important because they facilitate communication between the operating system of your computer and the graphics hardware, which includes your monitor.
Reason 3 – Incorrect Display Settings
It is possible that the white screen that you are experiencing on your Asus monitor is due to incorrect display settings. The display settings on your computer may not be accurate, which may cause an imbalance with the features of your monitor, which will result in a white screen appear on your screen.
Reason 4 – Monitor Hardware Issues
Equipment faults within the display itself might be a reason for witnessing a white screen. A monitor’s correct operation depends on a number of internal components, and issues with any of these parts might cause display anomalies, such as a constant white screen.
Fix: Asus monitor white screen
Method 1 – Examine the external cables
To begin, it is necessary to physically examine all the cable connections. This is the first and most easy step.
Make certain that the cords that are connecting your Asus monitor to the computer are plugged in a manner that is both firmly and securely.
Display problems can occasionally be caused by a connection that is too loose.
If the problem is not resolved by inspecting the cables, you might want to consider replacing them with cables that are known to function properly.
If you are using an HDMI, DisplayPort, or VGA cable to connect your monitor to the computer, you should begin with that cable.
This helps remove the likelihood that the white screen issue was caused by a cable that was not functioning properly.
Method 2 – Verify Power Supply
You need to make sure that the power wire that connects your monitor to the electrical socket is plugged in properly and securely.
Check that both ends of the cable are securely attached to one another. Having a connection that is not secure can result in power fluctuations as well as display problems.
It is possible that the issue is with the power outlet itself in various instances.
Put the monitor into a separate outlet so that you can exclude the potential of there being a problem with the power supply that was originally used.
Method 3 – Update Graphics Drivers
Incompatible or out-of-date graphics drivers are a common cause of the white screen problem on Asus monitors.
If the driver, which connects the operating system to the hardware, isn’t working properly, you won’t be able to use the required applications or hardware.
- Step 1– Click Open after typing “Device Manager” into Windows’ search bar.
- Step 2- Navigate to the display adapter section in the following window and locate your graphics card driver by right-clicking on it.
- Step 3- Use the context menu to select Update drive.
- Step 4- Press the “Search automatically for drivers” button now.
Just follow the on-screen instructions to finish updating the driver once the system prompts you to do so.
Method 4 – Uninstall a Windows Update
Every so often, Microsoft releases an update that enhances the operating system and fixes any problems that users may be experiencing.
Nevertheless, Windows updates aren’t always bug-free, and occasionally they cause more harm than good to your system’s speed.
- Step 1– Open Windows Settings by pressing the Windows key and the icon (I).
- Step 2- From the available options, select Update & Security.
- Step 3– After that, in the following window, go to the left panel and choose Windows Update. Then, on the right side, click on View installed update history.
- Step 4– Tap on Remove updates.
- Step 5- Find the update you wish to remove and then right-click on it.
- Step 6- Select Uninstall and then follow the on-screen prompts to continue.
Method 6 – Test on Another Device
In the event that you are confronted with the frustrating problem of a white screen on your Asus monitor, it is of the utmost importance to determine if the fault is with the monitor itself or with the device connecting to it.
To test your Asus monitor, select a different computer or device that has a display output that is compatible with your Asus monitor (such as HDMI, DisplayPort, etc.).
It is possible that this is a computer belonging to a friend, a laptop, or another device that you have access to.
Method 7 – Turn off background apps
It is also possible that the error is the consequence of interference from one of your background apps with the system’s operation.
In this situation, there are various approaches to solving the problem.
Try removing the app in question to see if it resolves the issue if it appeared after installation.
- Step 1– Click Open after typing Task Manager into Windows’ search bar.
- Step 2– You should go to the Processes tab.
- Step 3– Select “End task” from the context menu after right-clicking on the desired programs.
- Step 4– After you’ve disabled all apps, see if the issue persists when you try to do the action that was triggering it before.
Method 8 – Run devices Troubleshooter
Use the built-in Hardware and Devices Troubleshooter if you are experiencing a white screen on your Asus monitor.
This can be a helpful method for identifying and fixing potential hardware-related issues that may be occurring.
- Step 1– Go to the Settings menu by pressing the Windows key and then I key at the same time.
- Step 2– Go ahead and select “Update & Security.”
- Step 3– Select the “Troubleshoot” option on the left sidebar.
Method 9 – Check if you can access the OSD menu.
If the On-Screen Display (OSD) menu on your Asus monitor is accessible, this indicates that the problem may not be with the monitor hardware itself, but rather with the settings of the monitor or the connection between the monitor and the computer.
Method 10 – Factory Reset the Monitor
Issues that are related to the settings or configurations of your Asus monitor can frequently be resolved by performing a factory reset on the monitor.
Factory reset can also fix problems like ASUS ROG brightness not working/ changing. How to perform a factory reset is described in the following general instruction:
- Step 1– Click the Menu button or the On-Screen Display (OSD) button that is located on the monitor. In most cases, it is denoted by a symbol that looks like a square or by the phrase “Menu” placed next to it.
- Step 2– While holding down the OSD or Menu button for a few seconds, the display menu will gradually appear on the screen.
- Step 3– If the arrow buttons are functioning properly, you can use them to go through the menu and locate the option that allows you to reset the display to its factory settings.
- Step 4– To proceed, select the option to reset, and then confirm the action. By doing so, all the settings on the monitor will be reset, including any modifications that were made to the operation of the buttons.
Method 11 – Fix for Specific Asus models
VG278Q:
If you are using the Asus VG278Q monitor, which is known to have a white screen issue that is due to a malfunctioning MOSFET, then you should know that this is a hardware problem that may require the intervention of a specialist in order to be repaired.
Metal-Oxide-Semiconductor Field-Effect Transistors, sometimes known as MOSFETs, are electronic parts that have the potential to be components of the power supply circuit of the monitor.
PG248QP:
The monitor’s white screen problem while using ULMB 2 (Ultra Low Motion Blur) and G-SYNC suggests a potential incompatibility between the two functions. If you’re still having issues, try turning off ULMB 2 and G-SYNC.
To disable ULMB 2
- Step 1– To access the On-Screen Display (OSD) menu, you will need to press the menu button located on your monitor.
- Step 2- To disable ULMB, navigate to the G SYNC processor and turn it off.
To disable G-SYNC
- Step 1– Launch the Control Panel for NVIDIA.
- Step 2– To disable G-SYNC, go to the “Set Up G-SYNC” option, and then click the “Apply” button.
Method 12 – Contact support
Get in touch with Asus support if everything else doesn’t work.
Tell them exactly what’s wrong, what you’ve done to fix it, and what kind and serial number of your monitor.
SEE ALSO:
- Fix: Asus Laptop Won’t Turn On but Lights are On
- Fix: Asus Built-in Camera Not Working (Windows 10,11)
- Asus Laptop No Cursor (Try These Fixes)
Final Words
If you follow the steps in this tutorial, you should be able to restore vivid and legible images on your screen. In the event that the issue continues, contact Asus support immediately for assistance in order to resolve it thoroughly.

Technical writer and avid fan of cutting-edge gadgetry, Abhishek has authored works on the subject of Android & iOS. He’s a talented writer who can make almost any topic interesting while helping his viewers with tech-related guides is his passion. In his spare time, he goes camping and hiking adventures.