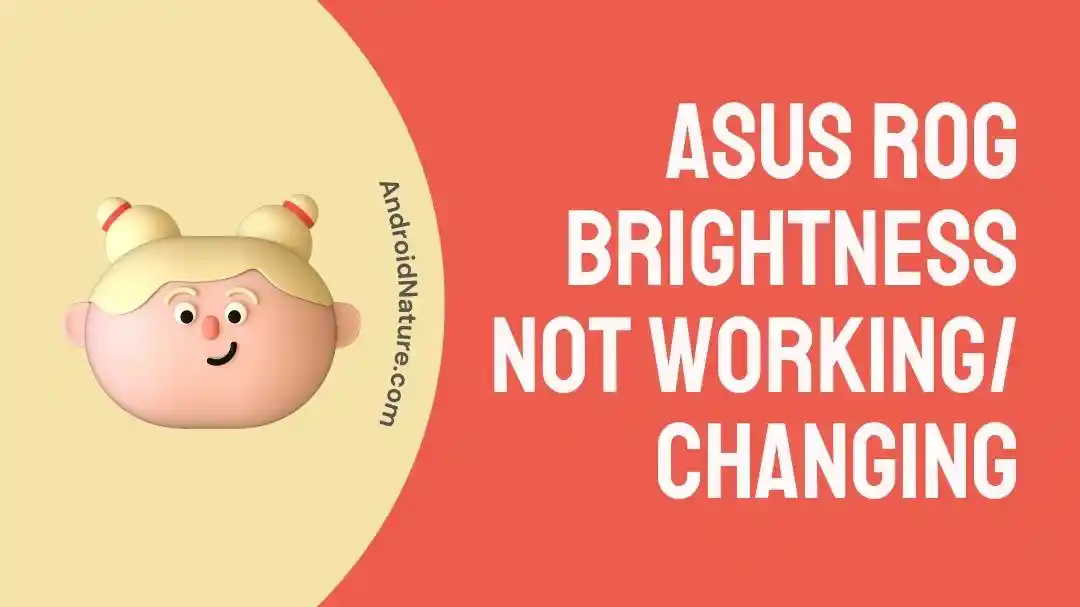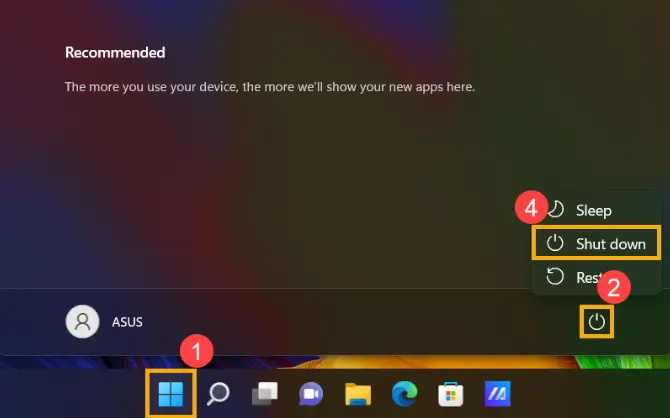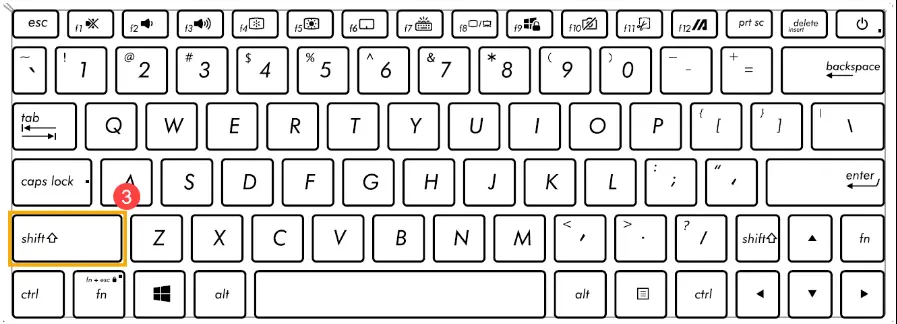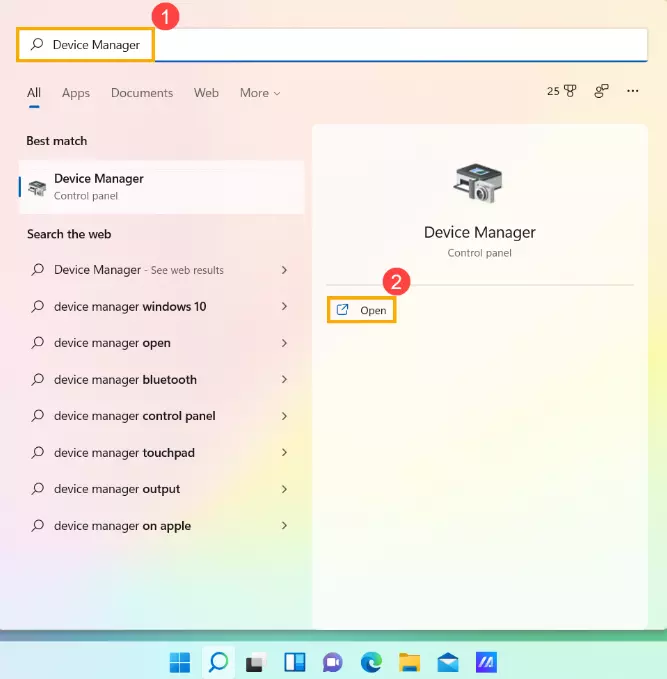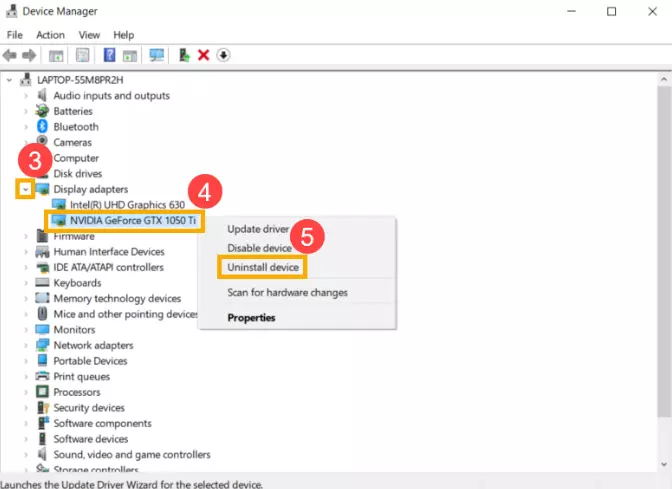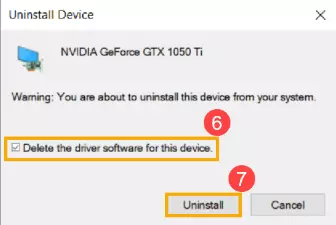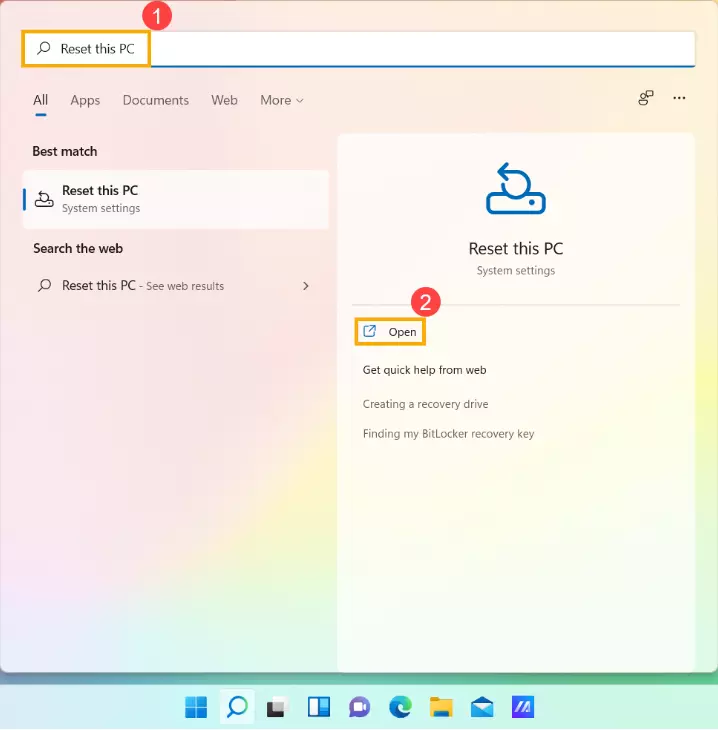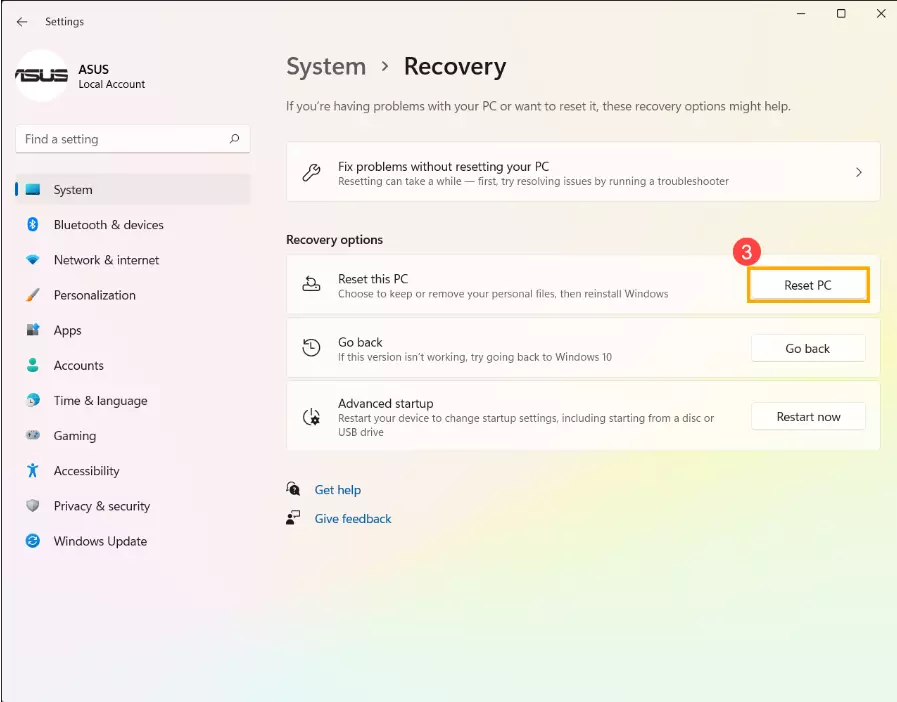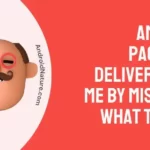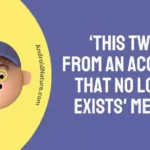ASUS ROG brightness not working? Fret not, we are here to assist.
ASUS ROG is a lineup of gaming laptops exclusively designed for gamers. ASUS claims that ROG gaming laptops are designed to elevate the gaming experience, and they fulfill this claim as well.
That said, tech gadgets are never designed to be infallible. They can run into random technical issues here and there. One such issue arises when the brightness on ASUS ROG refuses to adjust.
In this article, we will go over common reasons why ASUS ROG brightness is not working/changing and practical solutions to get around this problem.
Let’s get started.
Why does my ASUS ROG brightness not changing
Short Answer: Your ASUS ROG brightness may not be changing due to a faulty keyboard, corrupted external devices, outdated display drivers, and hardware or software issues.
Before we jump onto troubleshooting steps, it’s important to identify the root of the problem. Let’s discuss the causes in detail, shall we?
#1: Faulty Keyboard
If you’re using function keys (F7 & F8) to adjust the brightness but you don’t see any result, it means your keyboard is faulty. Over time, dust and debris could accumulate in the keys of your keyboard thereby hampering its functionality. So, if you’ve been using the same keyboard for years, it might be time to replace it or give it a thorough clean.
#2: Troublesome External Devices
When too many external devices are connected to your ASUS ROG like USB flash drives, hard drives, printers, memory cards, etc., the system is most likely to malfunction.
#3: Outdated Drivers
If the display drivers are outdated on your ASUS laptop, the brightness is most likely to malfunction. So, make sure the display drivers on your ASUS laptop are up-to-date.
#4: Hardware & Software Issues
If the brightness is not working on your ASUS ROG, hardware or software malfunction is also to be blamed.
Now that we’ve identified the common causes of why ASUS ROG brightness is not working, let’s proceed to discuss the possible solutions.
Fix: ASUS ROG brightness not working/ changing
Below, we’ve listed quick and effective troubleshooting steps that you can try to get rid of the “ASUS ROG brightness not working/changing” issue.
Fix#1: Use Keyboard Shortcuts
If the brightness is not working in the settings, try keyboard shortcuts instead. Like many other laptops, ASUS ROG is equipped with keyboard shortcuts/function keys that you can use to adjust the brightness.
On ASUS ROG, the keys are F7 and F8 to increase and decrease the brightness respectively. Keep in mind that the function key might be different on different models, so look for the sun-like icon.
Press the Fn key + brightness key (with a sun icon) simultaneously to increase or decrease the brightness. If this method didn’t spell success for you, move on to the next troubleshooting step.
Fix#2: Restart Your ASUS ROG
If you’re having a hard time adjusting the brightness on your ASUS ROG, try turning it off completely and then restarting it to solve the problem.
Here’s how you do it:
- Step 1: Click on the Windows Icon on the taskbar
- Step 2: Next, click on the Power Icon
- Step 3: Long-press the Shift Key and click on Shut Down simultaneously
- Step 4: Let your laptop Power Off
Once powered off, restart your laptop and see if the brightness issue has been resolved. If not, move on to the next fix.
Fix#3: Remove External Devices
If you’re encountering issues with the screen brightness not working on your ASUS ROG, corrupted external devices could be at play. This usually happens when you have too many external devices connected to your ASUS ROG like USB flash drives, memory cards, printers, hard drives, etc. Try removing all the external devices connected to your ASUS ROG and check if that resolves the brightness issue.
Fix#4: Power Reset Your ASUS ROG
If the brightness is not working on your ASUS ROG, try performing a power reset on it. This method helps drain the excess power stored in your laptop’s system thereby resolving a plethora of issues.
To do so, you’ll need to:
- Step 1: Turn Off your ASUS laptop
- Step 2: Unplug the AC Adapter from your laptop and the electrical socket
- Step 3: Long-press the Power Button for 40 seconds
- Step 4: Wait for 60 seconds and let your laptop Restart
Once your laptop restarts, check if the “ASUS ROG brightness not working/changing” issue has been solved. If not, try other fixes mentioned below.
Fix#5: Reinstall Display Drivers
If the brightness problem persists, try uninstalling the display drivers and then reinstalling them to solve the problem.
Here’s how you do it:
- Step 1: Navigate your way to the Device Manager
- Step 2: Click on the small arrow next to Display Adapters
- Step 3: Right-click on NVIDIA GeForce GTX 1050 Ti and choose Uninstall Device from the menu
- Step 4: Check the box next to Delete the driver software for this device and hit Uninstall
NOTE: The device name might vary depending on the models of your unit.
Once uninstalled, restart your ASUS ROG, and the system will automatically reinstall the drivers.
Fix#6: Reset your ASUS ROG
If nothing has worked so far which is unlikely, you may want to reset your PC as your last resort.
Here’s how:
- Step 1: Search for Reset this PC and click Open
- Step 2: Hit the Reset PC button
- Step 3: Follow the on-screen instructions to complete the Reset process
For more info, read this: [IL]
Fix#7: Contact ASUS Support
If all else fails, feel free to reach out to ASUS Support and ask for further assistance.
See More:
- Fix: ASUS Function Keys Not Working
- Fix: ASUS Keyboard Hotkeys Not Working( Running In Background)
- Plugged In Not Charging Asus Non-Removable Battery (Reasons & Solutions)
Wrapping Up:
Not being able to adjust the brightness on your ASUS ROG can be quite frustrating, especially at night when a terribly bright screen is poking into your eyes. In this article, we’ve shared several effective workarounds to get past the “ASUS ROG brightness not working/changing” issue. By adhering to the steps outlined in this article, you can restore the normal operation of the brightness in your ASUS ROG in no time.

An experienced technical writer who specializes in simplifying technical jargon. Being a lifelong learner, she stays up-to-date with the latest trends and tools in the world of technology. When she’s not writing technical stuff, you can find her reading self-help books.